Ci sono molte ragioni per cui vuoi regolare la visualizzazione del tuo browser. Potrebbe essere dovuto alla visibilità o leggibilità del contenuto su un sito web specifico. Potreste anche avere problemi agli occhi nel leggere il contenuto. In questo articolo, spiegheremo come utilizzare le funzioni di zoom in Google Chrome in modo da poter impostare il browser per il vostro bisogno.
Related: Funzioni di accessibilità per Google Chrome.
Modalità a schermo intero con F11
Se si desidera utilizzare il browser in modalità a schermo intero, è possibile utilizzare la scorciatoia da tastiera o selezionare l’opzione dal menu.
In Chrome versione Windows, basta premere il tasto F11 per visualizzare il browser in modalità a schermo intero. Ancora una volta, premere F11 per tornare alla finestra normale o spostare il cursore sulla parte superiore del browser e fare clic sul pulsante di chiusura.
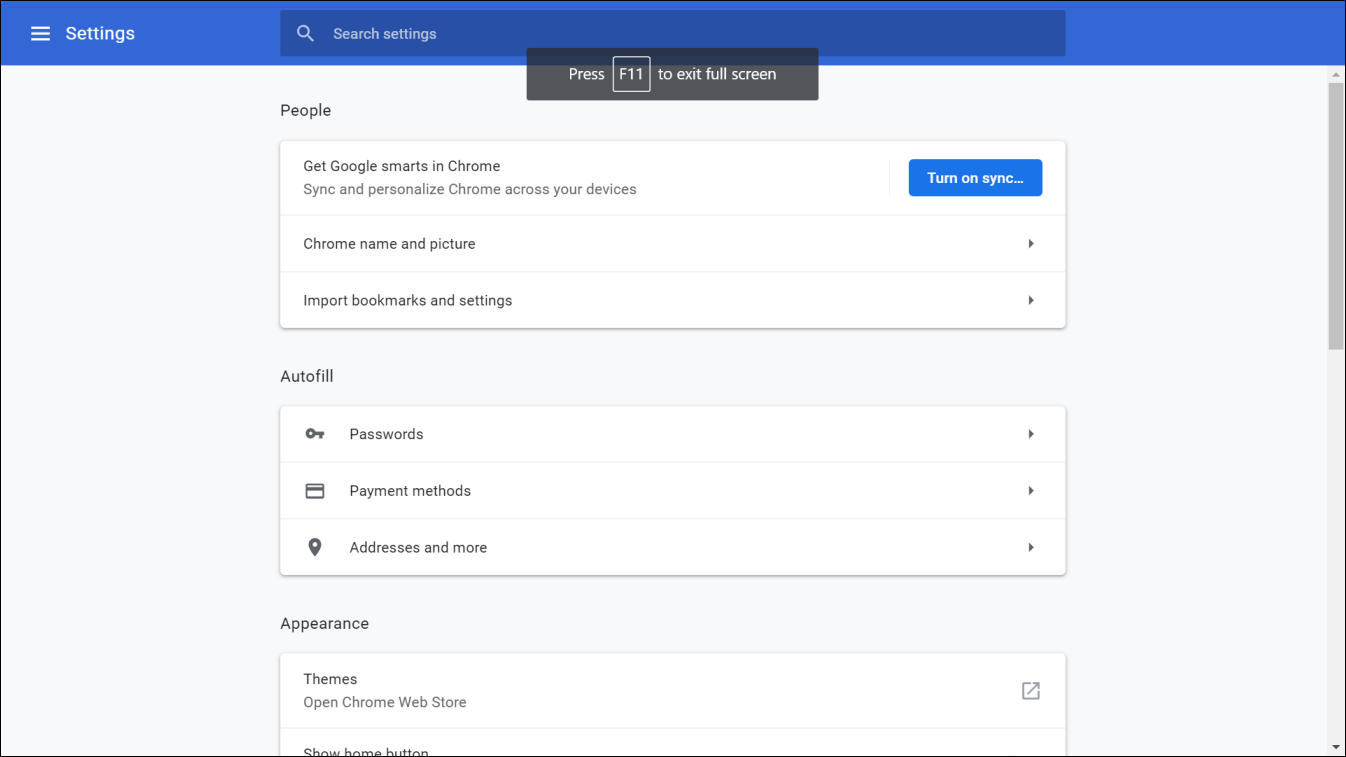
Purtroppo, su chrome versione Mac, non hai una scorciatoia da tastiera per la visualizzazione a schermo intero.
Schermo intero dal menu
Puoi anche rendere il browser a schermo intero dal menu.
- Clicca sui tre puntini “Personalizza e controllaGoogle Chrome”.
- Clicca sull’icona a schermo intero che mostra contro l’opzione “Zoom”.

Impostazioni dello zoom dal menu
Se vuoi impostare un livello di zoom specifico, puoi aumentare o diminuire il valore percentuale nella voce del menu “Zoom”. Chrome cambierà costantemente al nuovo livello di zoom.
Zooming con la tastiera
Un’altra opzione per controllare lo zoom in Chrome è usare le scorciatoie da tastiera.
- Premi i tasti “Control e +” per ingrandire e aumentare le dimensioni
- Puoi usare i tasti “Control e -” per ridurre lo zoom e ridurre le dimensioni
- Quando vuoi resettare lo zoom del browser al 100%, premi i tasti “Control e 0”.
Quando ingrandisci o riduci, Chrome ti mostra l’icona della lente all’estremità destra della casella di ricerca. È possibile fare rapidamente clic sull’icona e impostare il livello di zoom o ripristinare la visualizzazione predefinita.

Related: Come bloccare la pubblicità in Google Chrome?
Impostazioni sul livello di zoom predefinito
Il problema nell’usare le scorciatoie da tastiera o le impostazioni del menu per lo zoom è che Chrome applicherà le modifiche solo a quella scheda e al sito che stai visualizzando sulla scheda. Quando si apre un nuovo sito nella stessa scheda o in una nuova scheda, Chrome ripristina il livello di zoom e utilizza le impostazioni del livello del browser. Pertanto, quando si desidera visualizzare tutte le pagine web con un livello di zoom aumentato o diminuito, è necessario modificare le impostazioni predefinite di zoom della pagina del browser.
- Andare all’URL “chrome://settings” e cercare la sezione “Aspetto”.
- Si può trovare l’opzione “Zoom della pagina” con il livello predefinito al 100%.
- Cliccare sul menu a discesa e scegliere il livello di zoom preferito.
- Chrome ti permette di impostare il livello di zoom da un minimo del 25% al limite massimo del 500%.

Diciamo che hai impostato il livello di zoom della pagina al 150%. Ora che qualsiasi sito web aperto avrà, 150% di zoom in modalità per mostrare tutto più grande. NON vedrai l’icona della lente sulla barra degli indirizzi perché sono le impostazioni predefinite che hai fatto. Tuttavia, quando si hanno impostazioni di zoom per un sito specifico impostate in precedenza, Chrome continuerà a ricordare e aprirà la pagina con quel livello di zoom specifico. In questo caso, vedrai un’icona a forma di lente perché il livello di zoom è diverso dalle impostazioni predefinite. Puoi cliccare sull’icona e di nuovo sul pulsante “Reset” per rendere il livello di zoom predefinito.
Modificare la dimensione del carattere
Oltre alle impostazioni di zoom della pagina, puoi anche aumentare o diminuire la dimensione del carattere del contenuto. Clicca sul menu a tendina contro l’opzione “Dimensione dei caratteri” e scegli il tuo valore preferito. Chrome raccomanda di tenerlo come valore “Medio”, anche se puoi renderlo piccolo o grande secondo le tue esigenze.
Zoom Vs Font Size
Bene, questa è un’altra confusione tra lo zoom e la dimensione del carattere.
Zooming
- Il livello di zoom aumenterà l’intero browser e il contenuto della pagina web e le immagini saranno più grandi quando si ingrandisce e più piccole quando si riduce. La maggior parte dei siti web andranno in modalità responsive quando si esegue lo zoom con la voce di menu che si restringe a menu hamburger.
- Di seguito è riportato come apparirà questo sito web con le impostazioni di zoom della pagina al 150% e al 100% su Chrome.

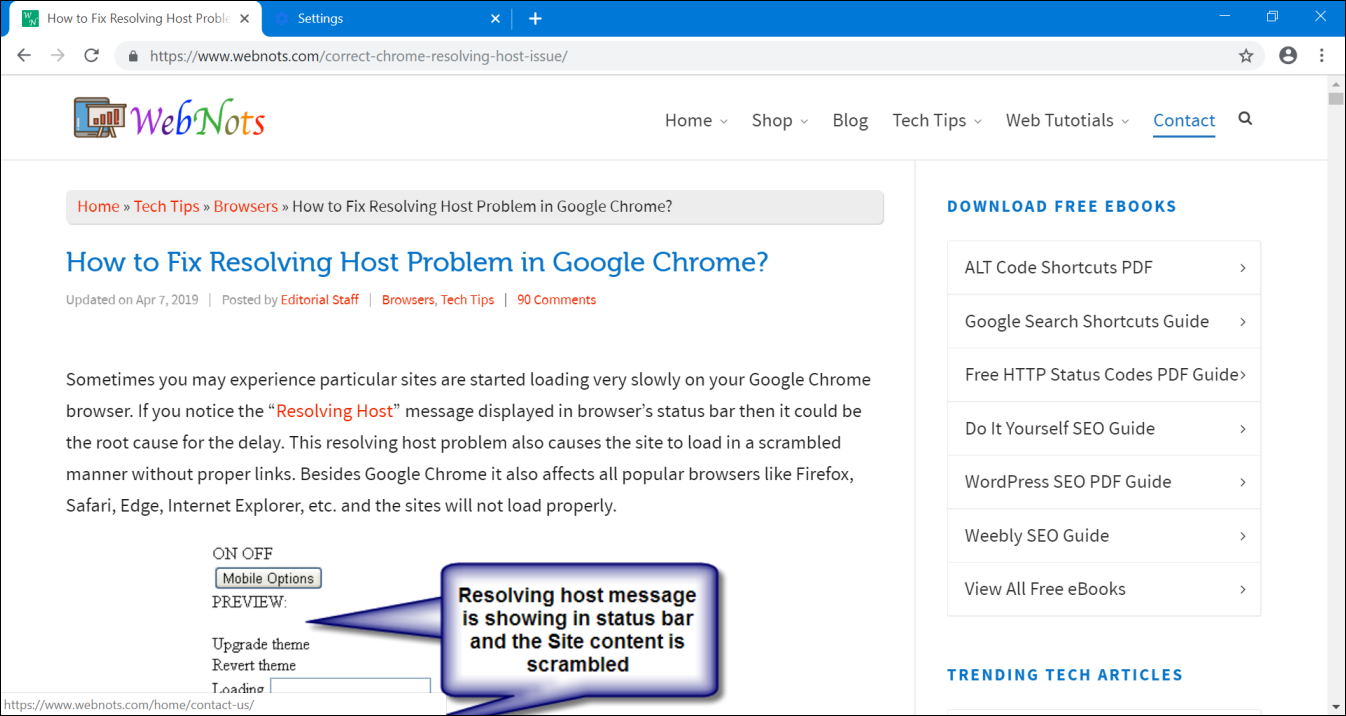
Dimensione carattere
- D’altra parte, aumentando la dimensione del carattere cambierà solo il contenuto del testo sulle pagine web.
- Sito web che costringe la dimensione del carattere non seguirà il carattere del browser come questo sito web. Non vedrete alcuna differenza del nostro sito quando si cambia la dimensione del carattere in Chrome. Tuttavia, puoi testare questo con CNN per dimensioni dei caratteri molto piccole e molto grandi. Come puoi vedere, le tre colonne rimangono le stesse con la stessa dimensione dell’immagine. Solo la dimensione del contenuto del testo aumenterà o diminuirà.


Wrapping Up
Speriamo che ora tu abbia un’idea delle impostazioni del livello di zoom in Google Chrome. Usate l’impostazione per visualizzare il browser a schermo intero, zoomin o in modalità zoom, a seconda delle vostre esigenze. Inoltre, è possibile impostare il fontsize predefinito se avete problemi di visibilità per rendere i vostri occhi freschi.