In questo tutorial di Photoshop useremo il filtro Effetti luce per simulare l’illuminazione reale. Questo filtro ha un sacco di funzioni potenti. Vi mostrerò come usarle in questo tutorial. Faremo 2 progetti. Il primo è l’aggiunta di gel colorati in Photoshop e il secondo è la riaccensione di una scena e l’aggiunta di texture. Questa è anche la parte 1 di una serie di 3 parti sul filtro Lighting effects, cercate le altre 2 parti qui su PhotoshopCAFE. Guardate il video per spiegazioni più dettagliate e consigli extra. Questo componente scritto vi servirà come grande riferimento.




Questa è la parte 1 di una serie. La parte 2 è qui.
Gli effetti di luce non funzionano?
Ho ricevuto molti messaggi su diverse cose che non funzionano, ecco le soluzioni comuni.
- Assicuratevi di essere in modalità RGB e colore 8bit. (sotto Image>Mode)
- Se non vedi i controlli, premi Cmd/Ctrl+H
- Se non funziona prova ad andare in Preference>Performance e assicurati che Use Graphics Processor sia attivato.
- A volte dovete lasciare Photoshop e tornare indietro quando cambiate i canali delle texture, perché ha alcuni piccoli bug.
Fare gel colorati in Photoshop
Ecco una foto che ho preso da Adobe Stock. Iniziamo con un doppio effetto spotlight con gel

Step 1.
Scegliete Filtro>Render>Effetti di illuminazione
(nota, dovete essere in modalità RGB e 8 bit perché questo funzioni, potete trovare questo sotto Immagine>Modalità)
Ci sono 3 tipi di luci disponibili
Questa è spot che è un riflettore / proiettore
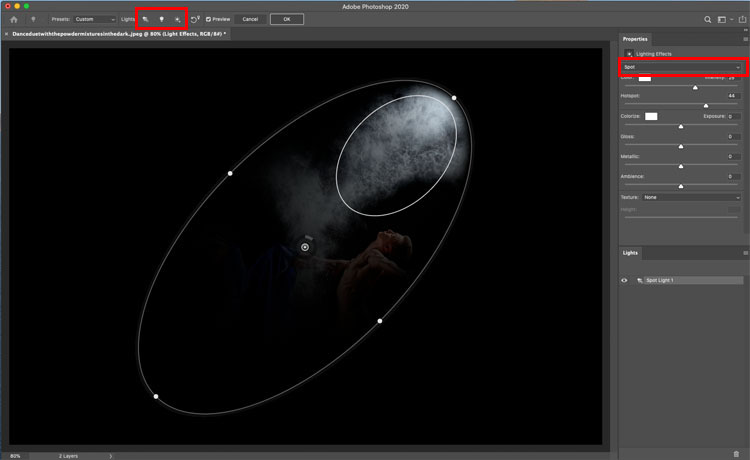
Seconda luce è una luce puntiforme. Questa è come una lampadina nello spazio.
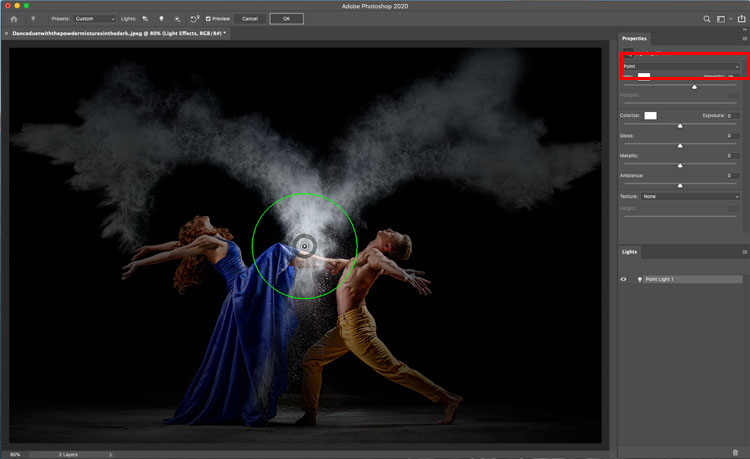
La terza è un infinito. Questa è una luce direzionale, come il sole.
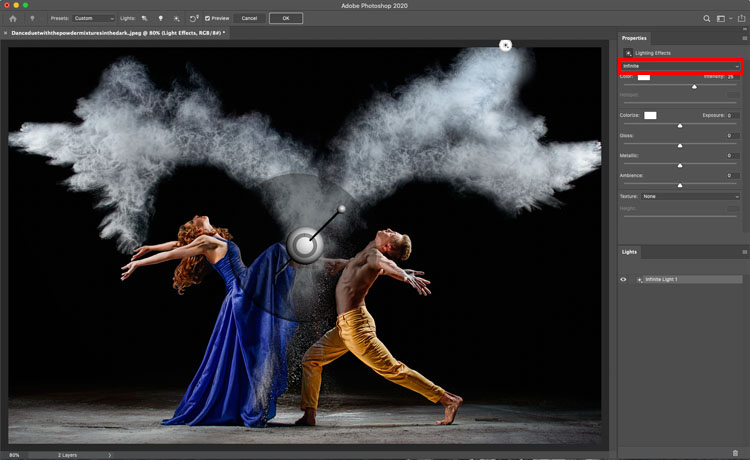
Step 2
Sotto i preset in alto, scegli un Triple Spotlight. Questi preset sono modi veloci per iniziare e alcuni di loro sono piuttosto belli.
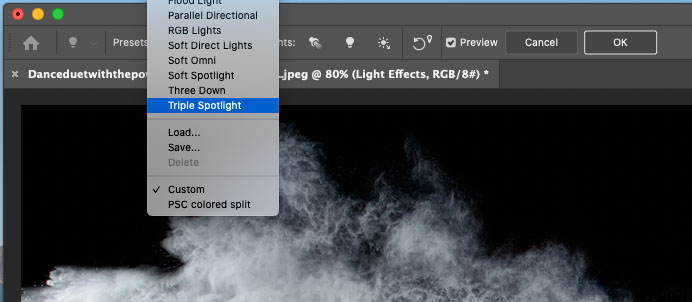
Vedrai questo
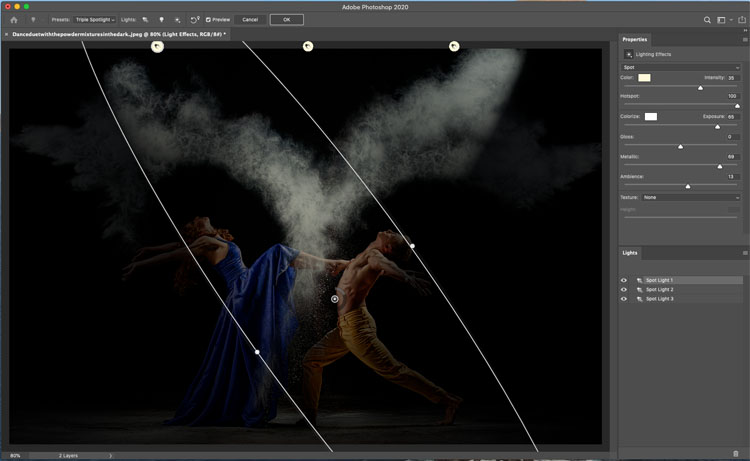
Step 3
Zoom out ma usando le impostazioni dello zoom nell’angolo in basso, o Alt+ruota di scorrimento sul tuo mouse.
Puoi trascinare i punti per cambiare la dimensione, la luminosità e l’angolo della luce.
Regola l’hotspot per un falloff più morbido.
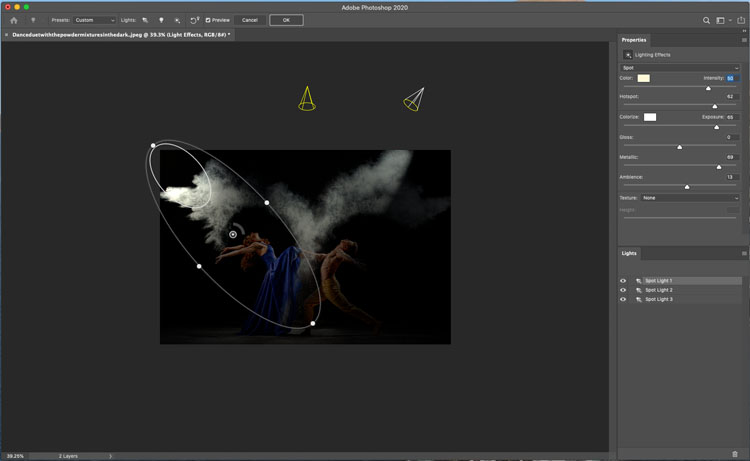
Step 4
Clicca su colore per aggiungere del colore alla luce.
Trascina dentro il quadrato per scegliere il colore. Funziona proprio come il selettore di colore in Photoshop.
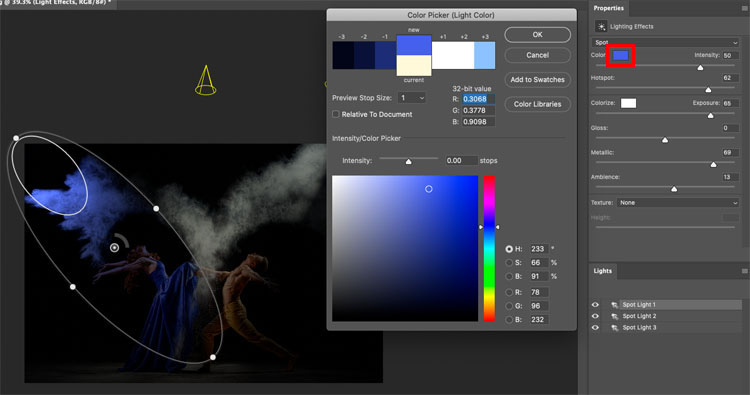
Passo 5
Regola l’intensità per scegliere la luminosità della luce
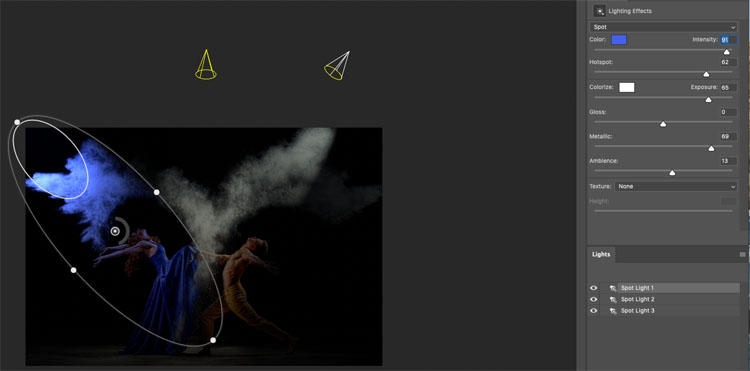
Passo 6
Puoi illuminare il resto della foto con il cursore ambiente. Questo regola la luminosità generale dell’intera immagine.
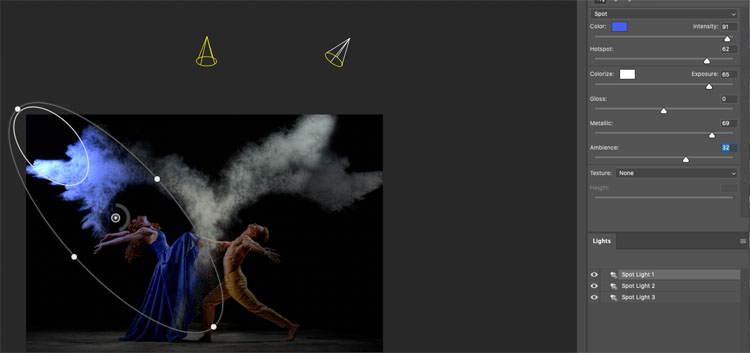
Passo 7
Scegli una luce diversa da regolare. Puoi selezionarla cliccando sulla luce nel pannello Luci.
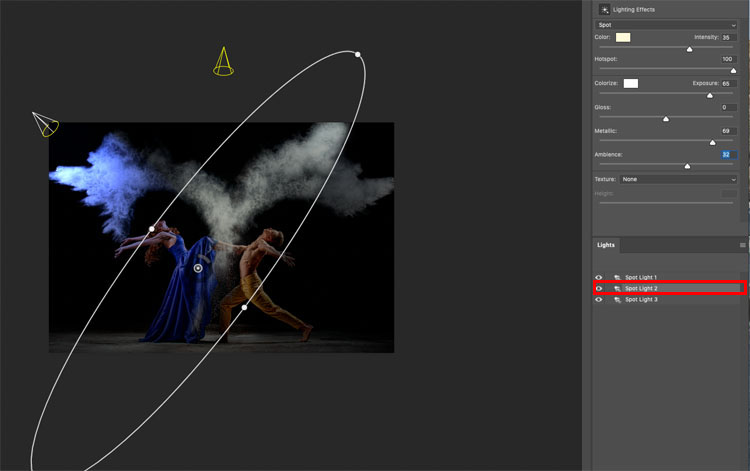
Step 8
Scegliamo un colore complementare. Un bell’arancione questa volta.
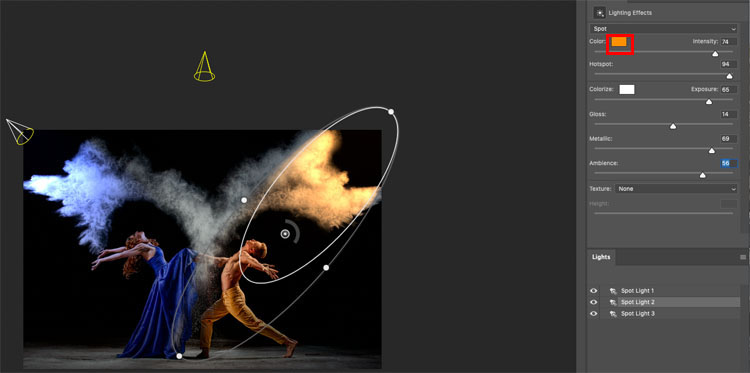
Passo 9
Per la terza luce, puoi nasconderla cliccando l’icona dell’occhio accanto ad essa nel pannello luci, o selezionarla e premere l’icona del cestino per rimuoverla.
In questo caso, teniamola ma abbassiamo l’intensità così possiamo ancora vedere parte del gesso al centro dell’immagine. (l’effetto fumo è fatto lanciando il gesso).
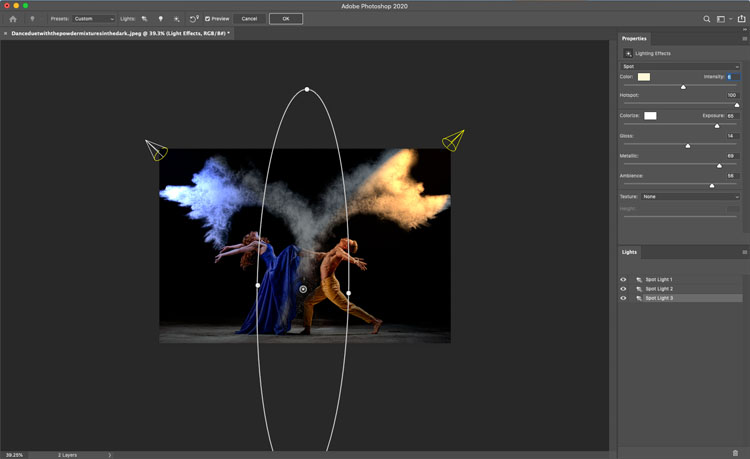
E il risultato sembra che abbiamo illuminato i lati con luci colorate, o gel colorati su riflettori. Continuiamo..

Illuminare una foto con un riflettore e una texture realistica in Photoshop
Passiamo ad un altro livello con un’altra foto da Adobe Stock. Aggiungeremo un riflettore drammatico.

Passo 1
Scegliete Filtro>render>Effetti luce
Questa volta scegliete Soft spotlight dai preset.
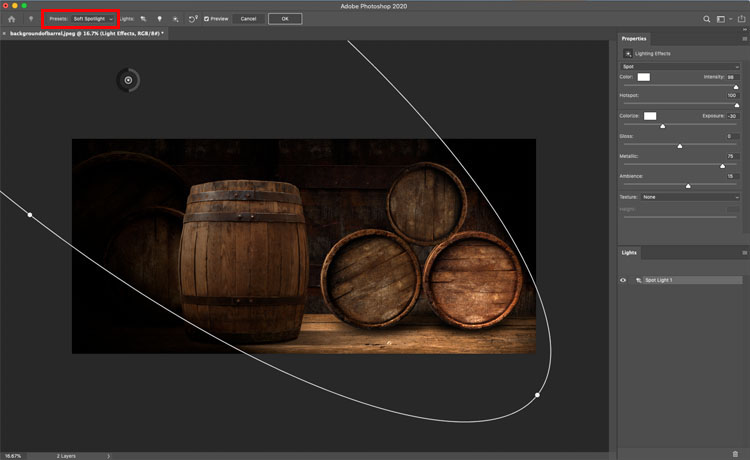
Passo 2
Ridimensionate la posizione della luce in modo da mandare il raggio in basso dal lato sinistro.
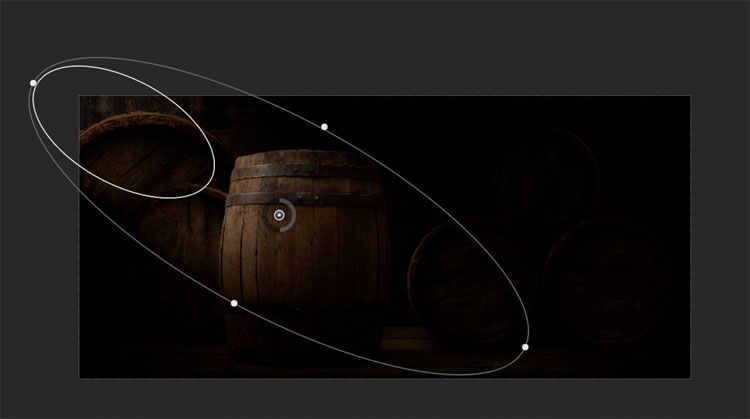
Queste sono le impostazioni che sto usando
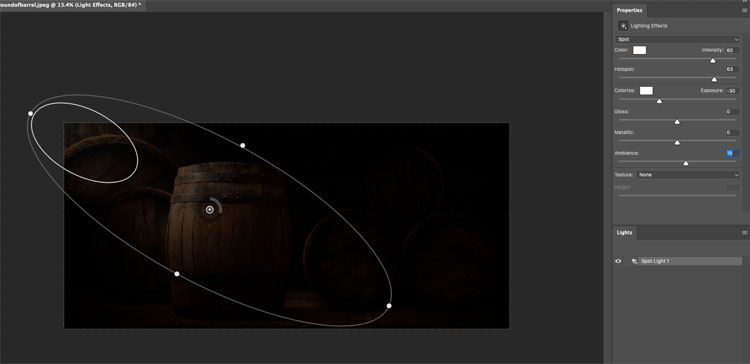
Step 3
Aumenta l’ambiente fino a quando puoi vedere solo lo sfondo, ma è ancora abbastanza scuro che il riflettore ha un effetto forte.
(Questo è un grande trucco per semplificare un’immagine occupata e fornire una bella area per aggiungere testo per i designer.)
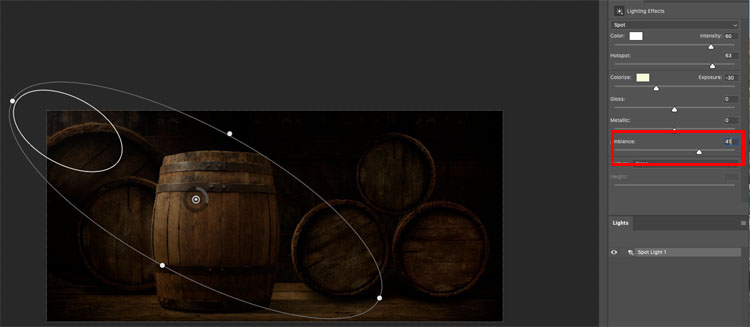
Step 4
Ora un po’ di magia.
Sotto texture, scegliete rosso. Ora stiamo caricando il canale rosso negli effetti di luce (faremo MOLTO di più con le texture nei prossimi tutorial su questo, molto presto).
Impostare il valore più basso di 1.
Guardate come è saltata la texture sulla canna. Questo è più realistico perché quando illumini lateralmente qualcosa (chiamato raking light) proietta piccole ombre e fa scoppiare la texture.
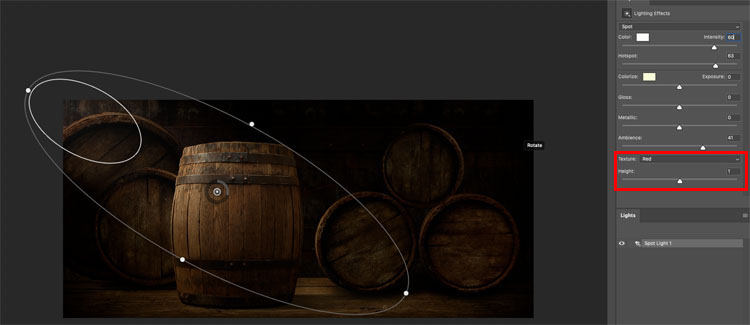
E il risultato.

Per favore tornate presto sto aggiungendo altre 2 parti:
L’illuminazione di un ritratto è qui

così come fare texture realistiche e 3D con questo filtro.
Spero che vi sia piaciuto questo tutorial. Per favore parlate a tutti i vostri amici di PhotoshopCAFE.
Sfogliate le nostre centinaia di altri tutorial gratuiti qui, o cercate quello che state cercando nella ricerca in cima alla pagina.
Potete anche navigare per argomenti nel menu dei tutorial gratuiti.
Se sei pronto a fare sul serio con Photoshop, guarda i nostri corsi completi qui
PS Non dimenticare di iscriverti alla nostra mailing list e seguimi sui Social Media>
- Youtube.
(Ho postato alcune divertenti Instagram e Facebook Stories ultimamente)
Piacere di vederti qui al CAFE,
Colin