Ha van egy eszköz, amit ismernie kell Photoshopban, az a rács. Ez a nem nyomtatási útmutató nélkülözhetetlen eszköz az elrendezési terveidhez, és a legjobb rész? Csak egyszer kell megtanulnod, hogyan kell rácsot készíteni. Csak mentsd el az alkotásodat, hogy szükség esetén újra felhasználhasd.
5 alapvető lépés a rácskészítéshez a Photoshopban
A rácskészítés a Photoshopban viszonylag egyszerű folyamat. Kövesse ezt az öt lépést, hogy létrehozza ezt a hasznos eszközt.
1. lépés: Új dokumentum létrehozása
Az első dolog, amit tennie kell, hogy megnyitja a Photoshopot, és létrehoz egy dokumentumot. Ezen a ponton be kell állítanod a pixeleket. Ha 1024×768-as monitorfelbontásra tervezel, akkor javasoljuk, hogy a dokumentumot 960×768 pixelre állítsd be.

2. lépés: Új rácselrendezés létrehozása
Most itt az ideje egy új Photoshop rács létrehozásának. Kattintsunk a “Nézet”, majd a “Megjelenítés”, végül pedig a “Rács” gombra. Ha megérkeztél ebbe az ablakba, beállíthatod a rácsod beállítási útmutatóit, amivel jobban irányíthatod, hogy mit csináljon. Olyan dolgokat változtathat, mint a rács színe, a rácsvonalak közötti távolság és a fővonalak közötti alosztások száma.
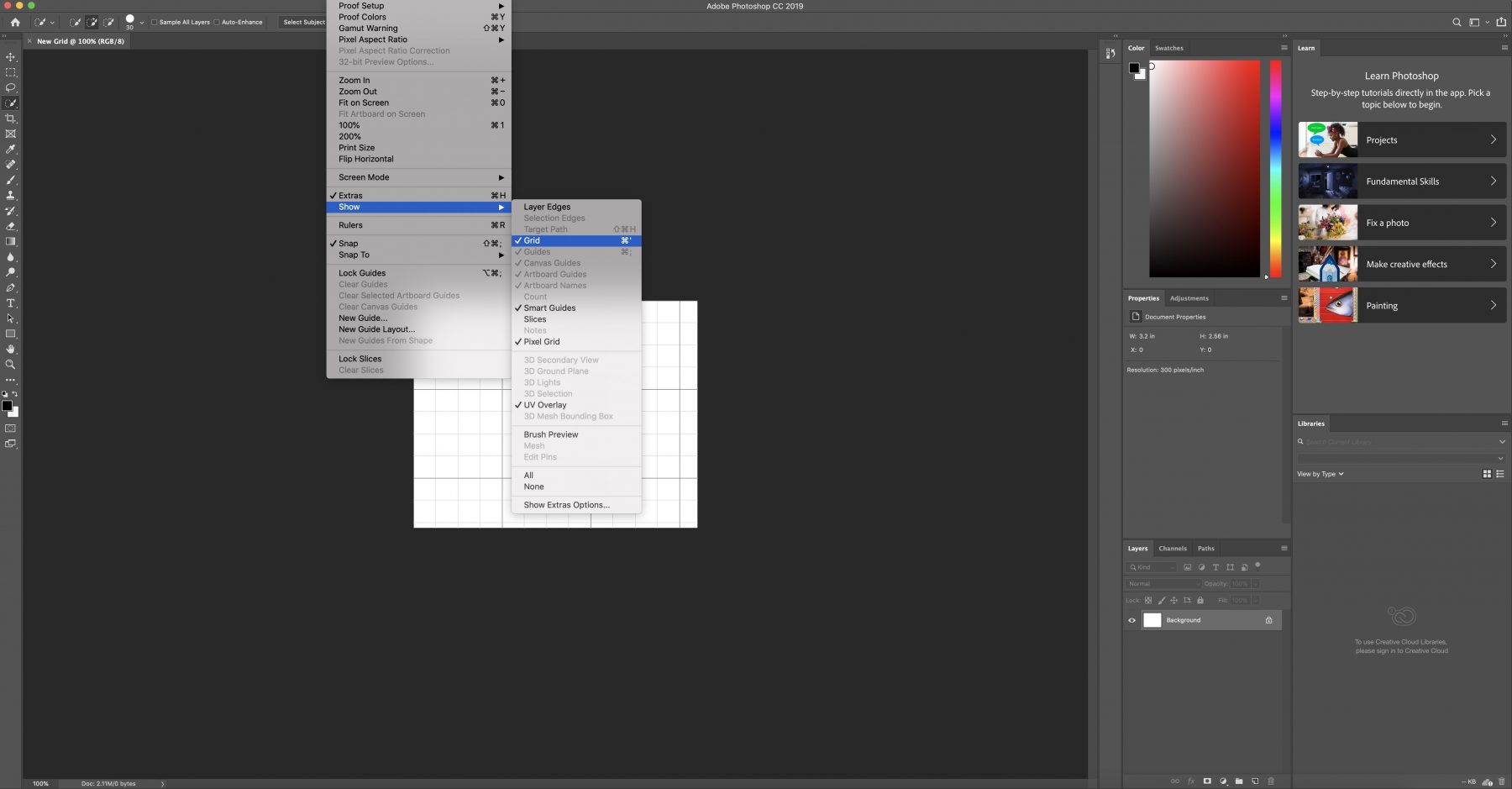
3. lépés: Alakzatok létrehozása
Miután beállította a Photoshop rács beállításait, jöhet a mókás rész: az alakzatok létrehozása a segítségével. Menj az “Egyéni alakzati eszközök” menüpontba, és válaszd ki a használni kívántat. Húzza a kívánt négyzetre, majd engedje el az alakzatot.
Az alakzat a négyzet méretéhez fog illeszkedni. Ismételje meg annyiszor, ahányszor csak szükséges az adott sorban.
Ha elégedett a sor kinézetével, megduplázhatja, vagy áthelyezheti egy teljesen új részbe.
Ezért navigáljon a “Rétegek palettájára”, ahol szabályozhatja a sorok ismétlődését. Addig használja ezt az eszközt, amíg el nem éri a kívánt megjelenést.
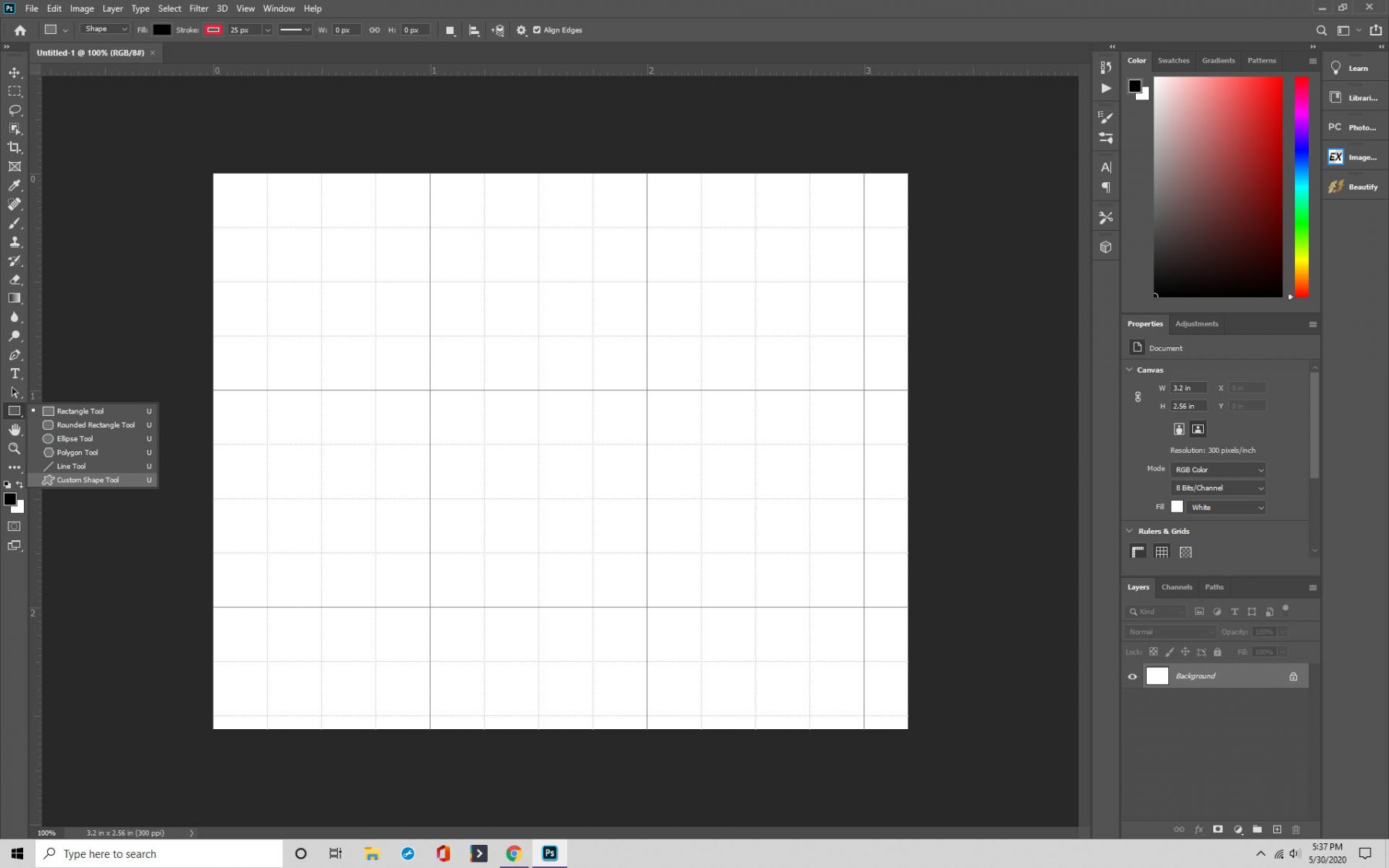
4. lépés: Linkelés
A rács használatának másik módja, hogy minden egyes létrehozott alakzathoz egy képet linkel. Kezdje azzal, hogy kiválasztja azt a réteget, ahová a képet szeretné elhelyezni, majd kattintson a “Fájl” és az “Elhelyezés” gombra.
Ezután válassza ki a képet, majd navigáljon a “Réteg” menüpontra. Kattints a “Vágómaszk létrehozása” gombra, és a képed megjelenik az általad megadott rácson.
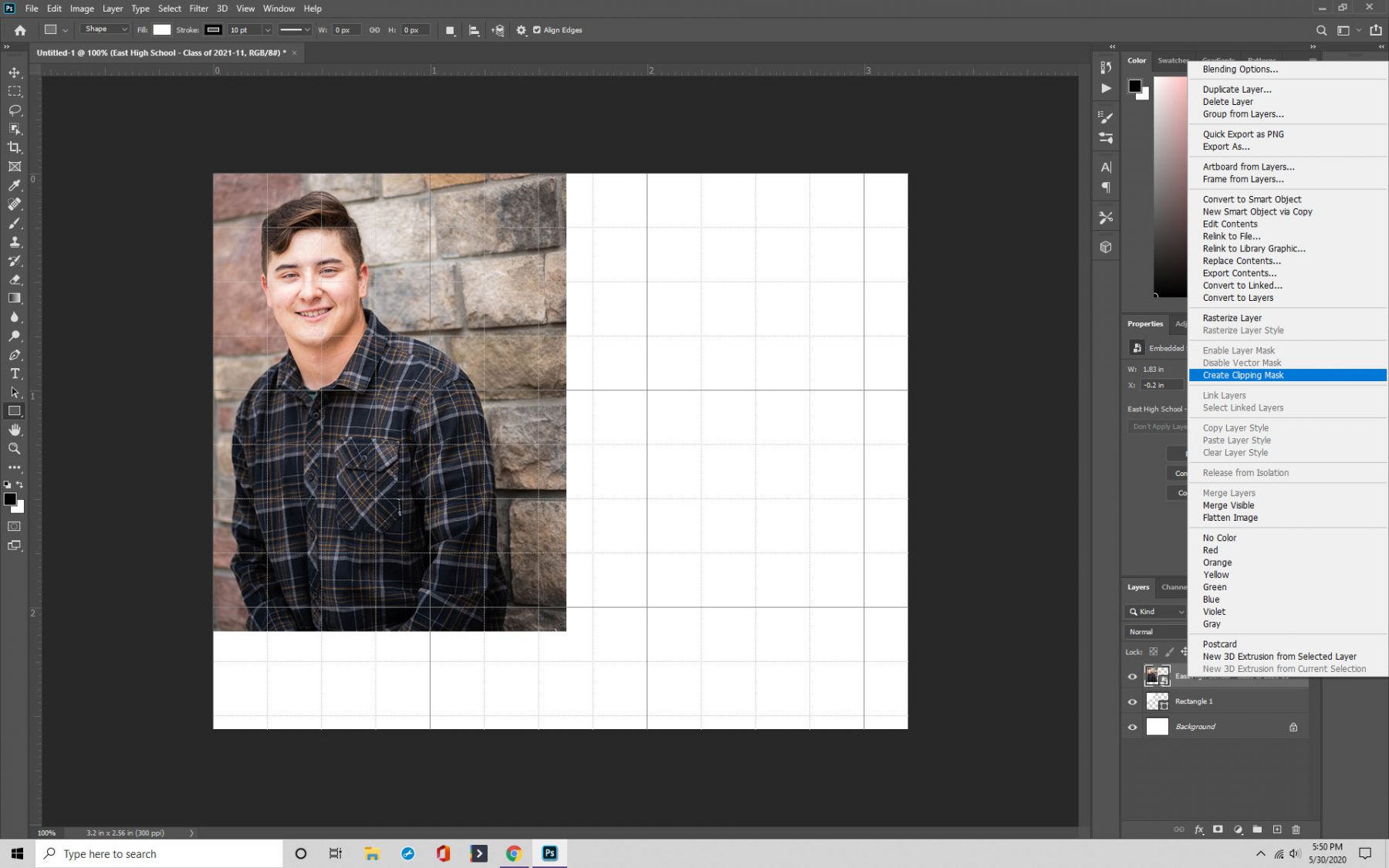
5. lépés: Mentés
Bár a Photoshop rács elkészítése egyszerű, javasoljuk a rácsok elmentését, hogy a jövőben könnyen hozzáférhessünk hozzájuk. Megoszthatja őket másokkal is.
Nyomja meg a Cmd/Ctrl+S billentyűkombinációt, és megjelenik egy mentési mező. Most már elnevezheti a rácsot, és hozzárendelhet egy fájltípust. A leggyakoribbak a .PSD és a .TIF.
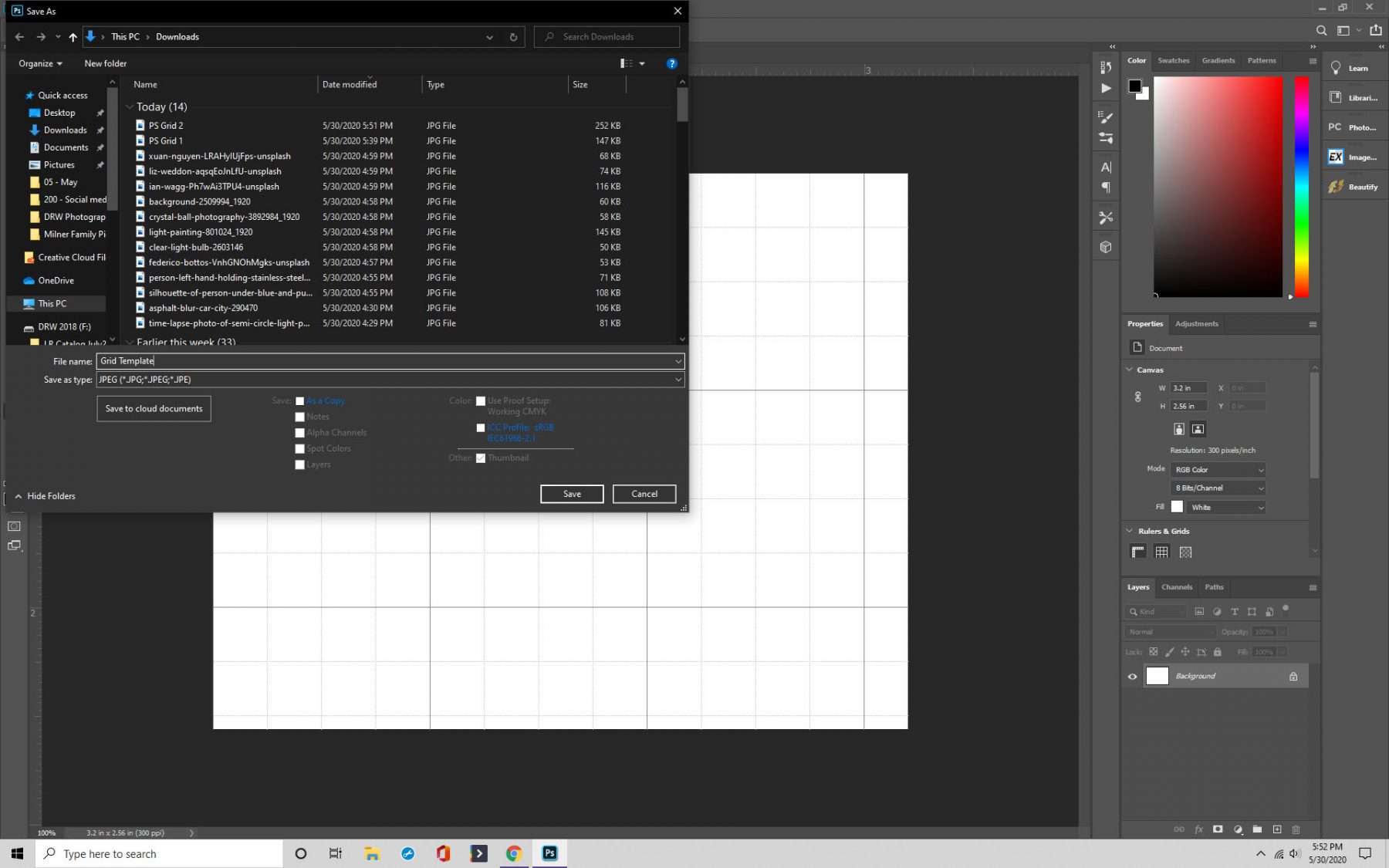
Fénylő vonalak készítése rácson a Photoshopban, mint a Tronban
Most nézzük át a rácson lévő fénylő vonalak készítésének folyamatát.
1. lépés: Új dokumentum létrehozása
Az előzőekhez hasonlóan a Photoshop megnyitásával és egy dokumentum létrehozásával kezdjük a kívánt specifikációkkal.
Az alapvető lépés az, hogy a “Háttértartalom” alatt található választólistából mindenképpen az “Átlátszó”-t kell kiválasztani. Ellenkező esetben nem fogsz látni semmit a rácsod mögött.
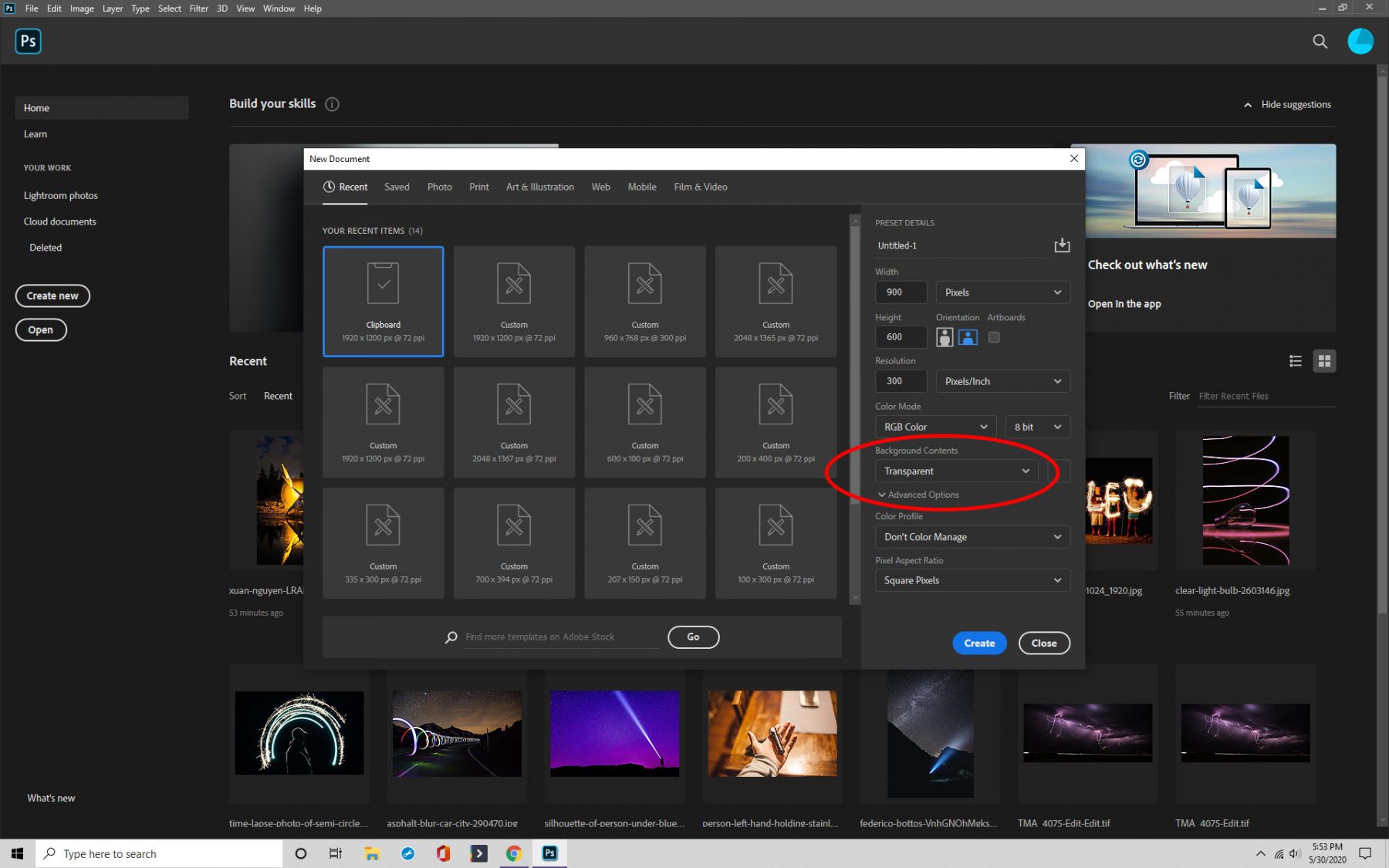
2. lépés: Beállítások
Mihelyt elkészítetted a dokumentumodat a Photoshopban, itt az ideje kiválasztani a színt, és megváltoztatni a beállításokat, amelyeket az izzó vonalak eléréséhez kell beállítanod.
Navigáljon a “Szerkesztés” menüpontra, majd kattintson a “Stroke” menüpontra. Ebben a mezőben a szélességnek egynek kell lennie, a “Location”-t pedig belülre kell állítani.
3. lépés: Mentés
Ha vissza akarsz térni a mintához, mentsd el a “Edit” menüpontra, majd a “Define Pattern”-re kattintva. Adjon neki egy nevet, és nyomja meg a mentést.
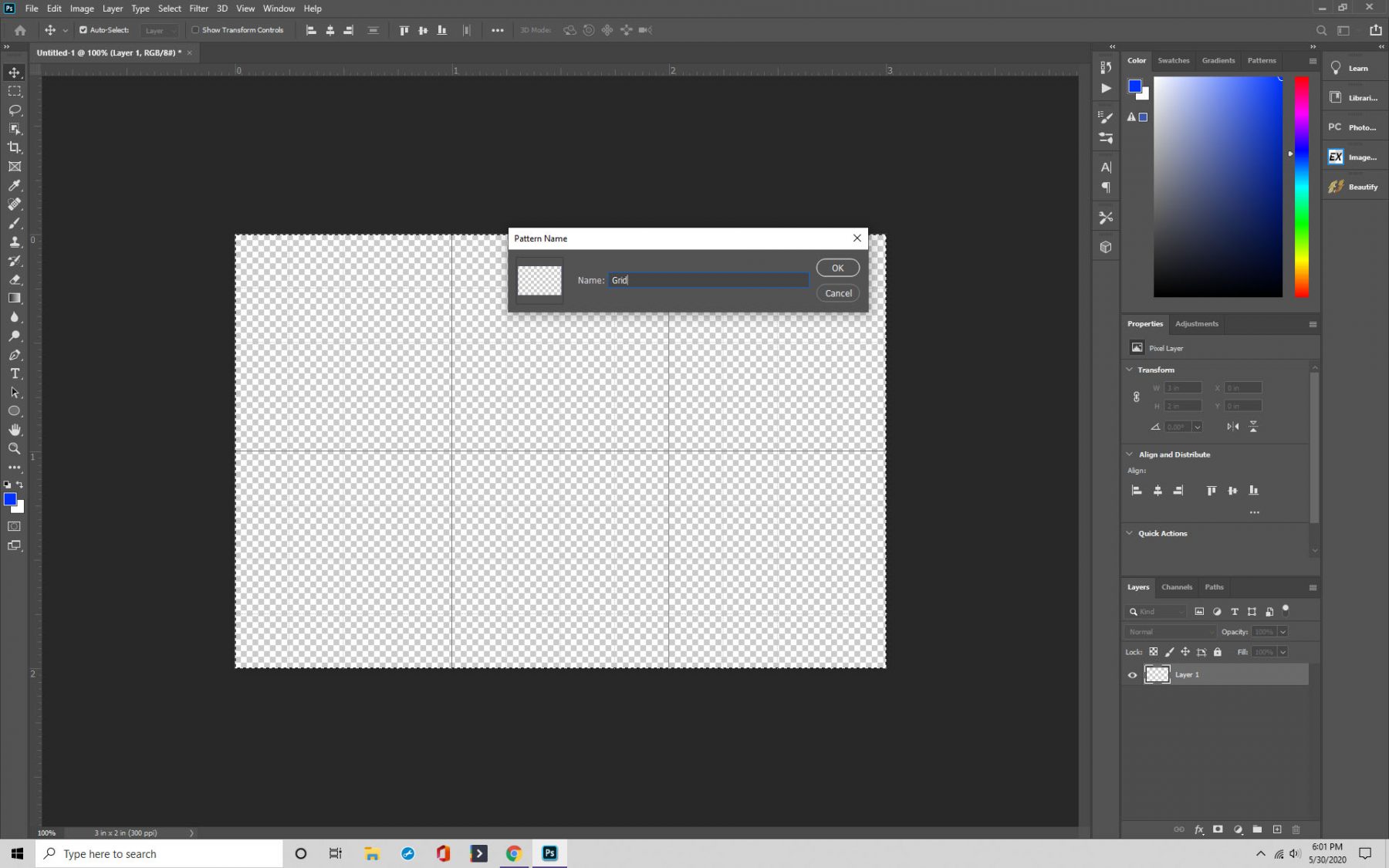
4. lépés: Az egyéni minta használata
Most itt az ideje, hogy beszéljünk a létrehozott minta használatáról. Az egyéni minta használatához tegye feketére a dokumentumot, majd hozzon létre egy új üres réteget.
Adja hozzá a mintát a “Szerkesztés” menüpontra és a “Kitöltés” gombra kattintva. A mintát a tartalom rész alatt találja majd meg.

5. lépés: A szabad transzformációs eszköz használata
A következő lépés a szabad transzformációs eszköz használata, amit a Ctrl/Cmd+T billentyűkombináció megnyomásával tehet meg, amitől megjelenik.
Jobb egérgombbal kattintsunk, a megjelenő mezőben válasszuk a “Perspektíva” lehetőséget, majd húzzuk el a mezőt a képről.

6. lépés: Tegyük izzóvá
Az utolsó lépésben navigáljunk a “Rétegstílusok” menüpontra, és válasszuk ki a “Külső izzás” lehetőséget. Gratulálunk – elérted a kívánt Tron-effektust.
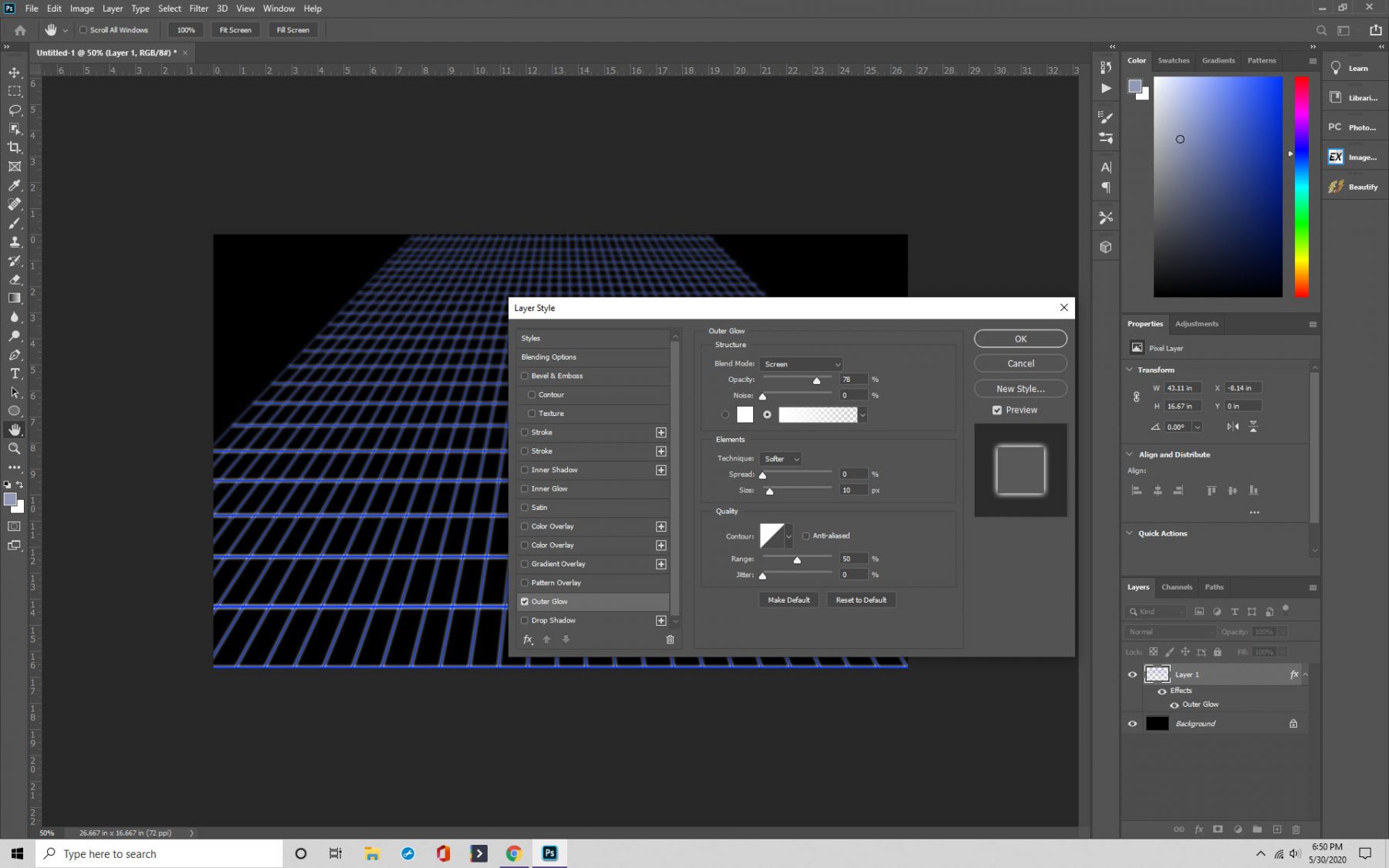
A segédvonalak hozzáadása a Photoshopban
Egy másik hasznos funkció, amit szeretnénk megosztani veled, a Photoshop segédvonalak és vonalzók.
Ezek a dokumentum elrendezésének kritikus eszközei, amelyek sokkal egyszerűbbé teszik az olyan dolgokat, mint az objektumok elhelyezése és a formák rajzolása. Íme, hogyan használjuk őket.
1. lépés: A vonalzó hozzáadása
Az első lépésünk a vonalzó hozzáadása a Photoshopban. Nyissuk meg a programot, és hozzunk létre egy új dokumentumot, vagy használjunk egy már meglévőt.
Ezután navigáljunk a “Nézet” menüpontra, majd kattintsunk a “Vonalzók”-ra. Most már két vonalzónak kell megjelennie a képernyőn.
Az is megváltoztatható, hogy a vonalzó milyen mértéket használ, attól függően, hogy mi a preferenciája. Vigye a kurzort a vonalzó fölé felül vagy oldalt, majd kattintson az egér jobb gombjával. Válassza ki a kívánt mértékegységet, például pixel, pipacs, hüvelyk, milliméter vagy más.
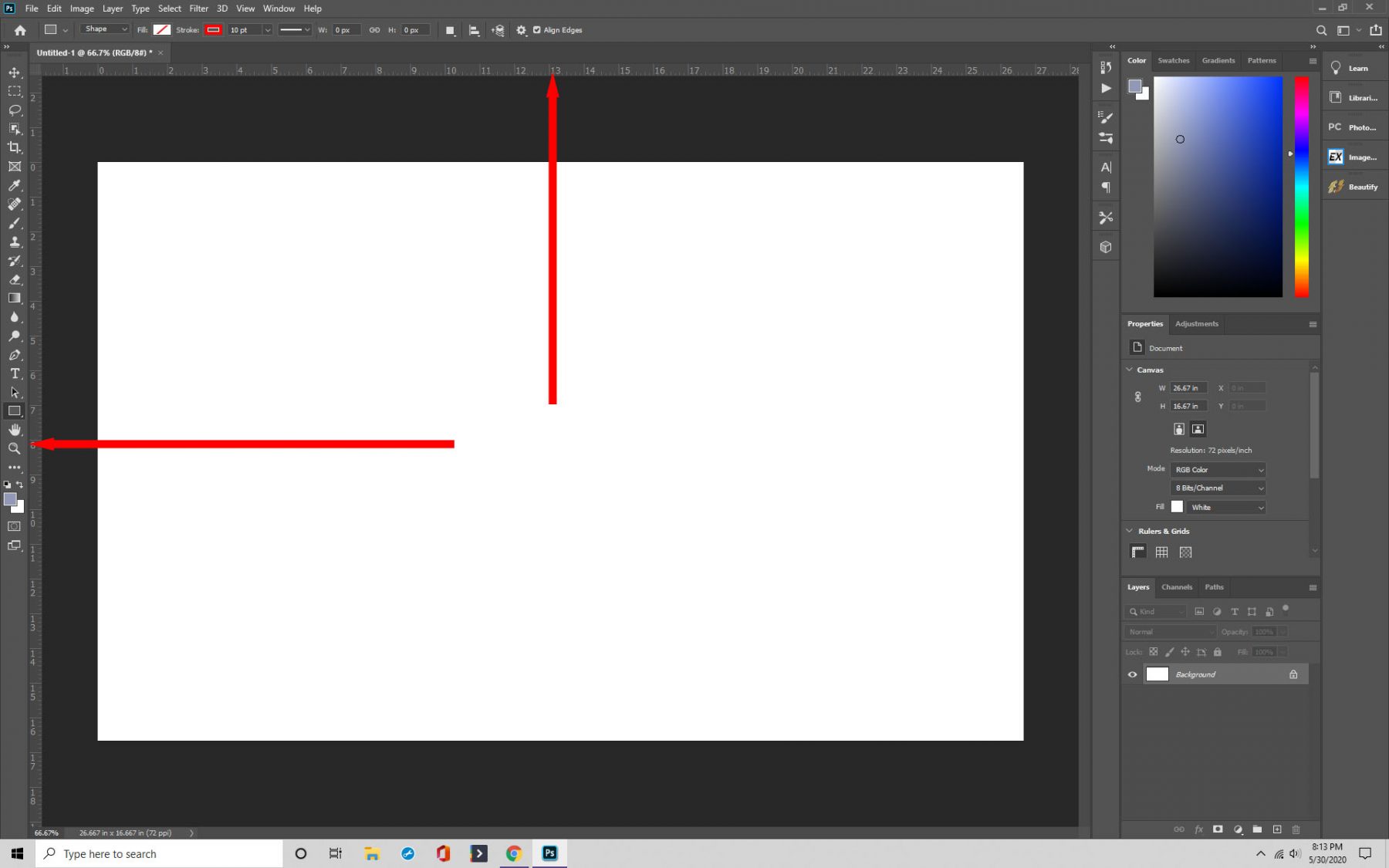
2. lépés: Irányítók
Most már készen áll arra, hogy a vonalzót irányítóként használja, ami szuper egyszerű. Kattints a vonalzóra, és húzd oda, ahová szükséged van rá. Csak ne feledje, hogy a vonalzók mozgatásához ki kell választania a mozgatás eszközt.
A vonalzókat a helyükön is tarthatja. Rögzítse a vonalzókat a helyükön, ha a “Nézet” menüpontra navigál, majd a “Vonalzók rögzítése” lehetőségre kattint.”
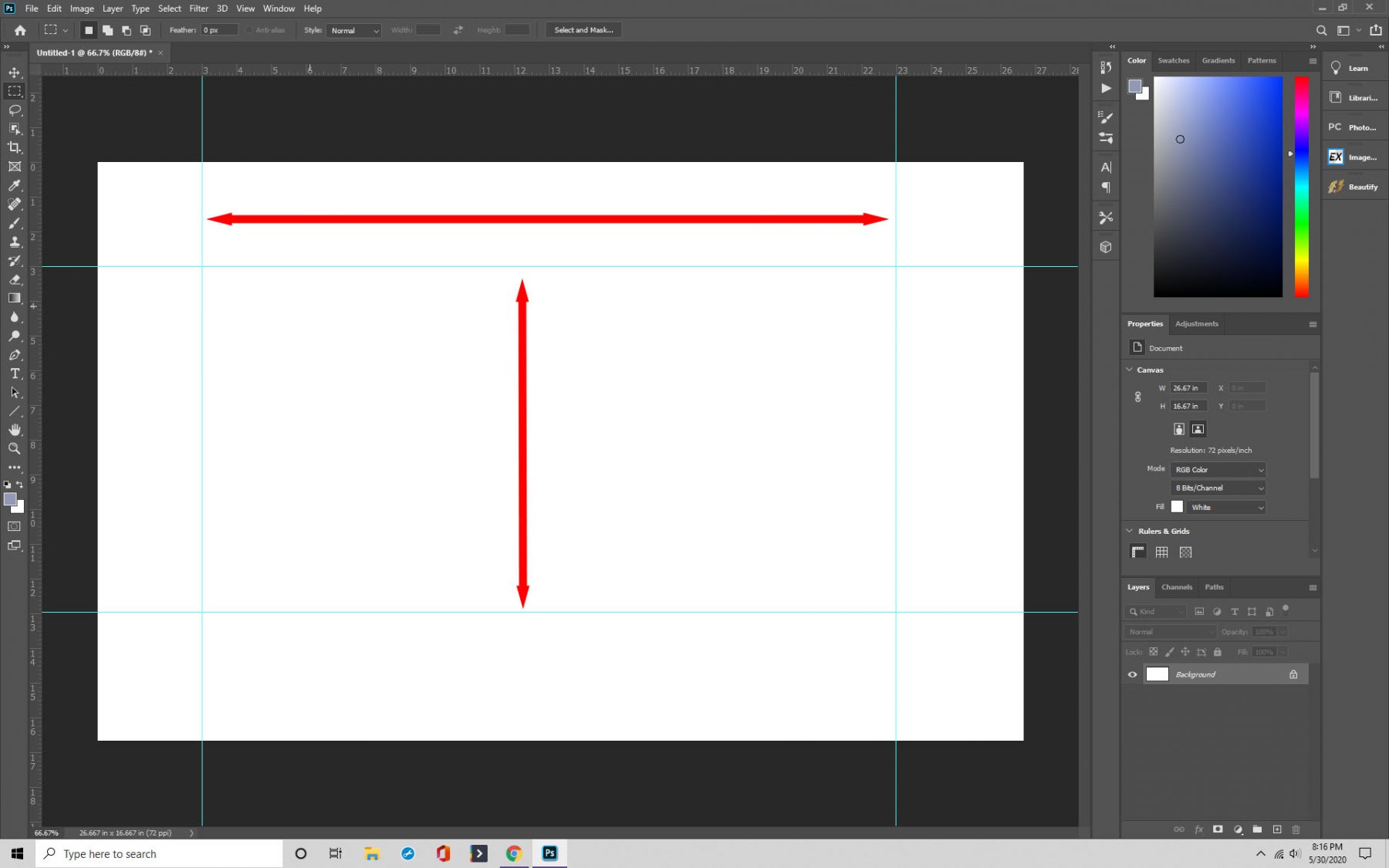
3. lépés: Snap
A Snapelés egy másik hasznos dolog, amit a Photoshopban a vonalzókkal tehet. A pattintás azt jelenti, hogy amikor egy objektumot elhelyezel a rácson, az automatikusan “bepattan” a helyére. Hasznos a rétegek, szövegek és nagyjából bármi más összehangolásához.
Az aktiválásához kattintson a View>Snap vagy a View>Snap To gombra, attól függően, hogy a Photoshop vagy a Photoshop CC melyik verzióját használja.
GYőződjön meg róla, hogy bejelölte a “Guides and Grid” (Segédvonalak és rács), valamint a View (Nézet) menüpontnak megfelelő négyzetet. Mostantól, amikor a rácsra kattint, az oda helyezett objektumok a helyükre pattannak.
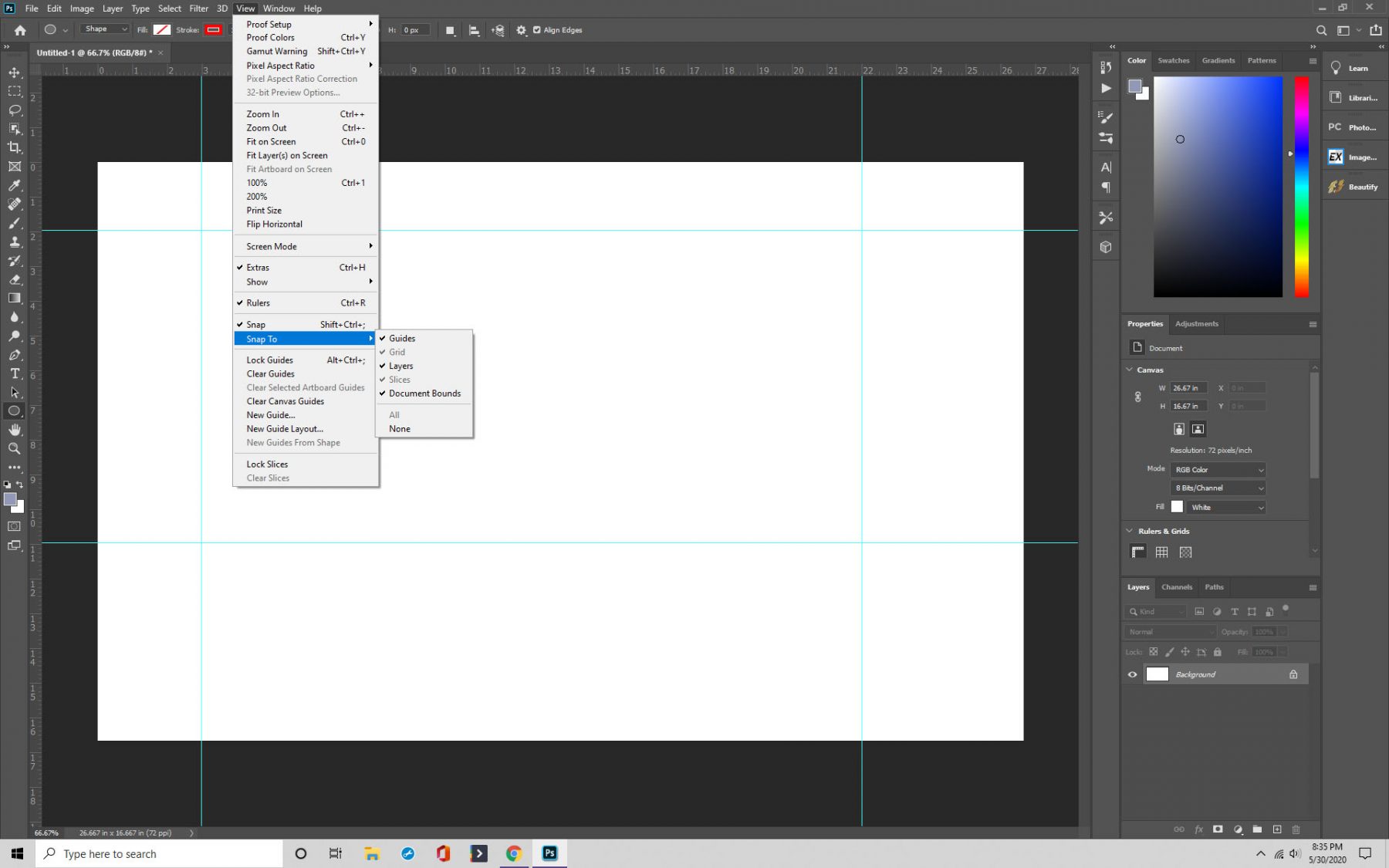
4. lépés: Az útmutatók eltávolítása és elrejtése
Végül szükség szerint eltávolíthatja vagy elrejtheti az útmutatókat.
Ha el akarja rejteni őket, kattintson a Nézet > Megjelenítés > Rács. Mostantól el lesznek rejtve. Eltávolításukhoz pedig navigáljon a “Nézet” menüpontra, ahol megtalálja a “Segédvonalak törlése”-t.
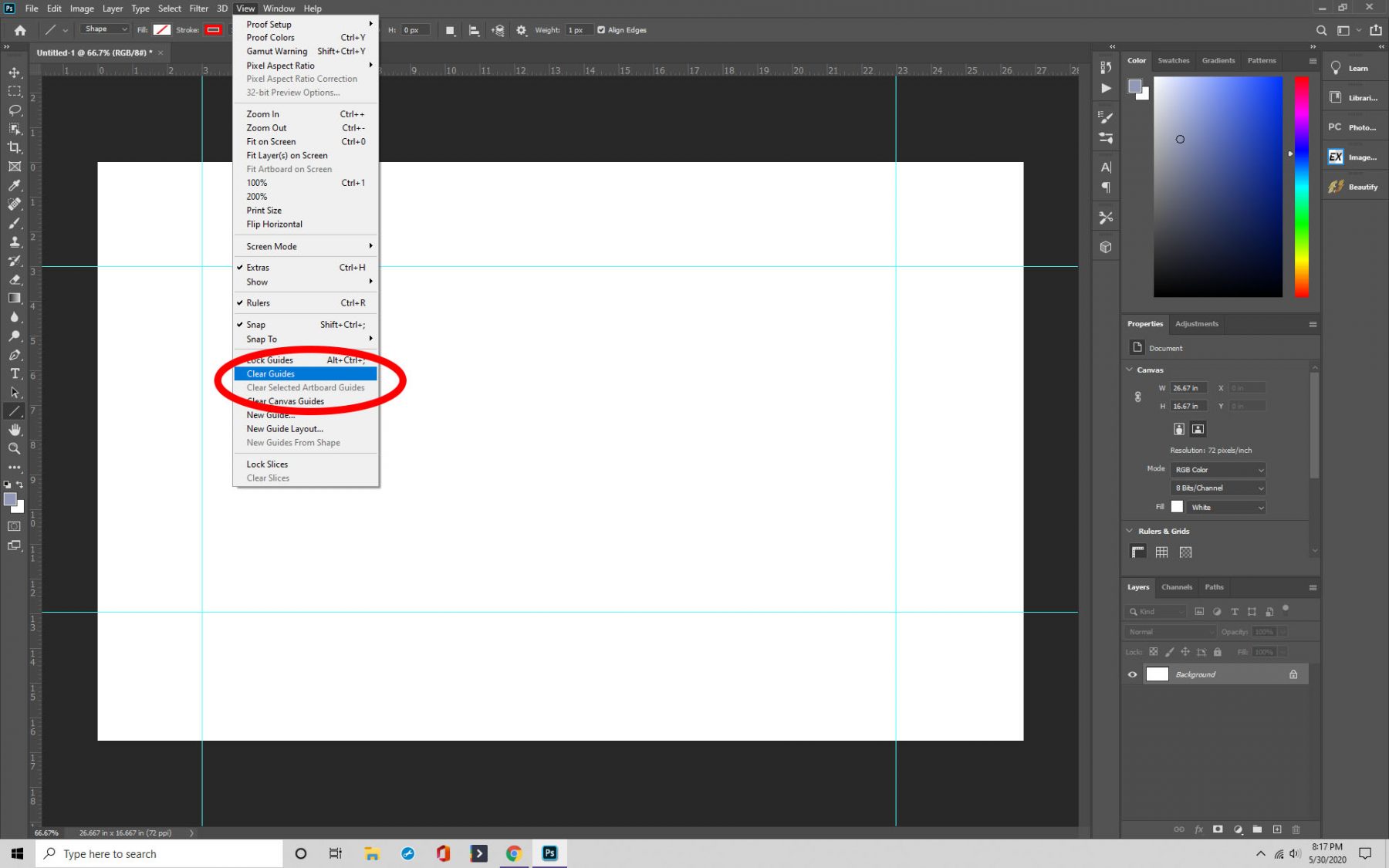
Végső gondolatok
A rácskészítés sok mindenre hasznos, különösen olyan dolgokra, mint a tájképi vagy építészeti projektek. Javasoljuk, hogy tanulja meg a rácsok használatát, hogy a lehető legtöbbet hozhassa ki a Photoshopból.