

Hi mindenki, szóval nyár van itt legalábbis az én nyakamban az erdők ez, és biztos vagyok benne, hogy sokan közületek kalapálnak ki a szelfiket és a strandfotókat a barátaitokkal, vagy csak fényképeztek valakit, aki bármilyen okból szemüveget visel.
A szemüveggel a fotózás szempontjából az a probléma, hogy gyakran tükröződik rajtuk a stúdiófény vagy más fényforrás a házban vagy bárhol máshol, és ez elég durván megjelenhet a képen nyomtatáskor, ezért megmutatom, hogyan lehet megszabadulni a tükröződéstől és kiegyenlíteni a szemüveget, hogy mindkét szemet gond nélkül láthasd, vagy használhatsz néhány Photoshop-akciót.
Hogy ez működjön, tényleg szükséged van egy olyan képre, amely csak a szemüveg egyik oldalán tükröződik, most nem azt mondom, hogy lehetetlen enélkül csinálni, mert mindig kölcsönkérhetsz más képekből, ha több képet készítettél ugyanazon a napon ugyanarról a személyről, akkor működhet, és egy kicsit beállíthatod a képet, de mondjuk, hogy csak egy képpel dolgozunk, akkor a legjobb, ha az egyik oldal tükröződésmentes.
Először is azt szeretném, ha az S billentyűvel aktiválnád a Clone Stamp eszközt. győződj meg róla, hogy az opacitás és a flow 100%-ra van állítva, és hogy a Current & Below van kiválasztva.
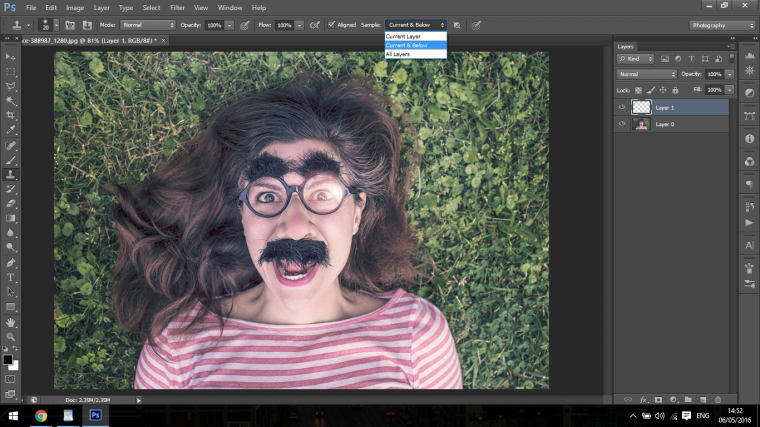
Majd nyiss egy új réteget
Shift Ctrl + N vagy csak kattints az ikonra, ha tudod, hogy hol van, ezt sok más oktatóanyagomban is megmutatom, így ha azokat már megnézted, akkor valószínűleg nagyon jól ismered az egész folyamatot.
A Clone Stamp eszköz úgy működik, hogy lenyomva tartod az Alt billentyűt és rákattintasz egy területre, majd ha elkezdesz festeni, akkor átmásolja azt a területet az új rétegre, így mozgathatod, manipulálhatod és így tovább, szóval ez egy nagyon jól használható eszköz!
A következő lépés az, hogy menjünk az Ablakra, és kattintsunk a Clone source-ra.
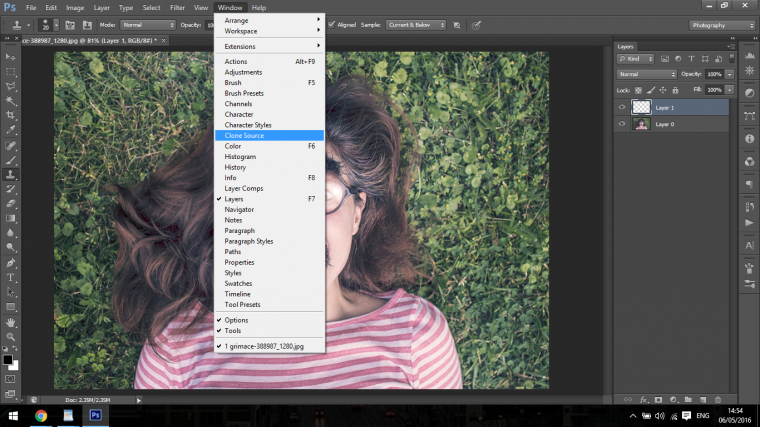
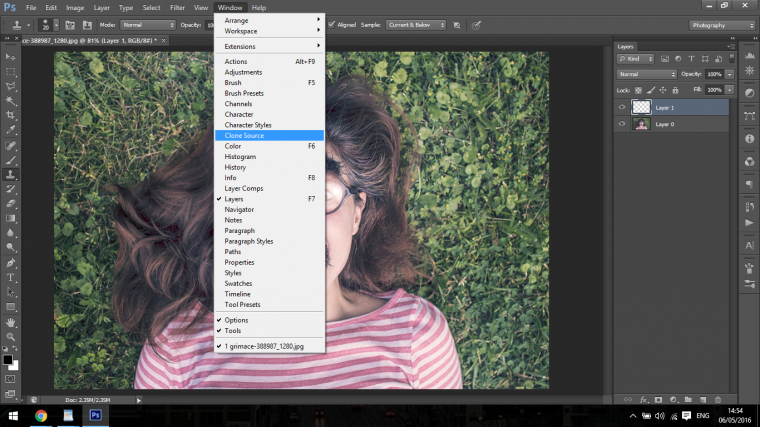
A fő célunk itt az, hogy megmintázzuk a szemüvegen az ellentétes oldali, vakítás nélküli területet, majd kicseréljük a vakításosra, hogy az természetesnek és nem furcsának tűnjön, valamivel jobb szó híján.
A Clone source panelen azt szeretném, ha a Show overlay-re kattintanál.
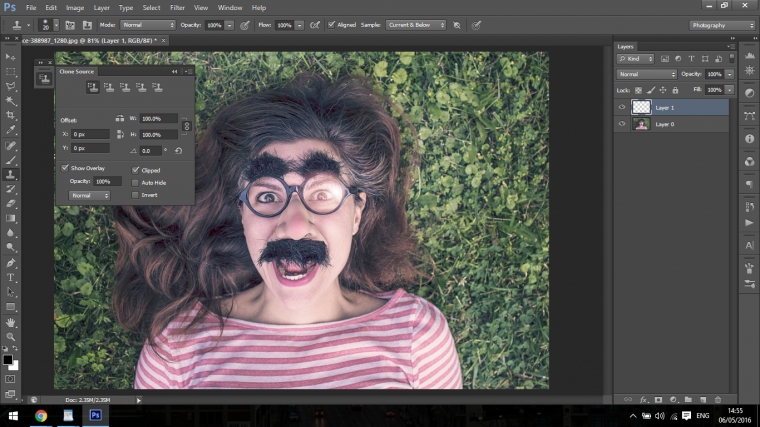
Így amikor mintát veszel egy területről, rögtön megmutatja, és ad egy előnézetet arról, hogyan fog kinézni.
Most kattintson az alábbiakban jelzett ikonra.
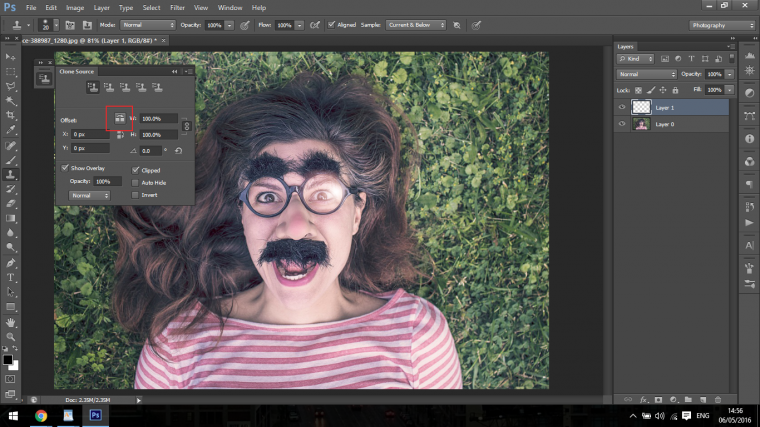
Mit ez csinál, az az, hogy megfordítja azt, amit megmintázott, így az ellenkezőjét fogja látni annak, amit megmintázott.
Ez több részre lesz bontva, először a szemüveget akarod festeni a lehető legjobban a vakítás fölé, hogy egyezzen, általában nincs rá mód, hogy ez rögtön tökéletes legyen, ezért oda-vissza kell majd menned a különböző területek mintavételezésével, hogy egyezzen, mint például a szem oldala.
Ez egy kis gyakorlást igényel, ez tényleg olyasmi, amit magadnak kell felfedezned és dolgoznod rajta, de ezek az eszközök legalább a kezdeteket segítik, a bemutató hátralévő részében végigbeszélem a folyamatom többi részét, és megmutatom, hol klónoztam a többi területet, hogy befejezzem az egész folyamatot.
Ez nem egy könnyű folyamat, mert rengeteg finom részletre kell odafigyelned, hogy reálisan nézzen ki, de idővel sikerülni fog, ki tudja, lehet, hogy első próbálkozásra sikerül, különösen, ha van tapasztalatod portrék vagy hasonló festésében.
Szóval megvan a területem Sampled, amit át akarok vinni a területre, amit le akarok fedni.
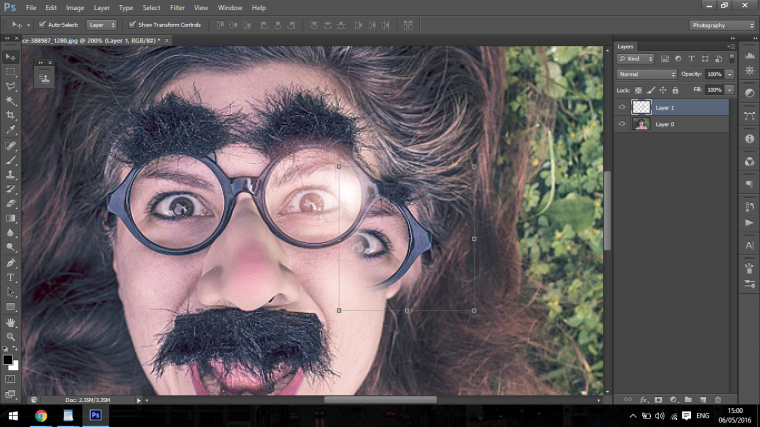
Aztán helyezd át, hogy megpróbáld összeilleszteni, valószínűleg el kell forgatnod egy kicsit, hogy összeilleszkedjen.
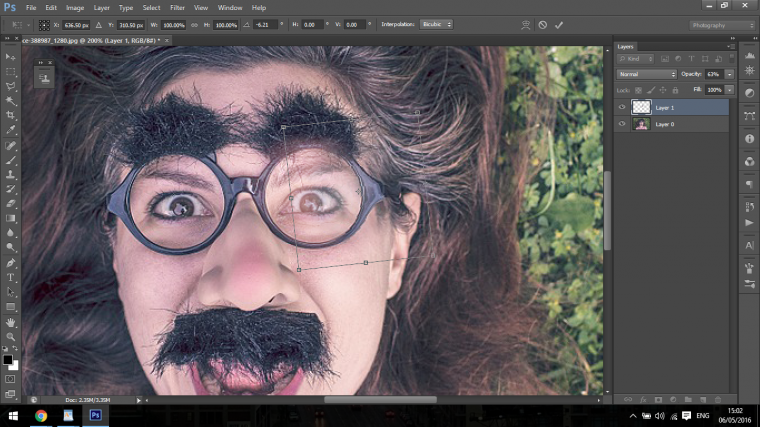
Aztán visszamegyek, és a bőrszín és a tényleges szemszín segítségével klónoztam a szemben lévő területeket, hogy összeilleszkedjenek, amíg a tükröződés nem lesz észrevehető.
A végén egy kis gyakorlással a képed hasonlóan fog kinézni, mint az enyém az alábbiakban.

Következő tanulság, hogyan hozzunk létre 3 x 3 rácsos kollázst Photoshopban, elég menő bemutató
- Bio
- Legújabb bejegyzések

Julian

Julian legújabb bejegyzései (az összeset lásd)
- Hogyan emelheted a naplementés képeidet egy másik szintre Photoshopban – 2019. június 1.
- Hogyan távolítsd el a hátteret csak az ecset eszközzel – május 26, 2019
- Haladó Photoshop elmosási technikák elsajátítása a háttér elmosásához – 2019. május 18.
- Hogyan lehet egy fotót vázlathatásúvá tenni a Photoshopban – 2019. május 11.
- Hogyan hozzunk létre saját billentyűparancsokat a Photoshopban – 2019. május 2.

