Ebben a Photoshop oktatóanyagban a Lighting Effects szűrőt fogjuk használni a valós világítás szimulálására. Ez a szűrő rengeteg hatékony funkcióval rendelkezik. Ebben a bemutatóban megmutatom, hogyan használhatod őket. 2 projektet fogunk d 2 projektet. Az első a színes zselék hozzáadása a Photoshopban, a második pedig egy jelenet újrafényezése és textúra hozzáadása. Ez egyben a Lighting effects szűrővel foglalkozó 3 részes rész 1. része is, a másik 2 részt itt a PhotoshopCAFE-on találod. Kérjük, nézze meg a videót a részletesebb magyarázatokért és extra tippekért. Ez az írott rész nagyszerű referenciaként fog szolgálni számodra.




Ez egy sorozat 1. része. A 2. rész itt található.
A világítási effektek nem működnek?
Sok üzenetet kaptam arról, hogy különböző dolgok nem működnek, itt vannak a leggyakoribb megoldások.
- Győződj meg róla, hogy RGB módban és 8 bites színben vagy. (a Kép>Mód alatt)
- Ha nem látod a vezérlőelemeket, nyomd meg a Cmd/Ctrl+H billentyűt
- Ha nem működik, próbáld meg a Preference>Performance menüpontot, és győződj meg róla, hogy a Use Graphics Processor be van kapcsolva.
- Néha elég sokat kell Photoshopozni és visszamenni, amikor textúracsatornákat változtatsz, mert van néhány apró hibája.
Színes zselék készítése Photoshopban
Itt egy fotó, amit az Adobe Stockból szedtem le. Kezdjük egy dupla zselés reflektorhatással

1. lépés.
Válasszuk ki a Filter>Render>Lighting effects
(megjegyzés, RGB módban és 8 biten kell lenni ahhoz, hogy ez működjön, ezt a Image>Mode alatt találjuk)
Háromféle fény áll rendelkezésre
Ez a spot, ami egy spotlámpa / reflektor
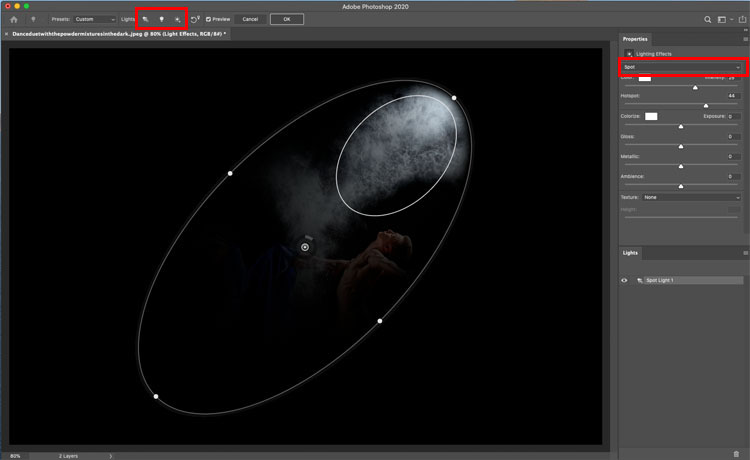
A második fény egy pontfény. Ez olyan, mint egy izzó a térben.
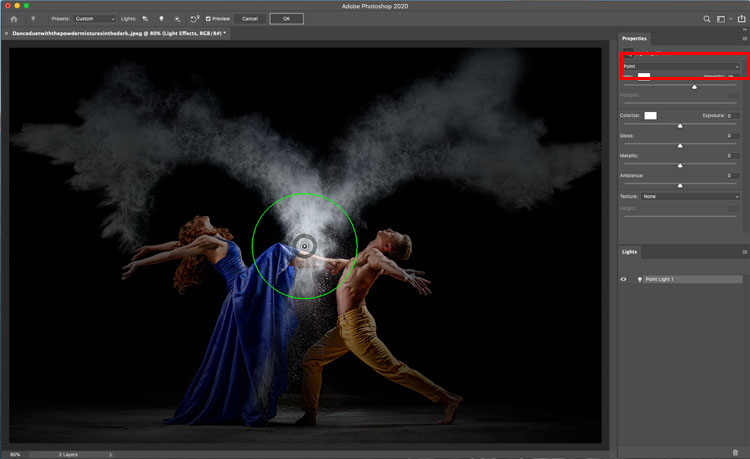
A harmadik egy végtelen. Ez egy irányított fény, mint a nap.
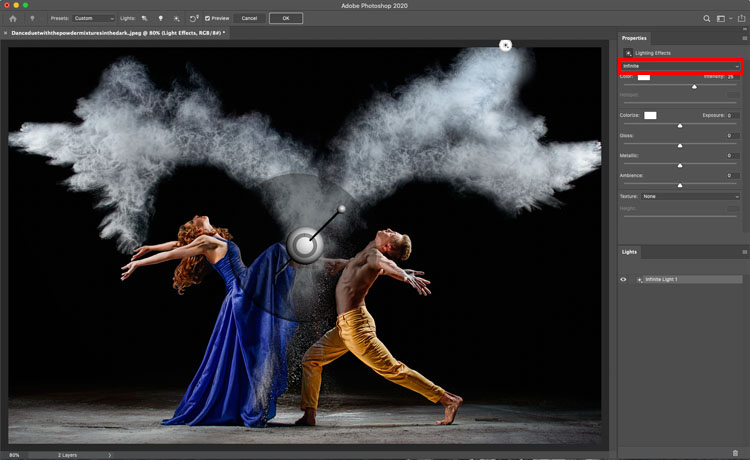
2. lépés
Az előbeállítások között felül válasszuk ki a Triple Spotlightot. Ezekkel az előbeállításokkal gyorsan el tudsz indulni, és némelyik elég jól néz ki.
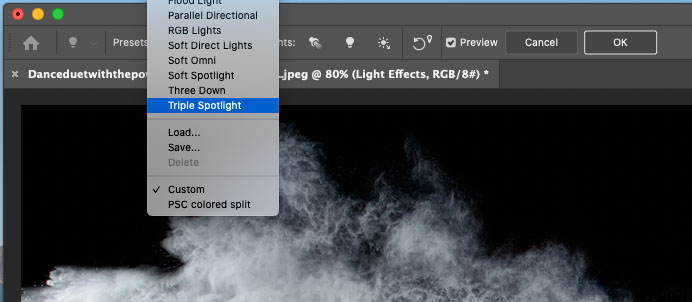
Ezt fogod látni
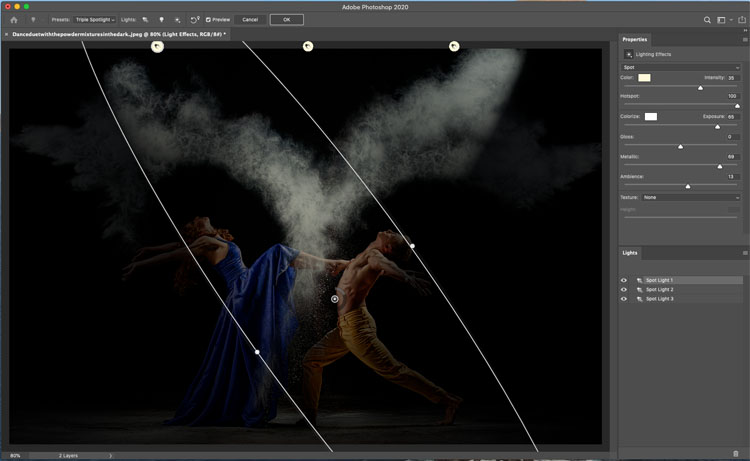
3. lépés
Zoomolj ki, de használd a zoom beállításokat az alsó sarokban, vagy az Alt+görgő az egéren.
Húzza a pontokat, hogy megváltoztassa a fény méretét, fényerejét és szögét.
A forrópontot állítsa be a lágyabb leesés érdekében.
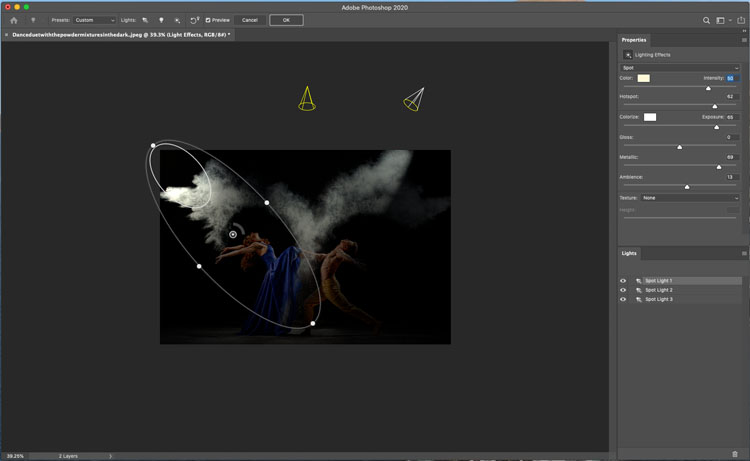
4. lépés
Kattintson a színre, hogy némi színt adjon a fényhez.
Húzza a négyzet alakú swatchon belülre a szín kiválasztásához. Pontosan úgy működik, mint a Photoshop színválasztója.
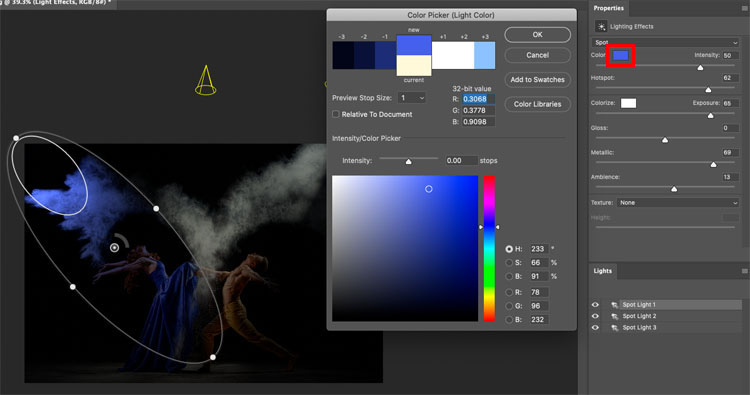
5. lépés
Az intenzitás beállításával kiválaszthatja a fény fény fényerejét
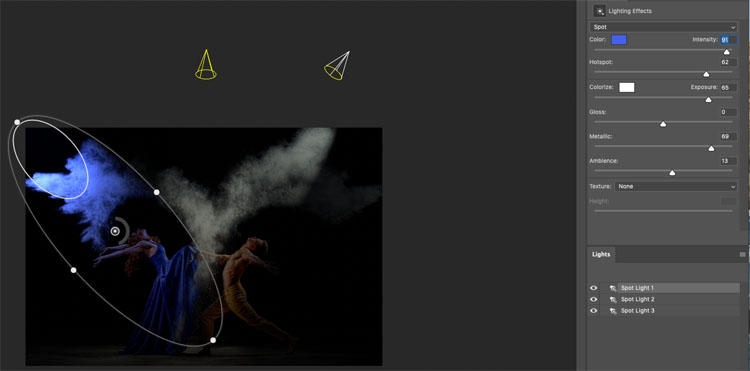
6. lépés
A hangulat csúszkával a fotó többi részét is megvilágíthatja. Ezzel az egész kép általános fényerejét állíthatja be.
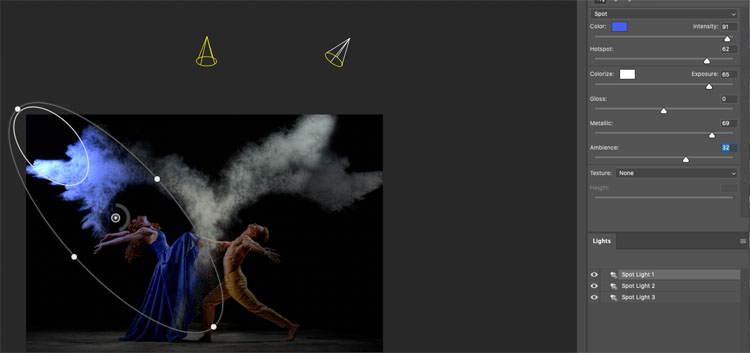
7. lépés
Válasszon ki egy másik fényt a beállításhoz. A Fények panelen a fényre kattintva választhat.
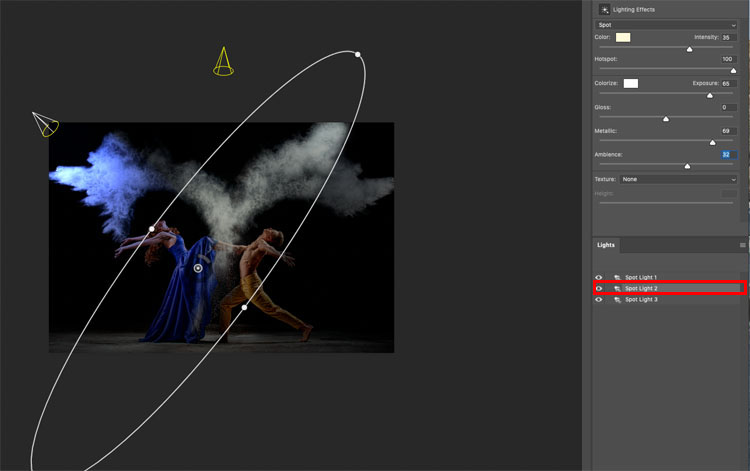
8. lépés
Válasszunk egy kiegészítő színt. Ezúttal egy szép narancssárgát.
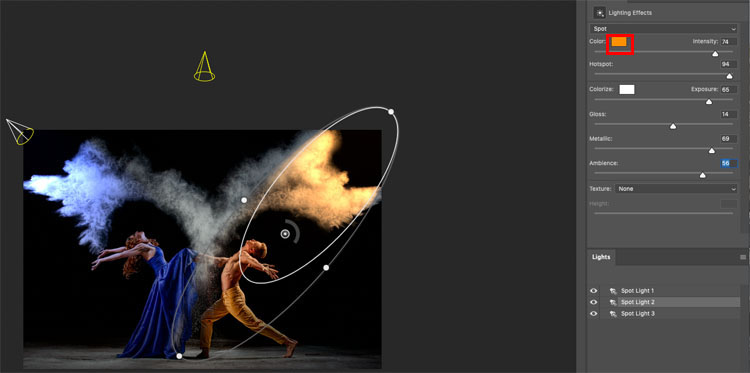
9. lépés
A 3. fényt elrejthetjük a mellette lévő szem ikonra kattintva a Fények panelen, vagy kijelölhetjük, és a szemetes ikon megnyomásával eltávolíthatjuk.
Ebben az esetben tartsuk meg, de csökkentsük az intenzitását, hogy a kép közepén még láthassuk a kréta egy részét. (a füsthatás a kréta dobálásával jön létre).
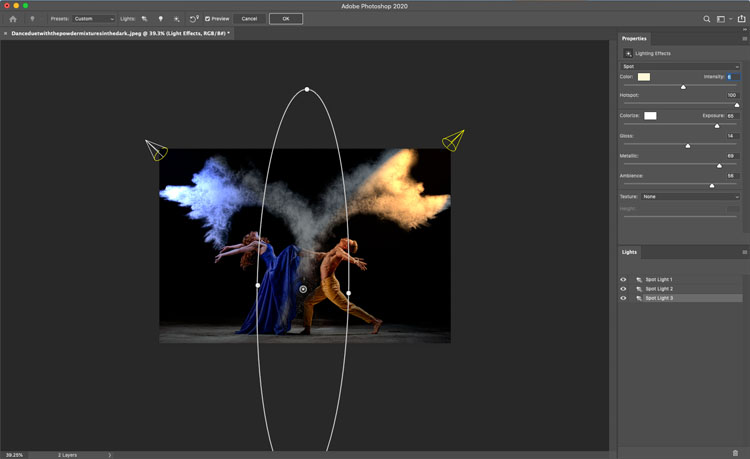
Az eredmény pedig úgy néz ki, mintha az oldalakat színes fényekkel, vagy spotlámpákon lévő színes zselékkel világítottuk volna meg. Folytassuk..

Fotó megvilágítása reflektorral és valósághű textúrával Photoshopban
Lépjünk egy kicsit tovább egy másik Adobe Stockból származó fotóval. Egy drámai reflektorfényt fogunk hozzáadni.

1. lépés
Válassza a Filter>render>Lighting effects
Ezúttal válassza a Soft spotlightot az előbeállítások közül.
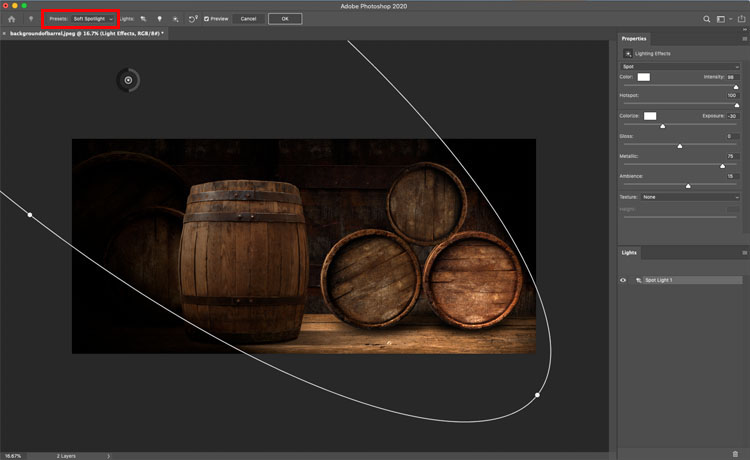
2. lépés
Méretezze át a fény pozícióját úgy, hogy a sugár bal oldalról küldje lefelé.
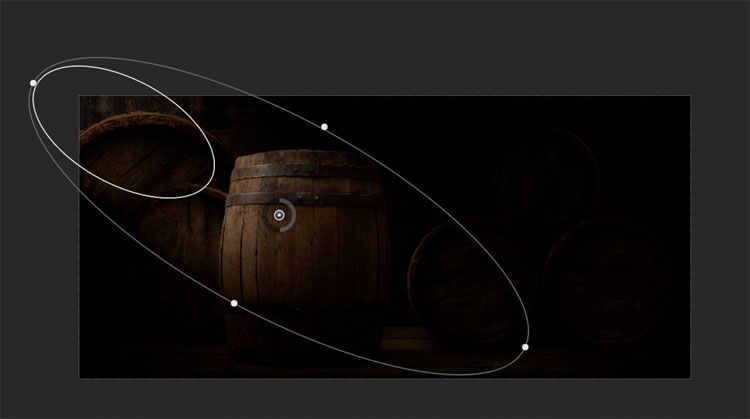
Itt vannak az általam használt beállítások
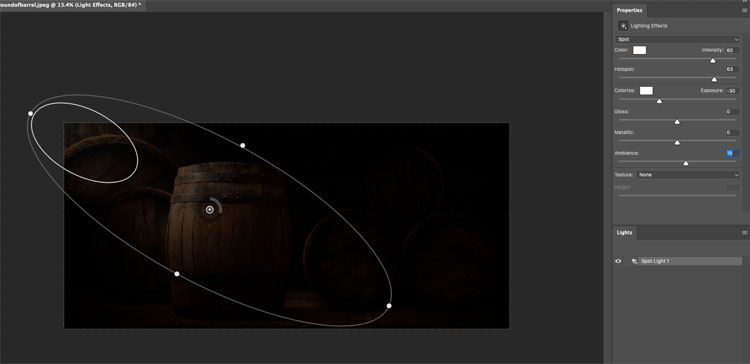
3. lépés
Növeld a környezetet, amíg éppen csak a háttér látszik, de még mindig elég sötét ahhoz, hogy a reflektornak erős hatása legyen.
(Ez egy nagyszerű trükk, amellyel leegyszerűsíthet egy zsúfolt képet, és egy szép területet biztosíthat a tervezők számára a szöveg hozzáadásához.)
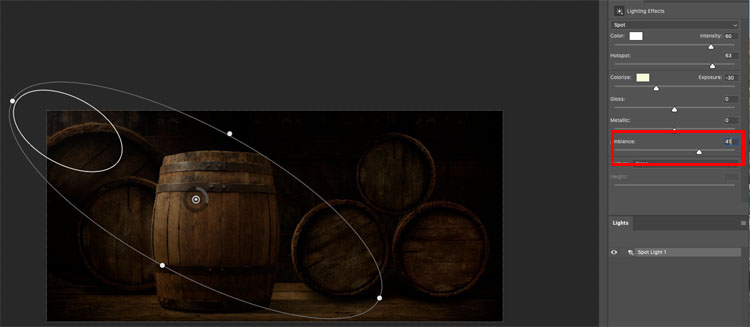
4. lépés
Most egy kis varázslat.
A textúra alatt válassza a pirosat. Most a vörös csatornát töltjük be a világítási effektekbe (SOK mindent fogunk még csinálni a textúrákkal a következő tutorialokban erről, nagyon hamar).
Tegyük a legalacsonyabb értékre, 1-re.
Nézd meg, hogyan pattant ki a textúra a hordón. Ez sokkal valósághűbb, mert amikor oldalról megvilágítasz valamit (ezt hívják raking lightnak), apró árnyékokat vet, és kipattogtatja a textúrát.
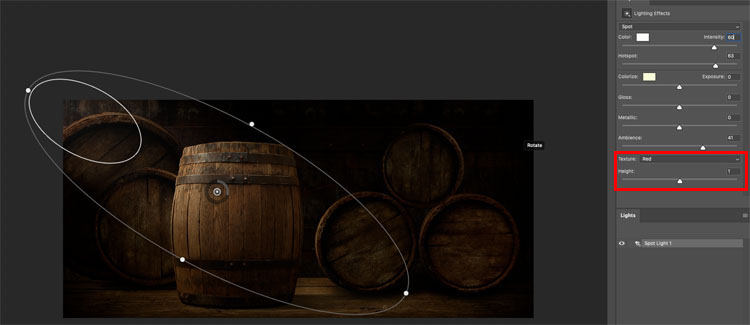
És az eredmény.

Kérem, hamarosan térjetek vissza, még 2 részt adok hozzá:
Portrék megvilágítása itt van

mint ahogy azt is, hogyan lehet őrült realisztikus és 3D kinézetű textúrákat készíteni ezzel a szűrővel.
Remélem tetszett ez a bemutató. Kérlek, mesélj minden barátodnak a PhotoshopCAFE-ról.
Böngéssz a több száz másik ingyenes oktatóanyagunkban itt, vagy keress rá arra, amit keresel az oldal tetején található keresőben.
Az ingyenes oktatóanyagok menüben témák szerint is böngészhetsz.
Ha készen állsz arra, hogy komolyan belevágj a Photoshopba, nézd meg teljes hosszúságú tanfolyamainkat itt
PS Ne felejts el csatlakozni levelezőlistánkhoz, és kövess engem a közösségi médiában>
- Youtube.
(Mostanában néhány vicces Instagram és Facebook történetet posztoltam)
Örülök, hogy itt találkozunk a CAFE-ban,
Colin
.