A Camera Raw felülete rendkívül megkönnyíti a RAW képfájlok precíz szerkesztését, és megkerülheti a további (potenciálisan romboló…) beállítások szükségességét az Adobe Photoshopban.
De mi van, ha nincs nyersen fényképezőgépünk? Akkor is kihasználhatja a Camera Raw rombolásmentes szerkesztésének előnyeit?
Nos, a válasz erre a kérdésre igen.
Még ha a fényképezőgépe csak JPEG vagy TIFF formátumban készít felvételeket, akkor is megnyithatja és szerkesztheti ezeket a fájlokat az Adobe Camera Raw-ban, és kihasználhatja a legtöbb kapcsolódó előnyt.
Milyen fájlformátumtípusokat nyithat meg a Camera Raw?
Ez talán nem nyilvánvaló vagy nyilvánvaló, de az Adobe Camera Raw bővítménye számos képfájlformátumot képes megnyitni és szerkeszteni, többek között:
- RAW fájlok (.CRW (Canon), .NEF (Nikon), .ARW (Sony), .RAF (Fuji) & .DNG (Adobe))
- JPEG (Joint Photographic Experts Group)
- TIFF (Tagged Image File Format)
- PSD
A Camera Raw sajnos nem tudja megnyitni és nem támogatja a PNG (Portable Network Graphic) vagy GIF (Graphic Interchange Format) képfájlokat.
A támogatott fényképezőgépmodellek listáját az Adobe Camera Raw támogatási oldalán találja. Válassza ki a fényképezőgép márkáját a támogatott fájltípus-kiterjesztésekkel és a szoftver szükséges verziójával kapcsolatos konkrét információkért.
Hogyan nyitható meg a Camera Raw az Adobe Bridge-ben?
Ha nem szeretné megnyitni a Photoshopot, próbálja meg helyette az Adobe Bridge-t használni. A Camera Raw plug-in közvetlenül az Adobe Bridge-be van beépítve, ezért nem kell betöltenie a Photoshopot.
Azért, hogy ne a Photoshopban nyissa meg a képét, ne kattintson rá duplán. Ehelyett kattintson a jobb gombbal a képére, és válassza a Camera Raw-ban való megnyitást. Ezzel megnyitja a Camera Raw-t, de a Photoshop helyett az Adobe Bridge-en belül fog betöltődni.
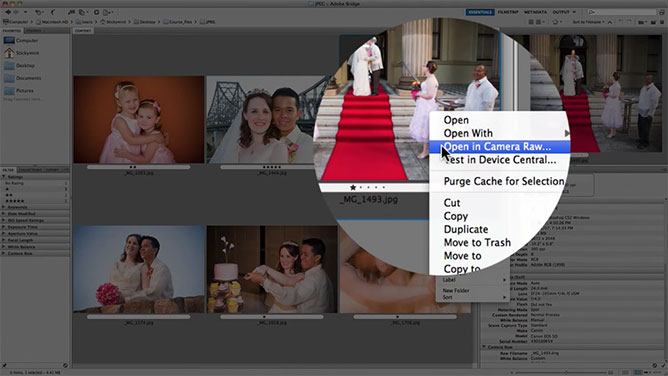
Sokkal több számítási energiát takarít meg azzal, hogy egyszerre csak a Camera Raw-t és az Adobe Bridge-t nyitja meg, szemben az Adobe Bridge és a Photoshop megnyitásával. Mert nyilvánvalóan a Photoshop sokkal több feldolgozási teljesítményt használ.
A digitális tükörreflexes fényképezőgépek fájljai manapság sokkal nagyobbak, mint amivel a legtöbb ember dolgozni szokott.
Azzal, hogy kevesebb alkalmazás van megnyitva a számítógépen, a számítógépnek több feldolgozási teljesítmény áll rendelkezésére, amelyet kifejezetten a fényképek szerkesztésére fordíthat.
Hogyan állítsa be a Camera Raw beállításait a képek megnyitásához?
Ha felmegy a bal felső sarokba, ahol az eszközök találhatók, észreveheti, hogy van egy Megnyitás beállítások párbeszédpanel.
Ha erre kattint, akkor megjelenik a Camera Raw beállításai, amely az általános beállításokat jeleníti meg.
Általános
Az elsőben kiválaszthatja, hogy a képek módosításait hol szeretné tárolni a számítógépen. Kiválaszthatod, hogy ezeket a képbeállításokat a SideCar XMP fájlokban, vagy közvetlenül a Camera Raw adatbázisában szeretnéd-e tárolni.
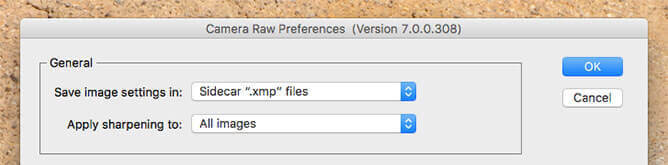
Én inkább a Camera Raw adatbázisát használom, de ez teljesen rád van bízva. Ezután kiválaszthatod, hogy az összes képre, vagy csak az előnézeti képekre szeretnéd-e alkalmazni az élesítést.
Egyértelmezett képbeállítások
Itt láthatod, hogy van néhány alapértelmezett képbeállításod. Itt állíthatjuk be, hogy szeretnénk-e automatikus tónusbeállításokat, automatikus szürkeárnyalat-keveréseket alkalmazni közvetlenül a képekre, amint megnyitjuk őket a Camera Raw-ban.
Most ezeket inkább kikapcsolva hagyom, különösen akkor, ha olyan változtatásokat végeztem egy Raw-fájlon, amelyekkel teljesen elégedett vagyok, és aztán újra megnyitom. Mert ha ezekkel a beállításokkal nyitja meg újra, a Camera Raw saját maga dönt arról, hogyan nézzen ki a kép, és valójában megváltoztatja ezeket a beállításokat, ami elég bosszantó lehet.
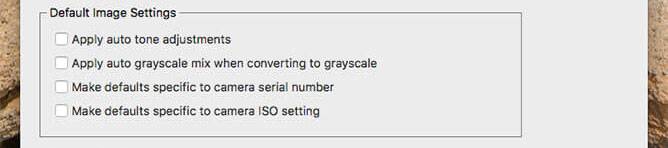
Itt vannak a lehetőségek, hogy a fényképezőgép sorozatszámára jellemző alapértelmezéseket megadja-e vagy sem. Ha tehát több fényképezőgéppel fényképez, és ezek közül az egyiket választotta ki, akkor beállíthatja az alapértelmezéseket úgy, hogy azok csak az adott sorozatszámra vonatkozzanak.
Ezzel a lehetőséggel csak a Camera Raw-ban beállított alapértelmezéseket alkalmazhatja bizonyos ISO-beállításokra.
Ha például főleg ISO 100-ban fényképez, akkor az összes alapértelmezést, élesítést és objektívkorrekciót beállíthatja ISO 100-ra. De amikor megnyit egy olyan fájlt, amely ISO 1600-ra van beállítva, kiválaszthatja, hogy ezeket a beállításokat ne alkalmazza arra a fájlra. Mert például az a fájl sokkal zajosabb lehet, és nem szeretné, hogy ugyanezt az élesítést alkalmazzuk erre az ISO-beállításra.
Camera Raw gyorsítótár
Itt van a Camera Raw gyorsítótár, és itt döntheti el, hogy mennyi memóriát rendeljen a Camera Raw számára.

Ha például a Camera Raw elég lassan fut, és van néhány elég nagy nyers fájl, amin dolgozol, választhatod, hogy egy bizonyos mennyiségű merevlemezterületet rendelsz a Camera Raw-nak.
Minél többet rendelsz hozzá, annál gyorsabban és jobban fog működni a Camera Raw, amikor nagyobb fájlokon dolgozol.
Azt is észreveheted, hogy ez a gyorsítótár tisztítása, szintén itt van. Néha, ha a gyorsítótár egy kicsit eltömődik, kiválaszthatja a gyorsítótár tisztítását, és kiválaszthatja azt a helyet is, ahol a gyorsítótárat ténylegesen tárolja.
DNG fájlkezelés
Sokat dolgozom DNG fájlokkal, ezért itt kiválaszthatja, hogy ezeket a fájlokat hol kezelje.

A SideCar XMP fájlok figyelmen kívül hagyását részesítem előnyben, mivel a DNG fájlok esetében ez az információ nyilvánvalóan már egyetlen DNG fájlban szerepel.
Azt is szeretem, ha frissítem a beágyazott JPEG előnézeteimet, hogy azok valóban közepes méretűre legyenek beállítva. Ez azért van, mert jobban szeretem csökkenteni a DNG fájljaim méretét. Ha teljes méretre állítom be, akkor nyilvánvalóan a fájl mérete eléggé nagyobb lesz, mintha közepes méretre lenne beállítva.
Jpeg & Tiff kezelése
Most, mint bizonyára tudod, a Camera Raw két fájlban tudja megnyitni a JPEG-et, így a Camera Raw beállításaiban kiválaszthatod, hogyan kezeld ezeket a fájlokat.
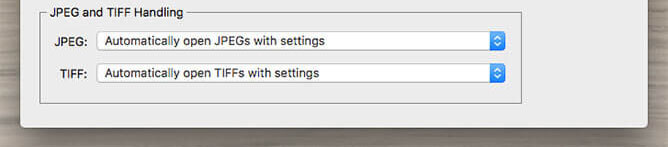
Most, itt van néhány automatikus beállítás, de azt is kiválaszthatod, hogy valóban szeretnéd-e letiltani a JPEG és TIFF támogatást, ha szeretnéd.
Kontrasztos eljárások a képfájlok megnyitásához
Most, hadd mutassam be a JPEG és TIFF fájlok megnyitásának néhány különböző módját a Camera Raw-ban.
Amint láthatod, itt egy mappa van megnyitva, és csak JPEG fájlokat tartalmaz. Most menjünk, és kattintsunk duplán az egyik ilyen JPEG-re. Amint láthatjuk, megnyílt az Adobe Photoshopban, ami nem az, amit szeretnénk.
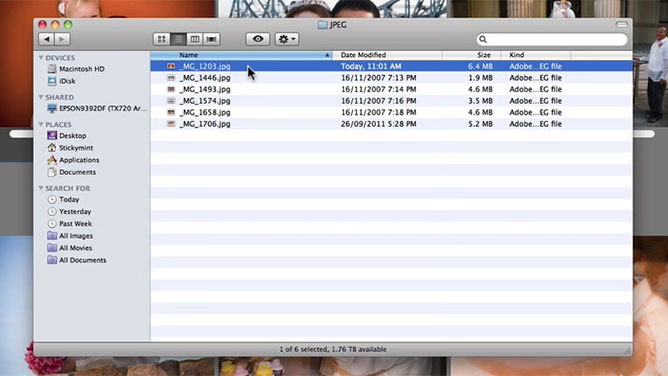
Menjünk, és zárjuk be. Általában ez történik.
Ehelyett nyisd meg a Photoshopban…
Azt tehetjük, hogy ahelyett, hogy közvetlenül a mappából nyitnánk meg ott, ha a Photoshopban nyitnánk meg, akkor választhatjuk a megnyitást és megtekinthetjük ugyanazt a mappát.
Meglátjuk, hogy ezek mind JPEG-ek ott.
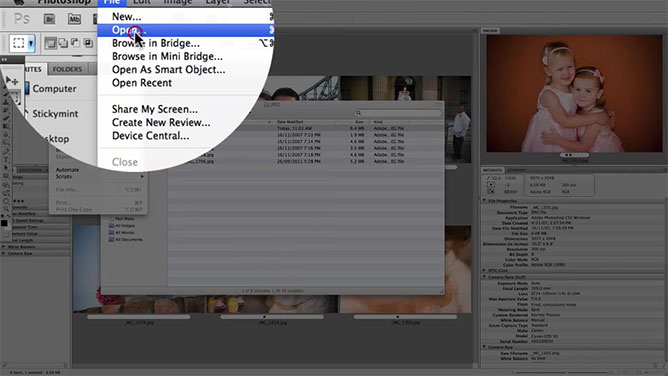
Megnyitom ezt a fájlt itt. De ahelyett, hogy a formátumot JPEG-re hagynánk beállítva, változtassuk meg, és állítsuk Camera Raw-ra. Ezzel mintegy becsapjuk a Photoshopot, hogy automatikusan Camera Raw-ban nyissa meg a JPEG fájlt, szemben a Photoshopban történő rendes megnyitással.
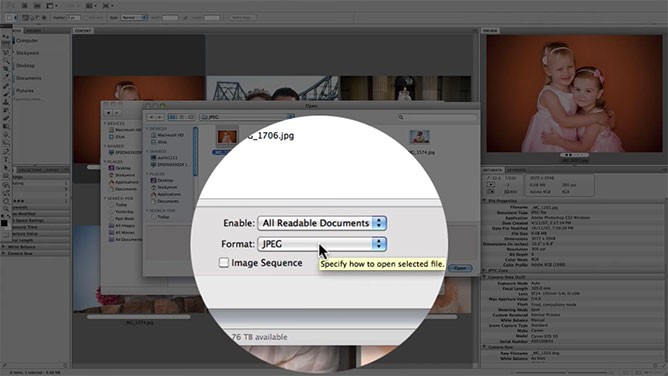
A Camera Raw-ra állítjuk, majd a megnyitásra kattintunk. Amint láthatod, most már a Camera Raw-ban van megnyitva. Így kerülhetjük meg a JPEG-ek vagy TIFF-ek Camera Raw-ban történő megnyitását a Photoshop segítségével.
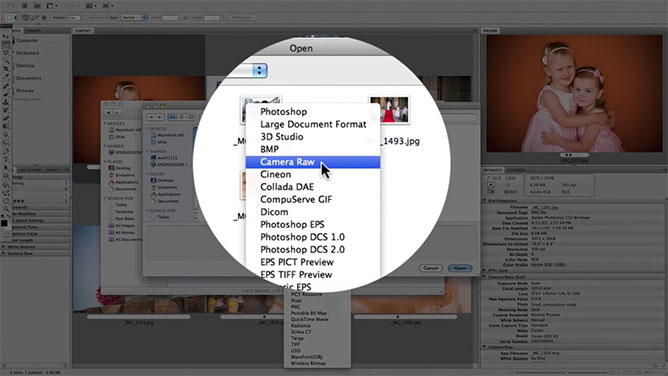
Mihelyt elkezdünk változtatásokat végezni a JPEG-fájlokon, észrevehetjük, hogy a program elkezdi írni ezeket a javításokat a JPEG metaadataiba. Tehát nem destruktív.
Fizikailag nem változtatja meg a fájlt, hacsak nem akarja. Ebben az esetben el kell mentenie új fájlként, vagy meg kell nyitnia az eredeti JPEG másolataként, hogy fizikailag megváltoztassa az eredeti fájlinformációkat.
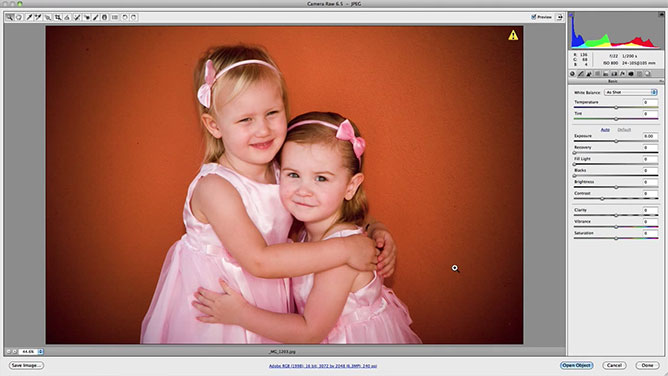
De ebben a konkrét példában minden korrekció, amit ezen a fájlon végzek, csak a metaadatokban kerül tárolásra, ami nagyon praktikus, különösen akkor, ha valaha is vissza akarsz ugrani, vagy vissza akarsz térni közvetlenül magába a Camera Raw-ba, és további korrekciókat akarsz végezni a JPEG- vagy TIFF-fájlokon.
Ezzel azt akarom mondani, hogy a Camera Raw-ban elérhető különböző beállítások többségét elvégezheted a JPEG-eken. Mármint az ésszerűség határain belül. Mert nyilván a JPEG fájljaid nem Raw fájlok. Tehát nem tartalmaznak annyi információt, mint egy Raw fájl.
De a tényleges panelválasztási lehetőségek és az összes eszköz rendelkezésre áll. Így elsősorban a JPEG- és TIFF-fájlokon végezheti el a rendelkezésére álló beállítások többségét. Tehát tényleg nem vagy korlátozva.
Az egyszerű korrekciók elvégzéséhez végigmehetsz a panelen, és itt-ott kisebb korrekciókat végezhetsz. Nem tart olyan sokáig, amíg olyan eredményt kap, amellyel elfogadhatóan elégedett.
Hasonlításképpen
A Photoshophoz képest különböző rétegeket kell beállítania, különböző szűrőket és különböző beállításokat kell használnia, mint például szintek, görbék, színegyensúly, szelektív szín, egy sor ilyen dolog, hogy megpróbálja reprodukálni a Camera Raw-ban néhány másodperc és néhány perc alatt elvégezhető hasonló színkorrekciókat.
Nagy különbség van a Camera Raw használatának egyszerűségében, szemben azzal, hogy ugyanazokat az eredményeket a Photoshopban próbáljuk újraalkotni. Ez az egyik fő előnye annak, ha a Camera Raw-t szeretné használni a JPEG- és TIFF-fájlok szerkesztésére.
Hogyan nyithat meg több Jpeg-fájlt a Camera Raw-ban?
Egyszerűen válassza ki a megnyitni kívánt képeket, és tartsa lenyomva a Command (Mac) vagy a Control (Windows) billentyűt vagy a Shiftet. Ezután kattintson a jobb gombbal, és válassza a “Megnyitás Camera Raw-ban” lehetőséget.
A Camera Raw másik fő előnye, hogy több JPEG fájl megnyitásával és egyszerre történő beállításával kötegelt korrekciót végezhet.
A beállításokat több fényképen is alkalmazhatja és szinkronizálhatja, időt takarítva meg, ahelyett, hogy ezeket a beállításokat a Photoshopban próbálná elvégezni.
Ez nagyon hasonlít például az Adobe Lightroom használatához.