Sok oka lehet annak, hogy szeretné beállítani a böngésző megjelenítését. Ennek oka lehet az adott webhely tartalmának láthatósága vagy olvashatósága. Az is előfordulhat, hogy szemproblémája van a tartalom olvasásában. Ebben a cikkben elmagyarázzuk, hogyan használhatja a Google Chrome nagyítási funkcióit, hogy beállíthassa a böngészőt az igényeinek megfelelően.
Kapcsolódó:
Teljes képernyő mód az F11-gyel
Ha a böngészőt teljes képernyős módban szeretné használni, használhatja a billentyűparancsot vagy kiválaszthatja az opciót a menüből.
A Chrome Windows verziójában egyszerűen nyomja meg az F11 billentyűt a böngésző teljes képernyős módban történő megjelenítéséhez. Ismét nyomja meg az F11 billentyűt a normál ablakhoz való visszatéréshez, vagy vigye a kurzort a böngésző tetejére, és kattintson a bezárás gombra.
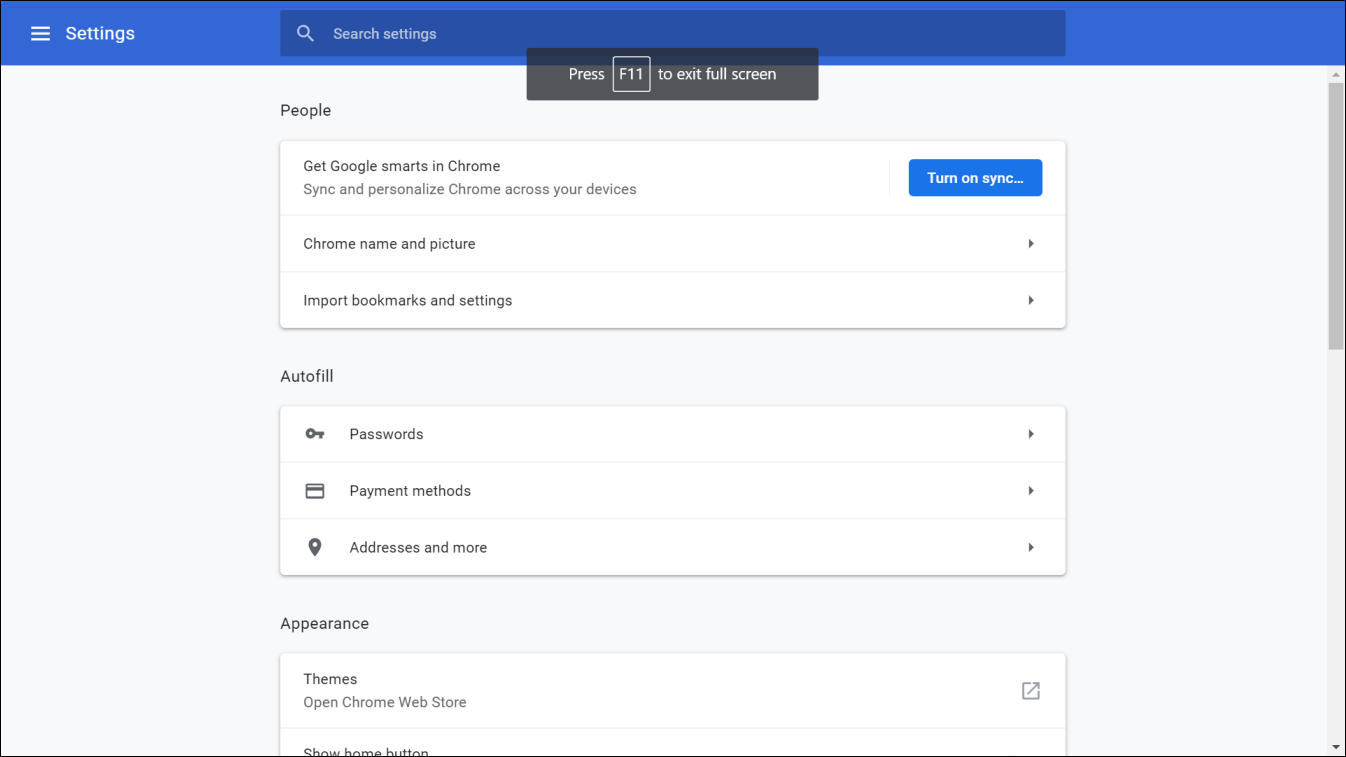
A Chrome Mac verziójában sajnos nincs billentyűparancs a teljes képernyős megjelenítéshez.
Teljes képernyő a menüből
A böngészőt a menüből is teljes képernyőre állíthatja.
- Kattintson a három pöttyös “Testreszabás és vezérlésGoogle Chrome” gombra.
- Kattintson a “Zoom” opcióval szemben látható teljes képernyő ikonra.

Zoom beállítások a menüből
Ha egy adott zoom szintre szeretné beállítani, akkor a “Zoom” menüpontban növelheti vagy csökkentheti a százalékos értéket. A Chrome azonnal átáll az új nagyítási szintre.
Zoomolás billentyűzettel
A másik lehetőség a nagyítás vezérlésére a Chrome-ban a billentyűzet gyorsbillentyűinek használata.
- Nyomja meg a “Control és +” billentyűket a nagyításhoz és a méret növeléséhez
- A “Control és -” billentyűket használhatja a kicsinyítéshezés a méret csökkentéséhez
- Ha vissza szeretné állítani a böngésző zoomját 100%-ra,nyomja meg a “Control és 0” billentyűket.
Ha nagyít vagy kicsinyít, a Chrome megjeleníti a keresőmező jobb végén lévő lencse ikont. Az ikonra kattintva gyorsan beállíthatja a nagyítási szintet vagy visszaállíthatja az alapértelmezett nézetet.

Related:
Beállítások alapértelmezett nagyítási szint felfelé
A probléma a billentyűparancs vagy a menü beállításainak használatával a nagyításhoz az, hogy a Chrome a módosításokat csak az adott lapra és a lapon megtekintett webhelyre alkalmazza. Amikor egy új webhelyet nyit meg ugyanazon vagy új lapon, a Chrome visszaállítja a nagyítási szintet, és a böngésző szintről származó beállításokat használja. Ezért, ha az összes weboldalt megnövelt vagy csökkentett nagyítási szinten szeretné megtekinteni, meg kell változtatnia a böngésző alapértelmezett oldalnagyítási beállításait.
- Menjen a “chrome://settings” URL-címre, és keresse meg a “Megjelenés” részt.
- Megtalálja az “Oldalnagyítás” opciót, amelynek alapértelmezett szintje 100%.
- Kattintson a legördülő listára, és válassza ki a kívánt nagyítási szintet.
- A Chrome lehetővé teszi a zoom szint beállítását a minimális 25%-tól a maximális 500%-os határértékig.

Tegyük fel, hogy az oldal zoom szintjét 150%-ban állította be. Mostantól minden weboldal, amit megnyit, 150%-os nagyítási módban lesz, hogy minden nagyobbnak látszódjon. A címsoron NEM fogod látni a lencse ikonját, mivel ez az alapértelmezett beállítás, amit te tettél. Ha azonban egy adott webhelyhez korábban zoombeállításokat állított be, a Chrome továbbra is emlékezni fog rá, és az adott zoomszinttel nyitja meg az oldalt. Ebben az esetben látni fogja a lencse ikont, mivel a zoomszint eltér az alapértelmezett beállításoktól. Az ikonra kattintva, majd ismét a “Visszaállítás” gombra kattintva visszaállíthatja a zoomszintet az alapértelmezettre.
A betűméret módosítása
Az oldal zoombeállításain kívül a tartalom betűméretét is növelheti vagy csökkentheti. Kattintson a “Betűméret” opció elleni legördülő menüpontra, és válassza ki a kívánt értéket. A Chrome a “Közepes” érték megtartását ajánlja, bár kényelmesen kicsinek vagy nagynak is beállíthatja.
Zoom Vs Font Size
Hát, ez egy újabb kavarodás a zoom és a betűméret között.
Zoomolás
- A zoom szintje megnöveli a teljes böngészőt, és a weboldal tartalma és a képek nagyobbnak fognak látszani, ha nagyítasz, és kisebbnek, ha kicsinyítesz. A legtöbb weboldal reszponzív módba lép, amikor nagyít, a menüpont hamburger menüvé zsugorodik.
- Az alábbiakban látható, hogyan fog kinézni ez a weboldal 150%-os és 100%-os oldalnagyítás beállítások mellett a Chrome böngészőben.

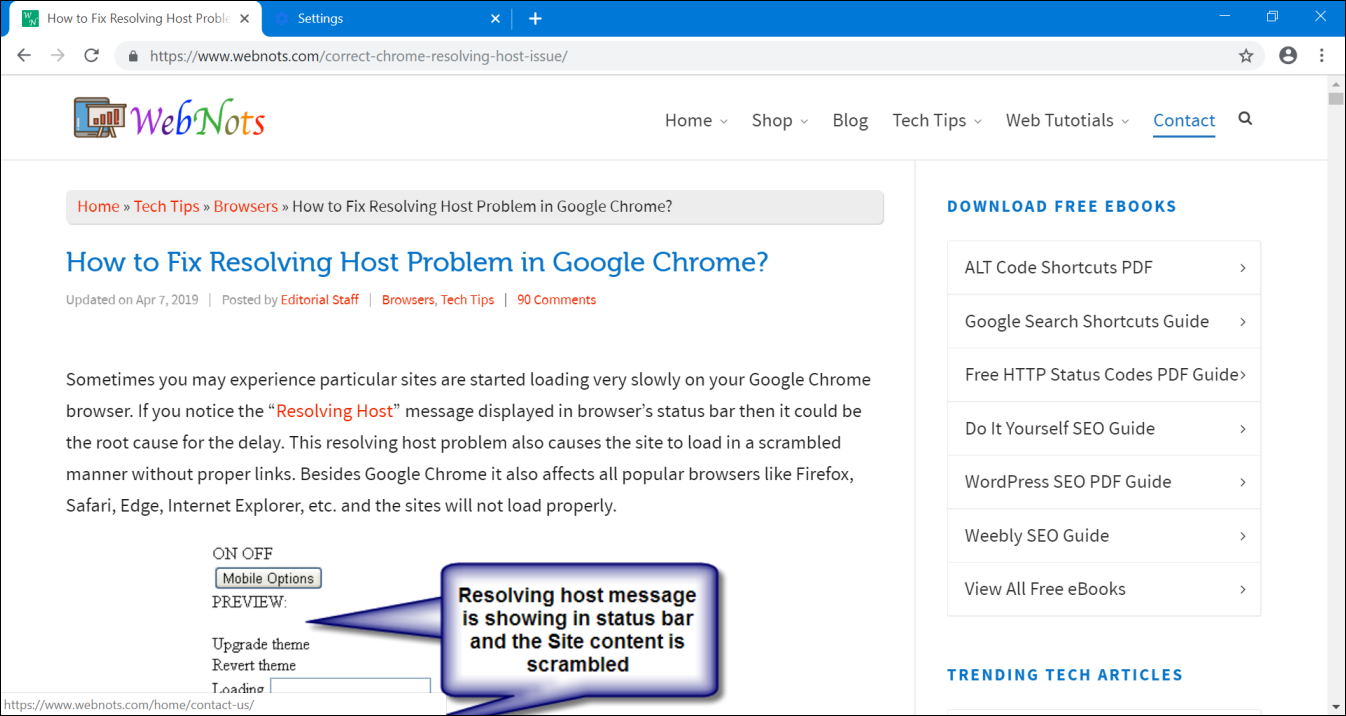
S betűméret
- A másik oldalon a betűméret növelése csak a szövegtartalmat fogja megváltoztatni a weboldalon.
- A betűméretet erőltető webhely nem követi a böngésző betűtípusát, mint ez a webhely. A Chrome-ban a betűméret megváltoztatásakor nem fog különbséget látni webhelyünkön. Ezt azonban tesztelheti a CNN-nel nagyon kicsi és nagyon nagy betűméretek esetén. Amint láthatja, a három oszlop ugyanaz marad ugyanazzal a képmérettel. Csak a szöveges tartalom mérete nő vagy csökken.


Összefoglalás
Reméljük, most már képet kaphat a nagyítási szint beállításairól aGoogle Chrome-ban. Használja ki a beállítást, hogy a böngészőt teljes képernyőn, zoomin vagy zoom módban tekintse meg, ahogyan szüksége van rá. Ezenkívül beállíthatja az alapértelmezett betűméretet, ha láthatósági problémái vannak, hogy a szemei nyugodtak legyenek.