Fix Error Code -43 When Relocating/Deleting Files On Mac
macOS egy egyedülállóan felhasználóbarát felülettel rendelkezik. Lehetővé teszi a felhasználók számára a fájlok szabad és egyszerű mozgatását, átvitelét, rendszerezését vagy törlését. Azonban van rá esély, hogy hibával találkozik a fájlkezelési műveleteknél. Néha felbukkan a 43-as hibakód, amely a Mac-eszközökön a fájlátviteli problémákkal kapcsolatos. Úgy tűnik, hogy ez a bizonyos hiba a Mac OS X El Capitan vagy az OS X Jaguar rendszerben fordul elő. Azt mondja: “A művelet nem fejezhető be, mert egy vagy több szükséges elem nem található. (Hibakód -43)”. Ez a hibakód akkor fordulhat elő, amikor megpróbál törölni egy fájlt, áthelyezni a Kukába, áthelyezni fájlokat egyik mappából a másikba, vagy átvinni fájlokat USB-meghajtóról vagy USB-meghajtóra.
Ez a probléma a fájlnevek nem kompatibilis karaktereivel függhet össze. Akkor merül fel, ha a fájlnév a következő szimbólumok egyikét tartalmazza: “@”, “!”, “#”, “%”, “^” és “$”. Minden operációs rendszernek más és más fájlelnevezési szabályai vannak. Tegyük fel, hogy létrehoztál egy fájlt a Microsoft Windows operációs rendszerben, beírtad a névbe az említett karakterek egyikét, majd átvitted a fájlt a macOS környezetbe. Valószínűleg ezért nem tudod áthelyezni a fájlodat, mivel ezek a karakterek az eltérő elnevezési protokollok miatt ütköznek a macOS rendszerrel. Ha a fájlja tartalmazza ezen karakterek valamelyikét, a 43. hiba elkerülésének legjobb módja az lenne, ha átnevezné a fájlokat, vagy általában kerülné ezeket a karaktereket.
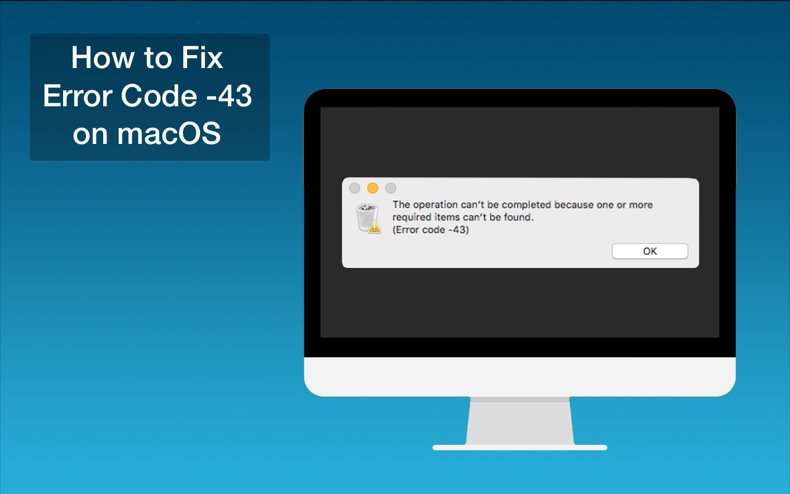
Ugyanez a hiba akkor is jelentkezik, ha a fájl nem töltődött le teljesen. Az ilyen kellemetlenségek elkerülése érdekében ellenőrizze a fájlt letöltési hibák szempontjából. A részleges letöltés leggyakoribb oka az internetkapcsolat megszakadása. Szerencsére néhány böngésző lehetővé teszi a letöltés folytatását. A hiányos fájlletöltés másik oka lehet a hiányos forrásfájl. Ez azt jelenti, hogy a hiányos fájlt esetleg tévesen töltötték fel a szerverre. Ha a webfejlesztő áthelyezte vagy eltávolította a szerver fájlját, az is okozhat hiányos letöltést. Az időkorlátozásnak is megvan az esélye. Időkiesés akkor fordul elő, ha az internetkapcsolat lassú, vagy a szerver túlterhelt a kérésekkel, ami a hiányos letöltést okozza.
Az is lehet az oka, hogy a fájlt egy vagy több rendszeralkalmazás használja. A fájlt tartalmazó összes megnyitott alkalmazást be kell zárni. Ha nem tudja, melyik alkalmazásnál van megnyitva a fájl, használja az lsof Terminal parancsot, amely az összes megnyitott fájl és az azokat megnyitó folyamatok listáját jelenti. Nyissa meg a Terminált, és írja be a “loss | green -i “.
Ha a fájl nem engedélyezi a megosztott pontot, akkor a Mac Finder nem fér hozzá, és 43-as hibakód jelenik meg. Ez akkor is előfordulhat, ha a törölni kívánt fájl zárolt. Ez a probléma merevlemezprobléma miatt is előfordulhat. Ennek oka lehet, hogy a HDD-je vagy SSD-je fizikailag sérült, vagy néhány rossz szektorral rendelkezik. Ha olyan válasz jelenik meg, hogy “Az alapul szolgáló feladat hibát jelentett”, akkor lehet, hogy a meghajtót formázni vagy cserélni kell. Olvassa el az alábbi útmutatót a részletes hibaelhárítási lépésekért.
Tartalomjegyzék:
- Bevezetés
- 1. módszer. A Finder kényszerített kilépése
- 2. módszer. PRAM vagy NVRAM visszaállítása
- 3. módszer. Zárolt fájlok eltávolítása
- 4. módszer. Terminálparancsok használata
- 5. módszer. Lemez segédprogram ellenőrzése
- Videó a -43-as hibakód javításáról macOS-en
Force Quit Finder
Egyes felhasználók arról számoltak be, hogy a -43-as hibakód könnyen javítható a Finder kényszer kilépésével és újraindításával.
1. Menjen a képernyő bal felső részén található Apple menübe.
2. Kattintson a “Force Quit” (Kényszer kilépés) gombra.
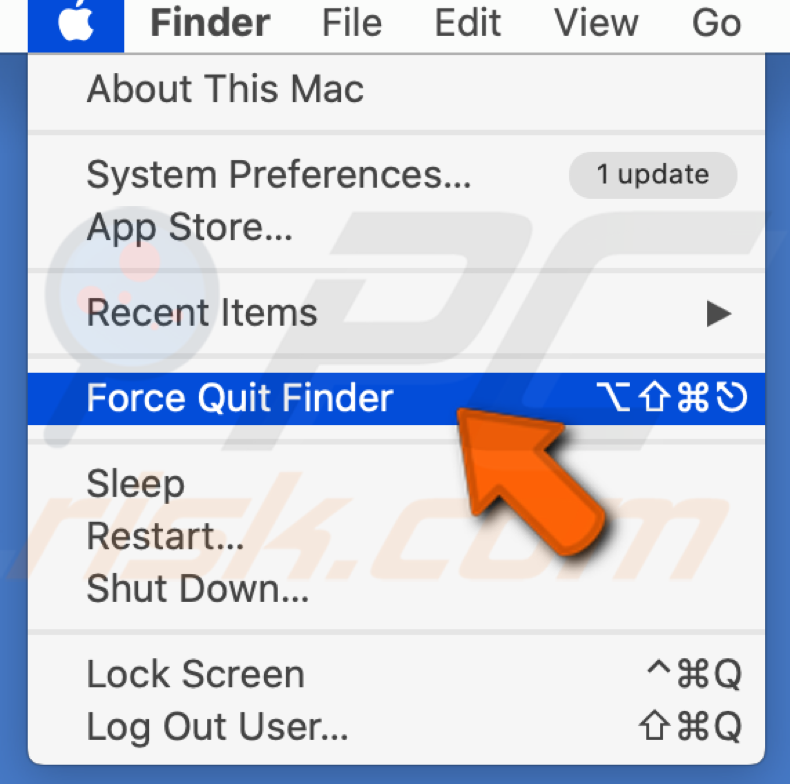
3. Keresse meg a Findert az alkalmazások listájában.
4. Válassza az “Újraindítás” lehetőséget.
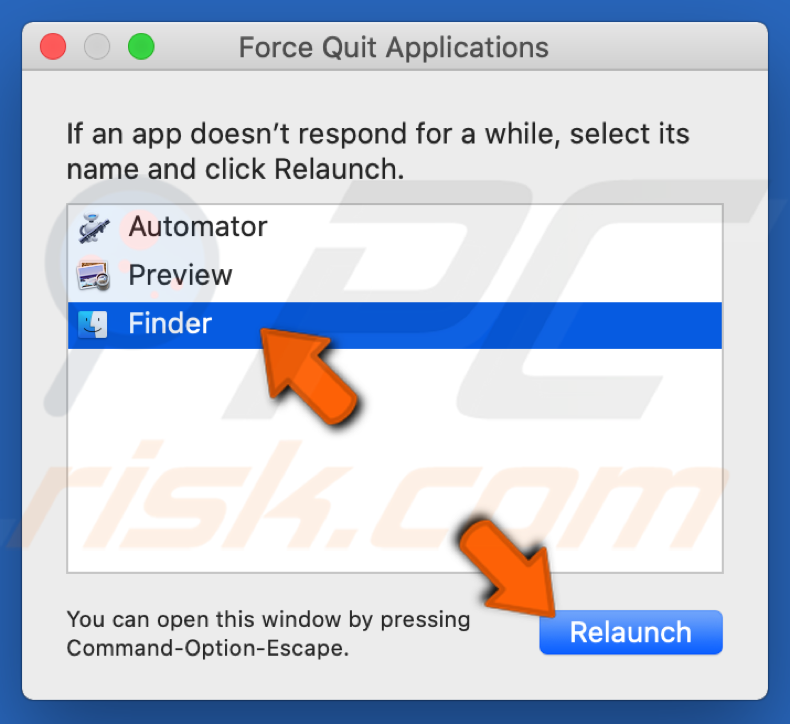
PRAM vagy NVRAM visszaállítása.
Az NVRAM (Nonvolatile Random Access Memory) egy kis memória, amelyet a Mac a speciális beállítások tárolására és gyors elérésére használ. A PRAM (Parameter Random Access Memory) hasonló információkat tárol, és az NVRAM és a PRAM visszaállításának lépései azonosak.
1. Kapcsolja ki a Mac számítógépet. Mielőtt újra bekapcsolná, keresse meg a billentyűzeten a következő négy billentyűt: Command + Option + P + R.
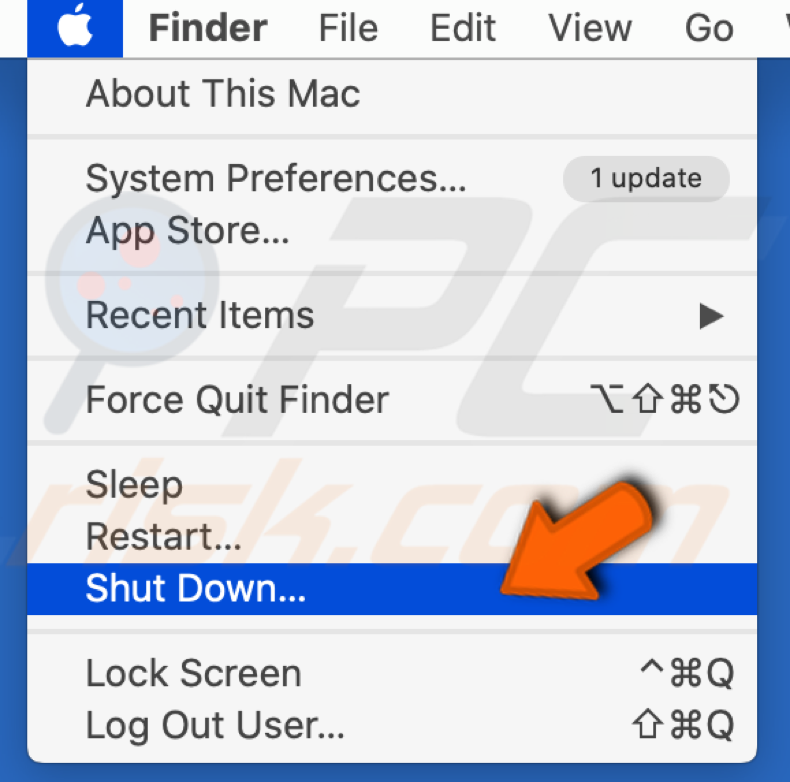
2. Kapcsolja be a Mac-et, és amint elkezd bootolni, nyomja meg egyszerre mind a négy billentyűt.
3. Tartsa lenyomva a billentyűket, amíg kétszer hallja az indítóhangot, és csak ezután engedje el a billentyűket.
Megjegyzés: Ha a 3. lépésben nem hall indítási hangot, ismételje meg az összes lépést.
Lezárt fájlok eltávolítása
Ha a fájlok zárolva vannak, törölheti őket anélkül, hogy először feloldaná őket.
1. Nyissa meg a Terminált a Launchpadról.

2. A Terminálban írja be a következő parancsot: chflags -R nouchg (space)
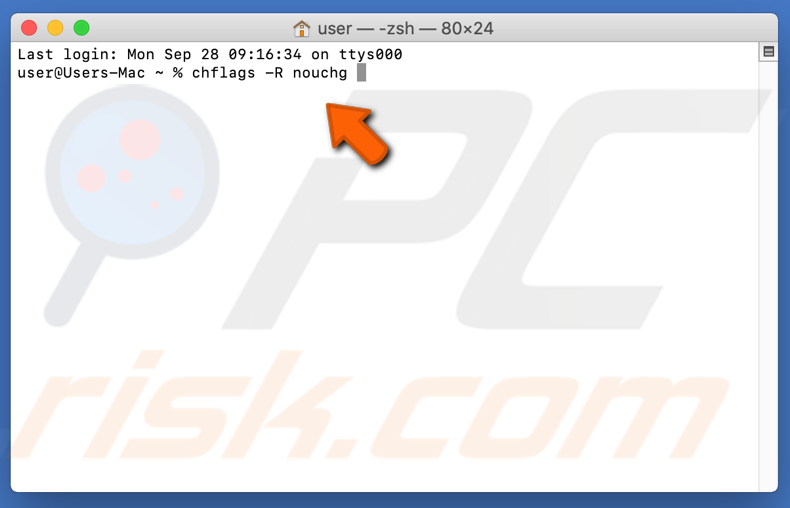
3. Kattintson a Trash ikonra, hogy megnyissa azt.
4. A Trashben nyomja meg egyszerre a Command + A billentyűt az összes elem kijelöléséhez.
5. A Trashben nyomja meg a Command + A billentyűt egyszerre.
5. Húzza a zárolt elemeket a Terminál ablakba.

6. Kattintson az Enter gombra.
7. Törölje a zárolt fájlokat a Kukából.
Terminálparancsok használata
Egyes esetekben a hiba megszüntethető néhány parancs végrehajtásával a Terminálból, és bizonyos fájlok törlésével.
1. Válassza ki a hibát. Nyissa meg a Terminált.
2. Írja be a következő parancsot: rm (szóköz).
3. Húzza a 43-as hibát adó fájlokat.
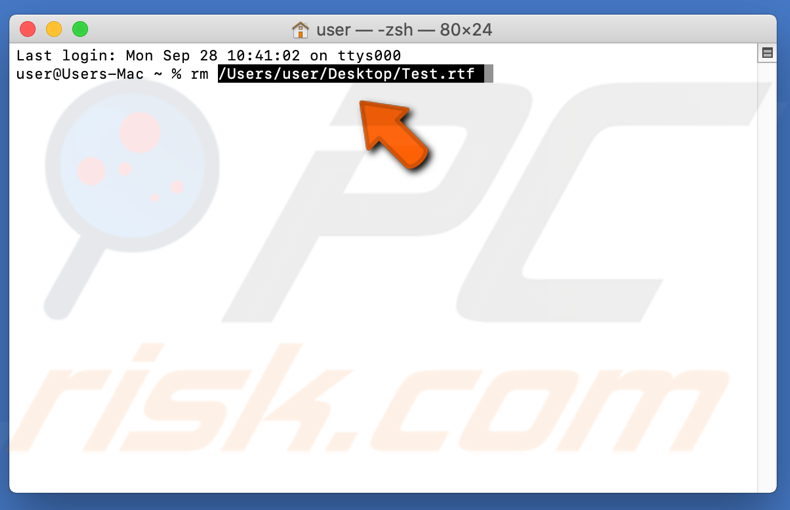
4. Nyomja meg az Enter billentyűt, és a fájlok törlésre kerülnek.
5. Ellenőrizze, hogy a probléma továbbra is fennáll-e.
Megjegyzés: Ha ez nem működik, próbálja meg újra telepíteni a High Sierra frissítést.
Disk Utility Check
A Mac beépített Disk Utilityje egy nagyszerű eszköz, amely kiszúrja a HDD/SSD probléma által kiváltott hiányzó vagy sérült fájlokat.
1. A Mac újraindítása után lépjen a Finderbe, és kattintson az Alkalmazások menüpontra.
2. Ezután keresse meg és válassza ki a “Lemez segédprogramot”.
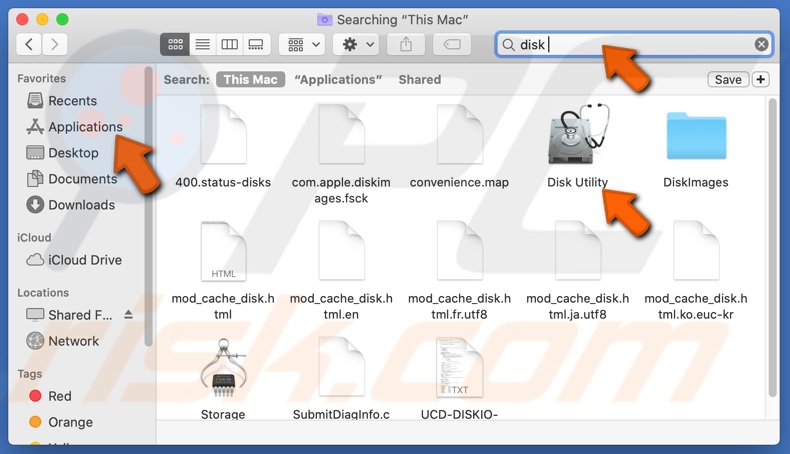
3. Válassza ki a javítani kívánt lemezt (azt a lemezt, amelyen a mozgatni kívánt fájl található).
4. Nyomja meg az “Elsősegély” gombot.
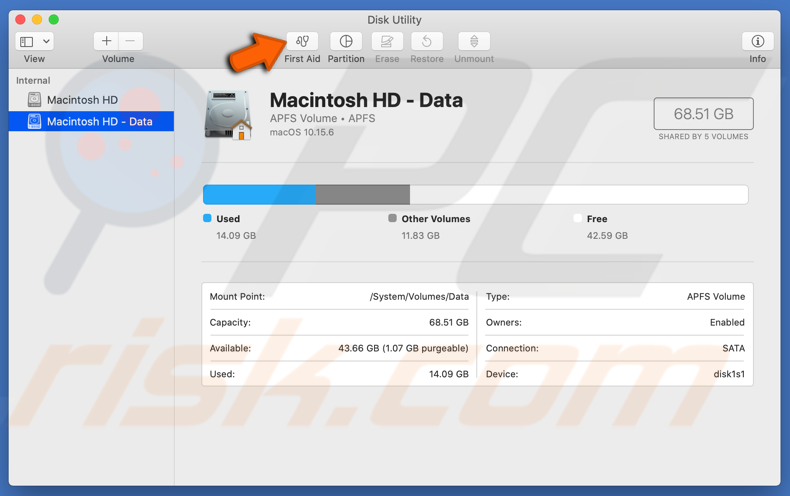
5. Nyomja meg az “Elsősegély” gombot. Kattintson a “Futtatás”, majd a “Folytatás” gombra.
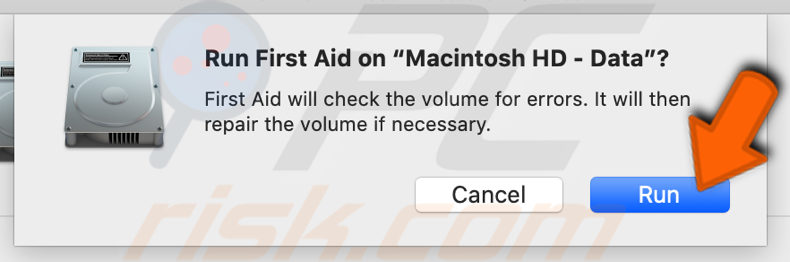

Ha a jelentések azt mutatják, hogy a lemez meghibásodás előtt áll, készítsen biztonsági mentést a fájljairól, és cserélje ki a merevlemezt egy újjal.
Kattintson a Futtatás gombra. Ha a Lemezkezelő segédprogram nem mutat problémát a meghajtóval kapcsolatban, vagy a meglévő probléma megoldódott, kiléphet az eszközből.
Ha megjelenik az “átfedő terjedelem kiosztás”, és azt állítja, hogy több fájl foglalja el ugyanazt a helyet a meghajtón, akkor valószínűleg az egyik fájl sérült. Ezt a sérült fájlok mappában kell megkeresnie.
A legrosszabb esetben nem tudja ellenőrizni vagy javítani a lemezt. Ha megjelenik a “Az alapul szolgáló feladat hibát jelentett” hibaüzenet, próbálja meg újra futtatni a First Aid eszközt. Ha a hibaüzenet továbbra is megjelenik, készítsen biztonsági mentést az adatairól, és formázza a lemezt.
Videó a -43-as hibakód javításáról macOS