A Slow Shutter Cam alkalmazás egy fantasztikus eszköz hosszú expozíciójú iPhone-fotók készítéséhez. Segítségével könnyedén készíthetsz gyönyörű mozgási elmosódásokat és fénycsíkokat, valamint lenyűgöző, gyenge fényviszonyok mellett készült fotókat. Ebben a bemutatóban megtanulhatod, hogyan használhatod a Slow Shutter Cam alkalmazást különböző hosszú expozíciós fotók készítéséhez iPhone készülékeddel – többek között selymesen sima vízesések, autófényszórók segítségével készült fénynyomok, lassú zárású absztraktok és kiváló minőségű gyenge fényviszonyok mellett készült képek készítéséhez.
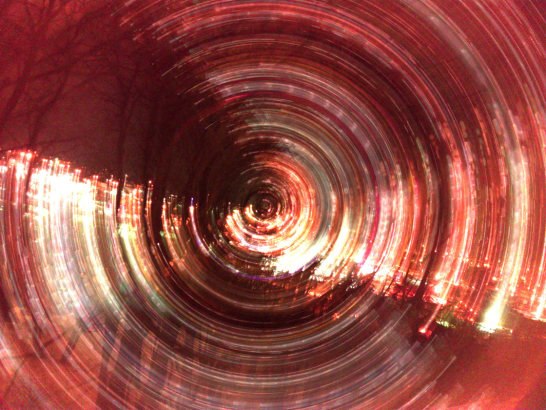
Mi a hosszú expozíciós fotózás?
A hosszú expozíciójú fotózás – gyakran lassú zársebességű fotózásnak is nevezik – olyan fotózási módszer, amely során a fényképeket lassú zársebességgel készítik.
A zársebesség arra utal, hogy a fényképezőgép zárja mennyi ideig marad nyitva a fénykép készítésekor. Minél tovább marad nyitva a zár, annál lassabb lesz a zársebesség.


A lassú zársebesség használata esetén a jelenet bármilyen mozgása mozgáselmosódás vagy fénynyom formájában kerül rögzítésre.
A lassú zársebesség azt is lehetővé teszi, hogy a fényképezőgép több fényt rögzítsen, ezért hasznos a részletgazdagabb felvételek készítéséhez, amikor éjszaka fényképez.

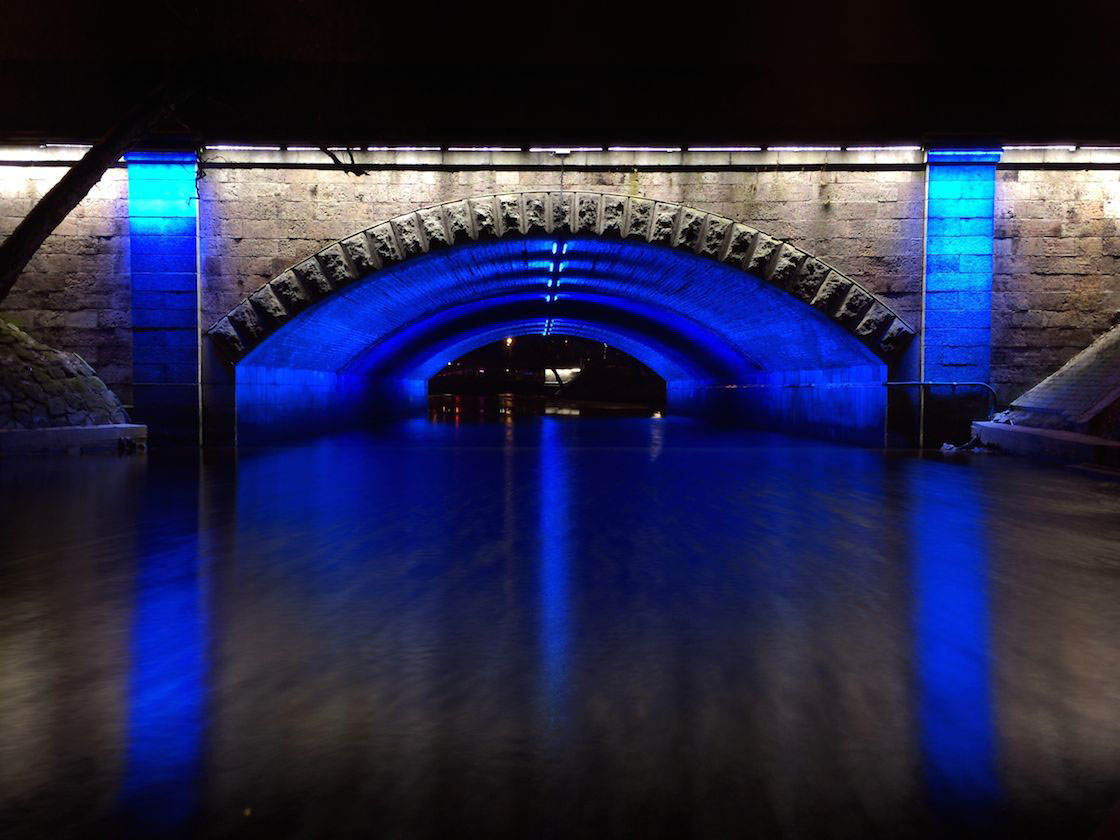
Noha igaz, hogy az iPhone zársebesség-változtatási képessége közel sem olyan kifinomult, mint egy DSLR fényképezőgépé, a Slow Shutter Cam alkalmazás elképesztő munkát végzett a hagyományos lassú zársebességű fényképezés megjelenésének digitális utánzásával.
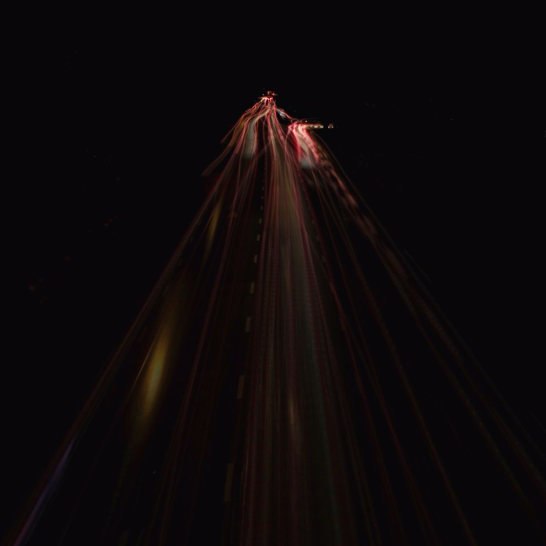
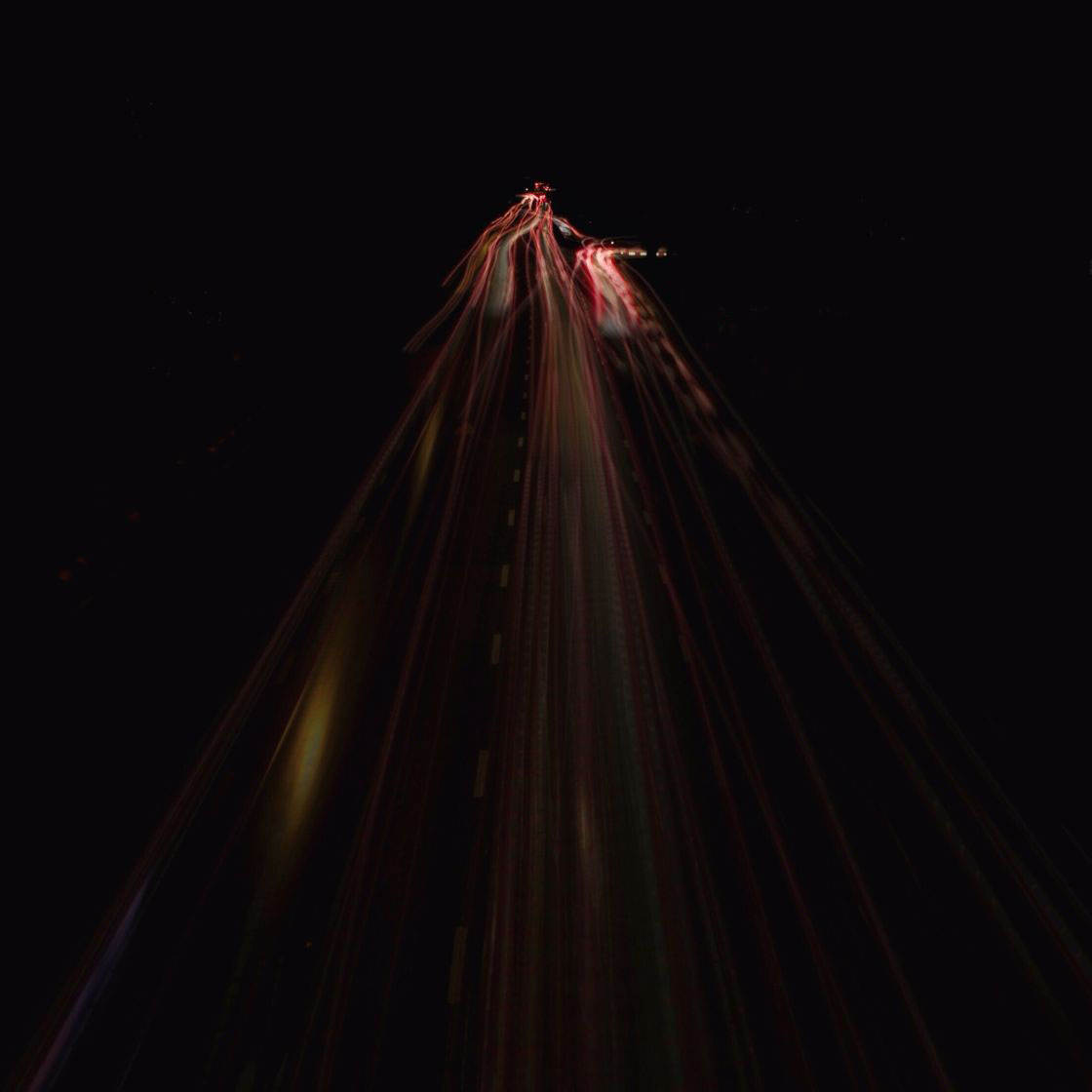
A Slow Shutter Cam segítségével többféle hosszú expozíciós technika közül választhat, nevezetesen a Motion Blur, a Light Trail és a Low Light technikák közül. Emellett olyan beállításokat is vezérelhet, mint a zársebesség, a fényérzékenység és az elmosódás erőssége.
A Slow Shutter Cam alkalmazás 1,99 dollárért letölthető az App Store-ból, és úgy tervezték, hogy iPhone és iPad készülékkel is működjön.
Most fedezzük fel, hogyan használhatjuk a Slow Shutter Cam alkalmazást fénynyomok, motion blur és gyenge megvilágítású fotók készítésére iPhone készülékünkkel.
Lassú zársebességű absztrakt fotó készítése
Az egyik legegyszerűbb módja egy érdekes hosszú expozíciójú fotó elkészítésének, ha egy álló témát fényképezel, miközben a kamerát egy bizonyos irányba mozgatod.
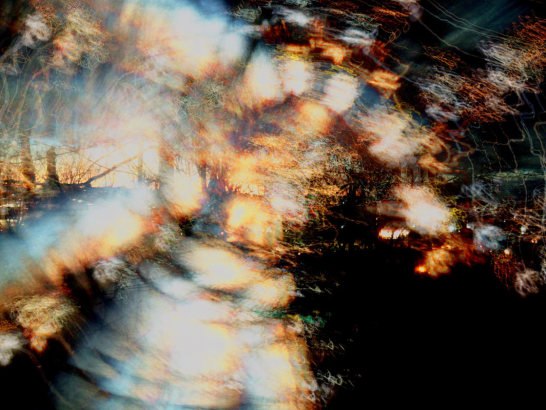

A kamera mozgása a lassú zársebességgel kombinálva fénycsíkokat eredményez, amelyek egyedi képzőművészeti absztrakt fotókat hoznak létre.
Először is keresnie kell egy olyan jelenetet, amely apró fénypontokkal és erős függőleges vagy vízszintes vonásokkal rendelkezik, mint például az alábbi példa, amely néhány városi fényt ábrázol egy esti facsoport mögött:
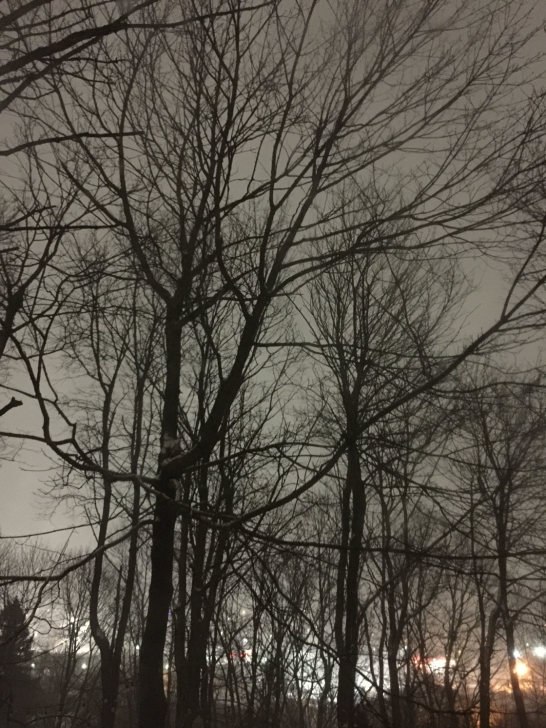
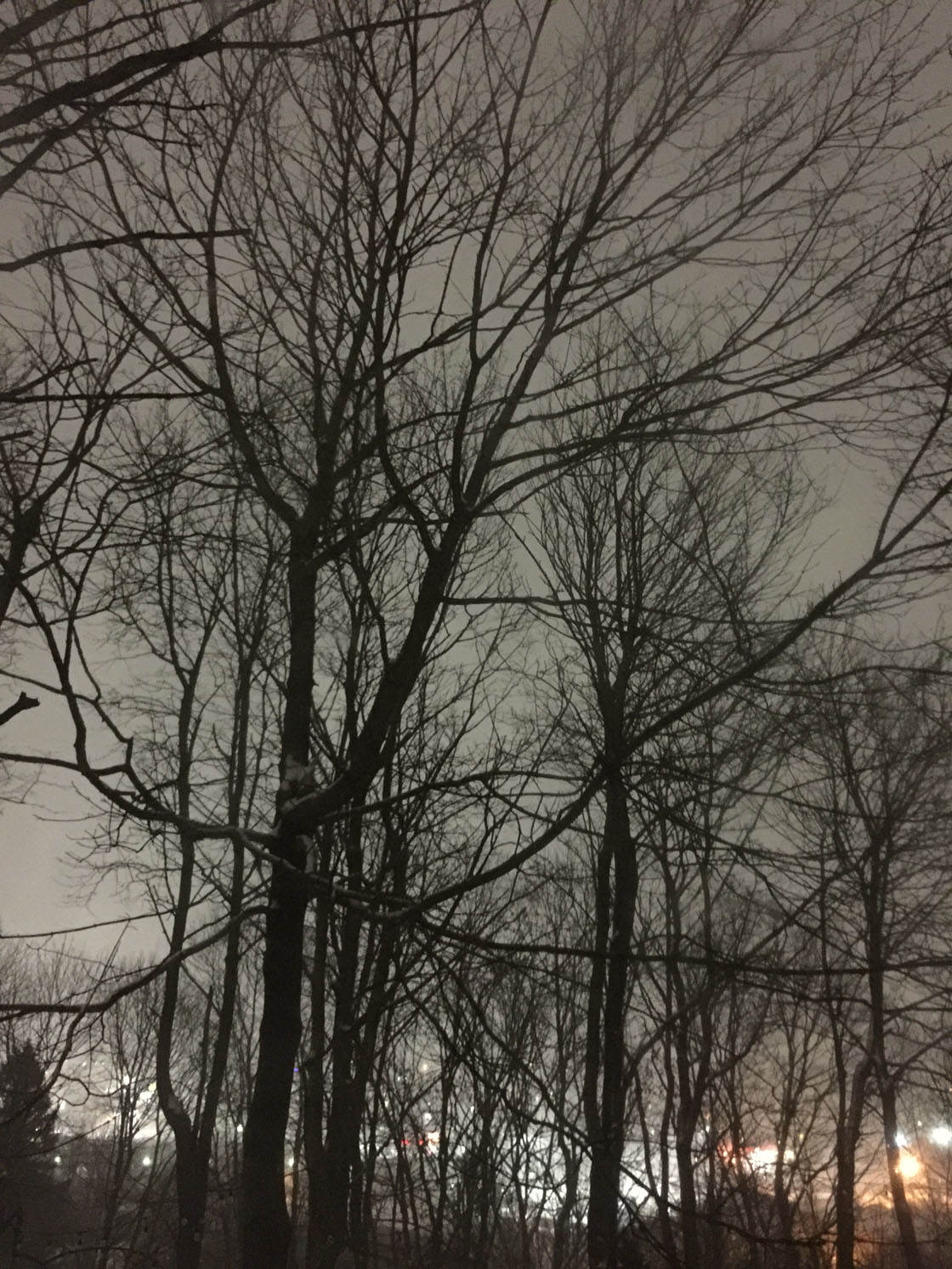
Nyissa meg a Slow Shutter Cam alkalmazást, és állítsa be a kívánt kompozíciót:
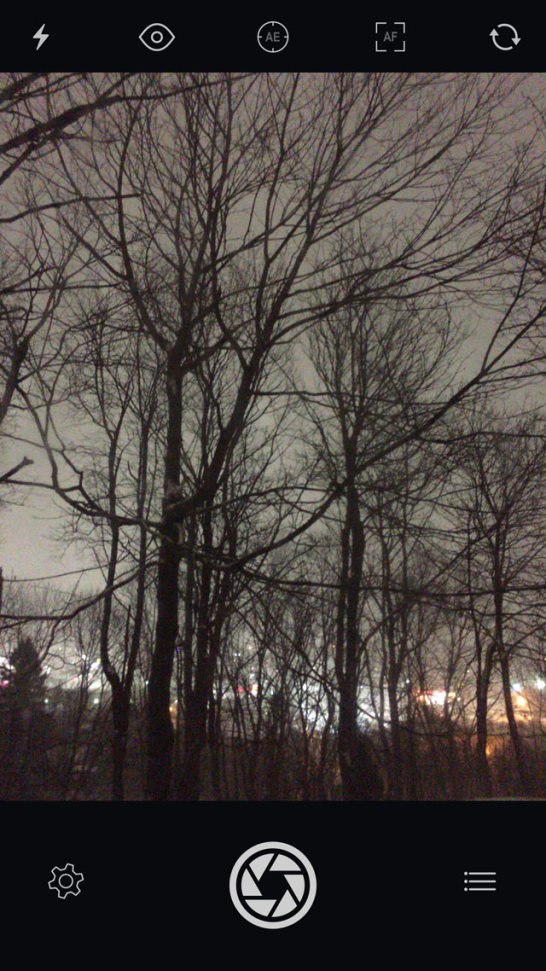

A képernyő bal alsó részén koppintson a fogaskerék ikonra a rögzítési mód beállításainak megjelenítéséhez:
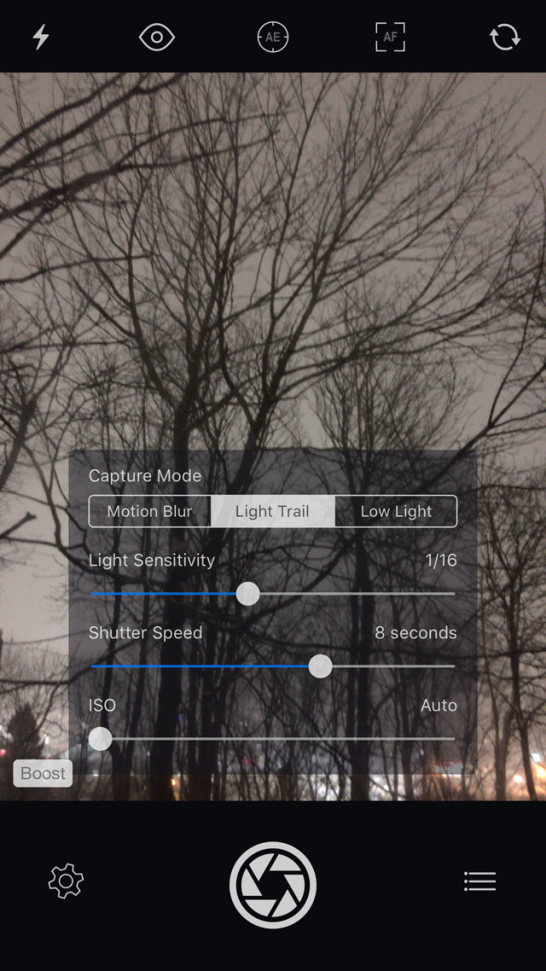
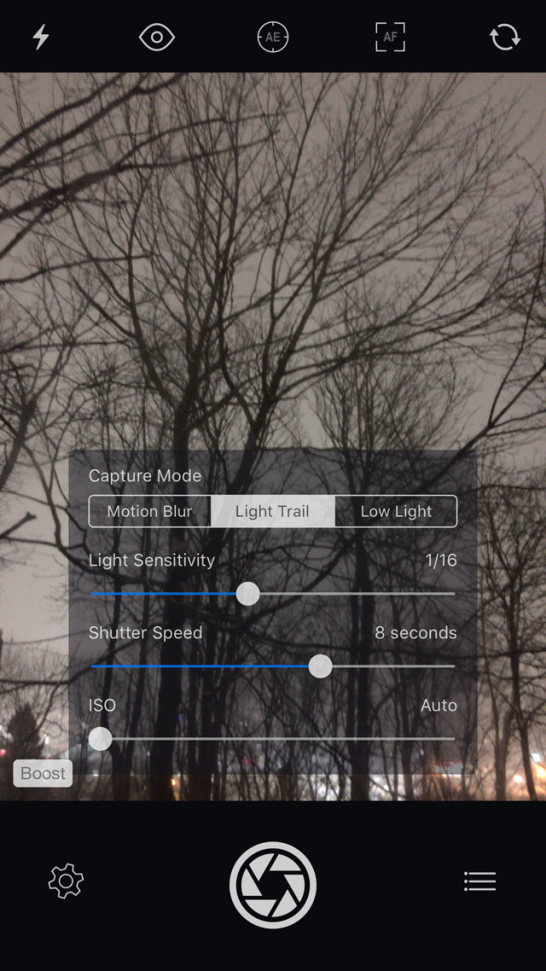
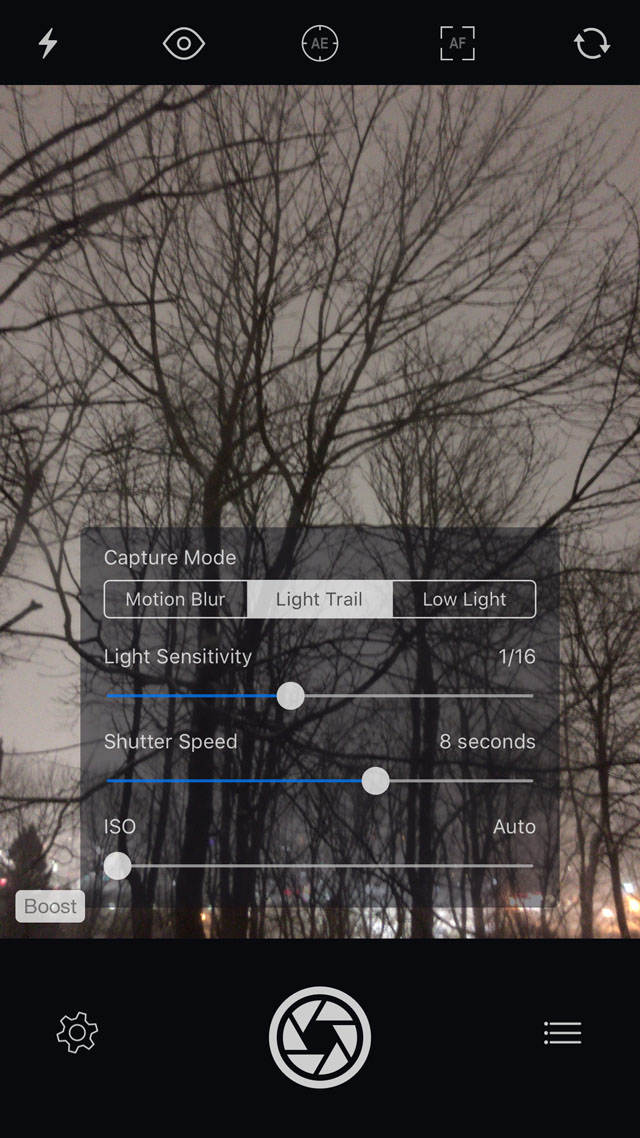
A Slow Shutter Cam három rögzítési módot kínál: Motion Blur, Light Trail és Low Light. Válassza a Light Trail lehetőséget, és három csúszkát lát, amelyekkel finomhangolhatja az expozíciós beállításokat a fénykép elkészítése előtt.
A jelenetemhez a fényérzékenységet 1/16-ra, a zársebességet 8 másodpercre, az ISO-t pedig Auto értékre állítottam. De ne feledje, hogy különböző fényérzékenységekkel és zársebességekkel kell kísérleteznie aszerint, hogy mennyi fény van a fotózandó jelenetben.
A csúszkaértékek beállításakor ne feledje, hogy minél hosszabb a zársebesség, annál hangsúlyosabb lesz a fénynyom. A Fényérzékenység beállítással világosabbá vagy sötétebbé teheti a fényképet. Az ISO-beállítás szintén befolyásolja az expozíciót (fényerő), de ne feledje, hogy szemcsés fotókat kaphat, ha az ISO-beállítás magas.
Ha készen van, nyomja meg a képernyő alsó középső részén található nagy zárgombot. Azonnal (de lassan) mozgassa függőlegesen fel-le a fényképezőgépet, hogy létrehozza a fénycsíkot.
A 8 másodperces expozíció után (vagy ameddig a saját fénycsíkja tart) látni fogja a kész fényképet, a képernyő alján három lehetőséggel: Törlés, Szerkesztés és Mentés:
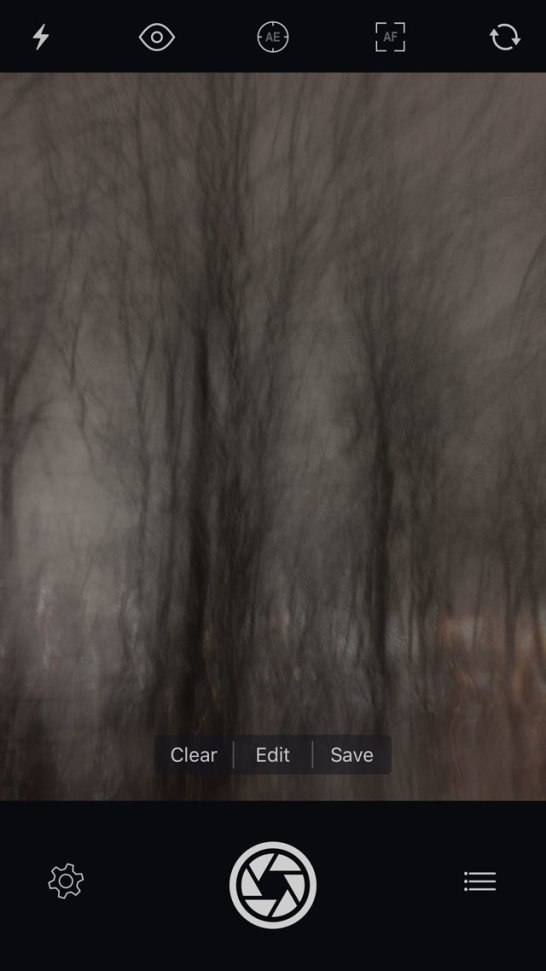
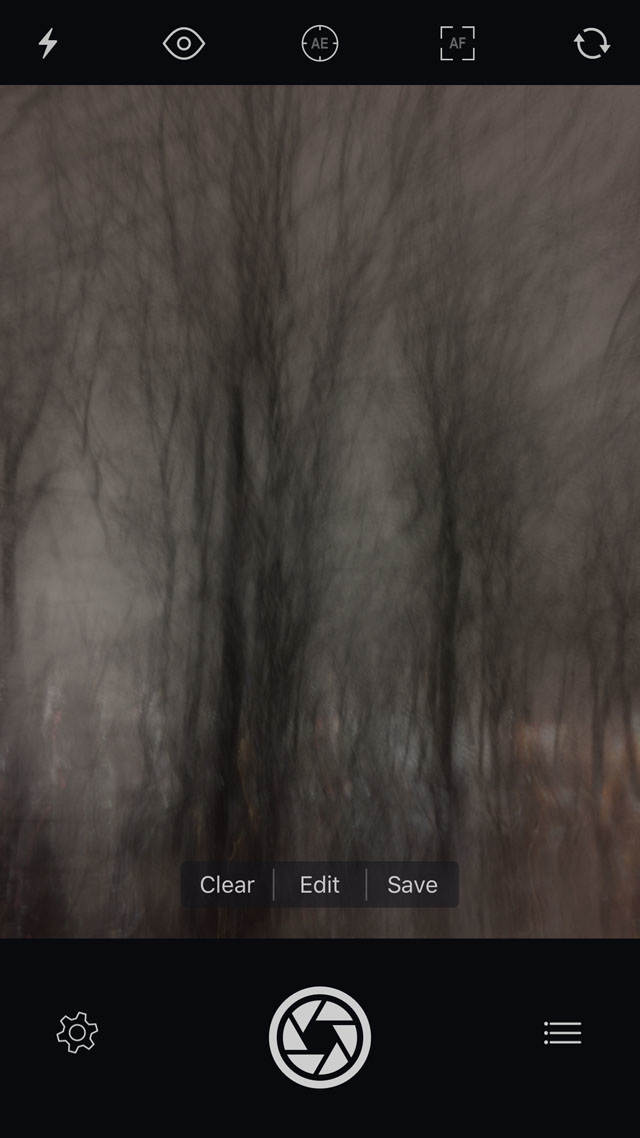
Koppintson a Szerkesztés opcióra, amely öt különböző szerkesztési eszközt nyit meg a képernyő alján: Fagyasztás, Fényerő, Kontraszt, Telítettség és Színárnyalat. Koppintson a Fényerősségre, és állítsa be a fotó fényerősségét tetszés szerint:
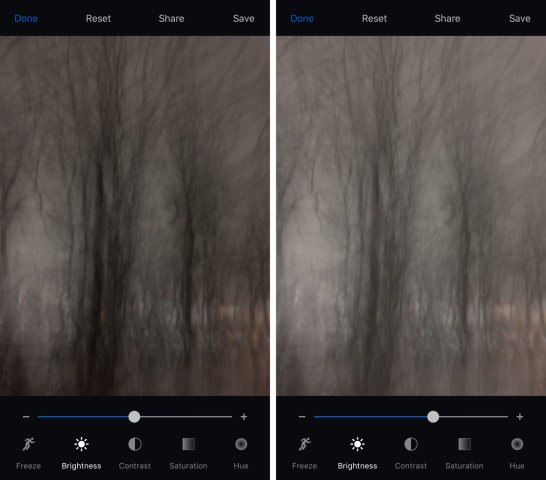
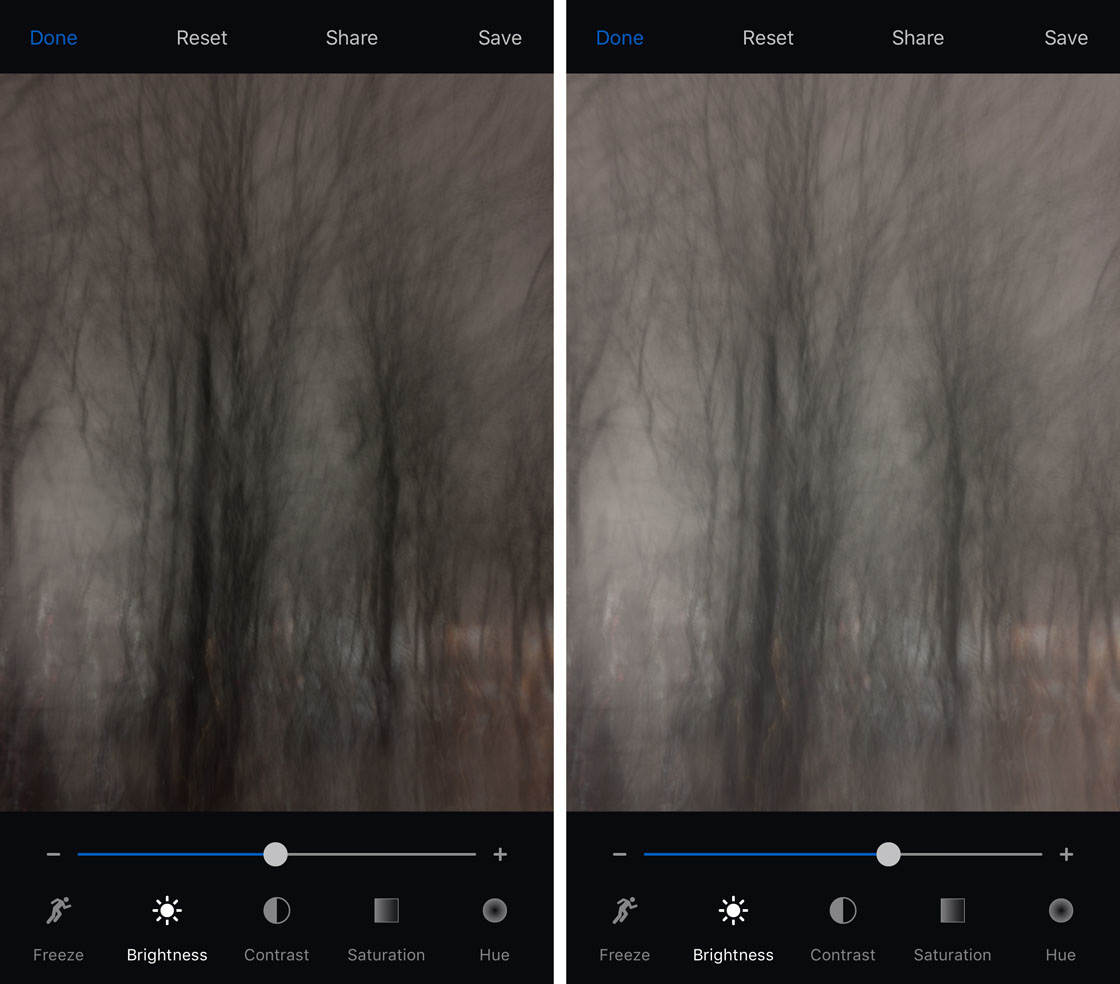
Ne aggódjon, ha a fotó egyelőre kicsit “laposnak” tűnik – az összes szerkesztőeszköz átnézése után “ütős” képe lesz.
A következő eszköz a Kontraszt, amely az árnyékokat sötétebbé, a fénypontokat pedig világosabbá teszi. Kezdetben a kontrasztot a maximális hatás érdekében vigye egészen jobbra, majd ha úgy érzi, hogy túl nagy a kontraszt, kicsit visszaveszi:

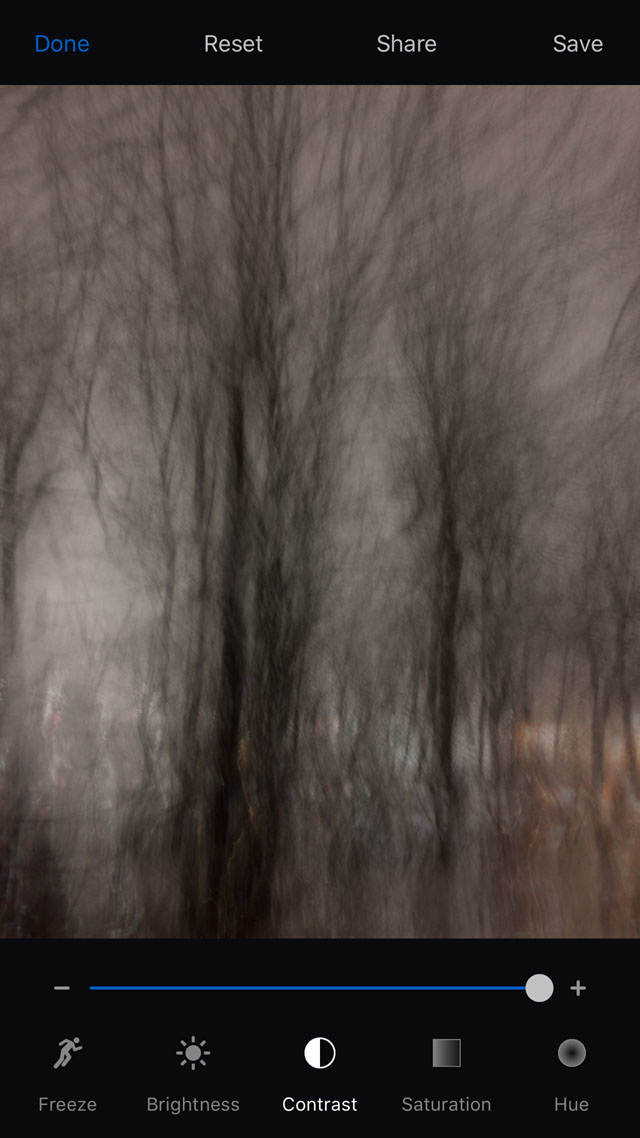
A telítettség fontos eszköz az absztrakt fénynyomok létrehozásához, mivel színesebbé és élénkebbé teheti a fényeket. Próbálja meg a telítettséget a teljes értékre, egészen a jobb oldalra venni:


Ha tetszik, amit lát, nincs szükség további munkára. Azonban úgy érezheti, hogy szeretne a megváltoztatni a kép színhőmérsékletét, hogy “melegebb” vagy “hűvösebb” legyen. Ha így van, akkor a Hue opcióval játszhat.
Az alábbi példában látható, hogy a Hue beállítással a képet a meleg narancssárga tónusból hűvös kék színűre változtattuk:


Ha kíváncsi vagy, hogy mi a Freeze opció lényege, akkor ez egyszerűen egy lehetőség arra, hogy megnézd, milyen volt a kompozíciód a fénynyomos fotó első részénél, és milyen volt a kompozíciód az expozíció végén. Ezt nem kell beállítania, hacsak nem szeretne kevésbé hangsúlyos hatást:
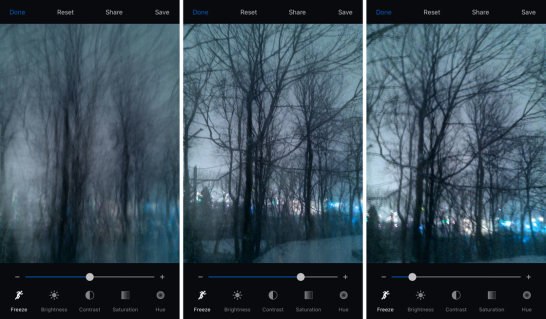
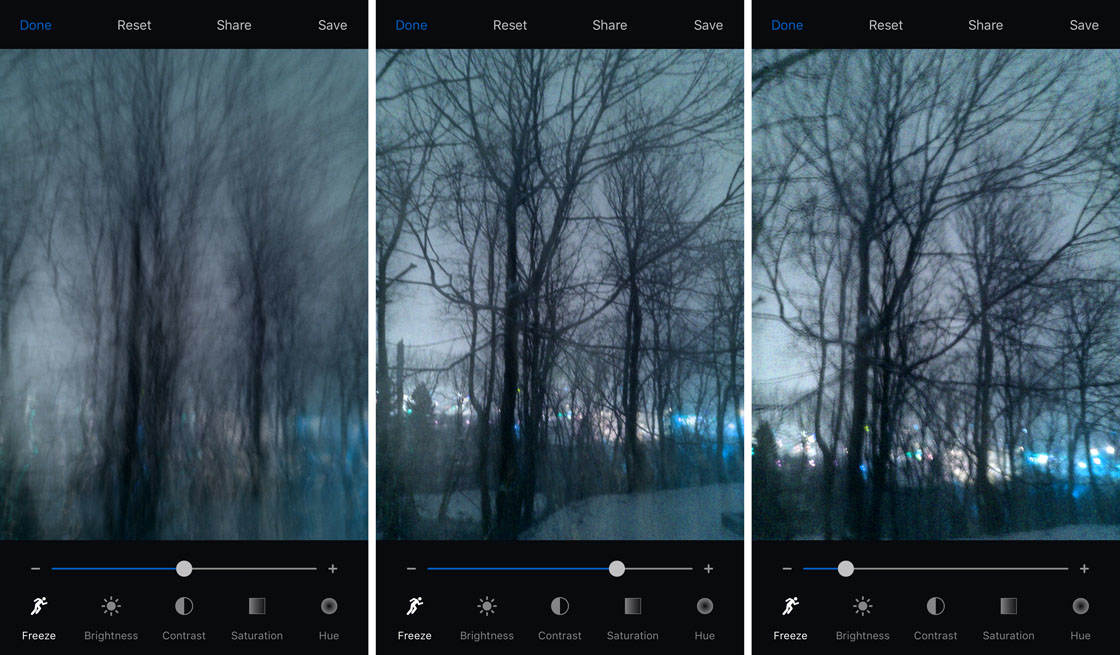
Ha elégedett absztrakt fénycsíkfotója megjelenésével, a jobb felső sarokban lévő Mentés gombra koppintva elmentheti azt az iPhone fényképkönyvtárába (a Fotók alkalmazásban).
Ezután lehetősége lesz arra, hogy különböző alkalmazásokba és szolgáltatásokba mentse, amelyekre előfizetett. Ha csak a fotót szeretné elmenteni a fotótárba, koppintson a Kép mentése lehetőségre:
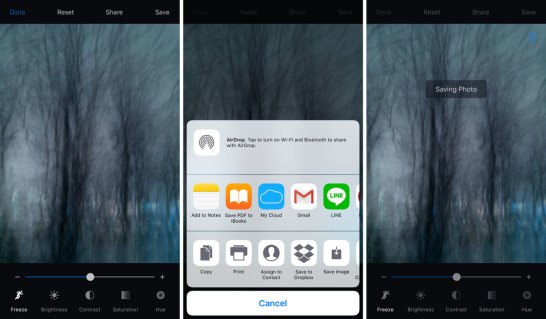
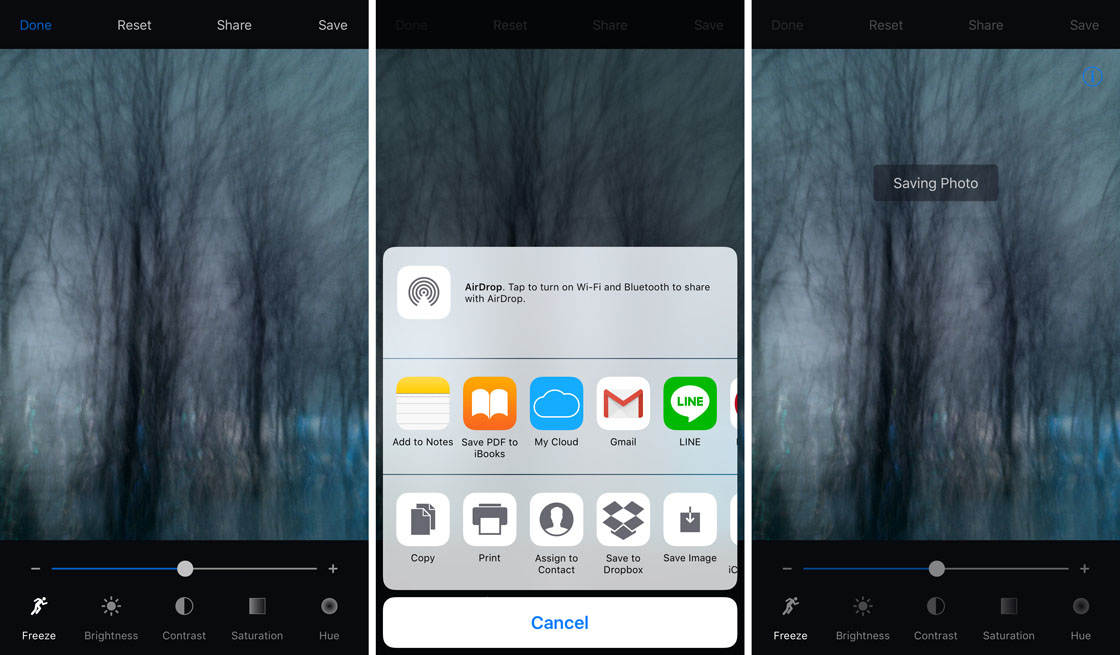
Az alábbiakban az én végleges, szerkesztett lassított záras fotóm látható:


Ha nem tetszik, ahogy a szerkesztések sikerültek, a Slow Shutter Cam alkalmazásban könnyen újra szerkesztheti a fénynyomos fotót. Egyszerűen koppintson a képernyő tetején található Visszaállítás gombra, majd a Szerkesztés opcióra koppintva kezdje újra a szerkesztést:

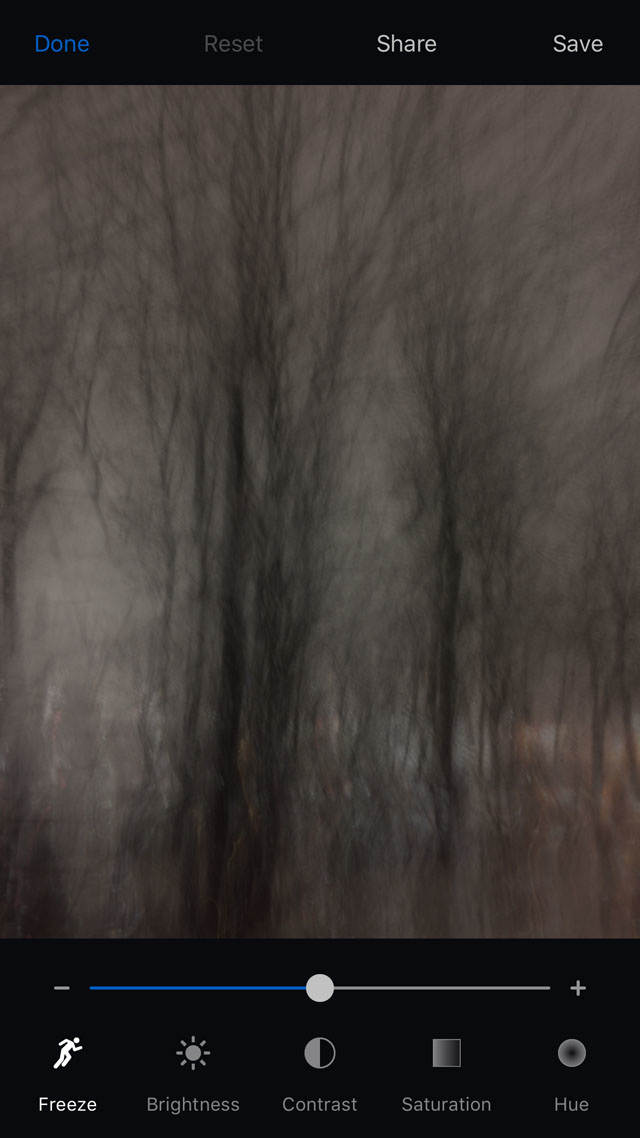
Ha inkább kidobná a fotót, mert nem úgy sikerült, ahogy szerette volna, koppintson a képernyő alján található Törlés opcióra, majd a Tiszta felvételre. Visszalép a fényképezőgép élő nézetére, így elkezdhet egy újabb lassított zárású fotót készíteni:
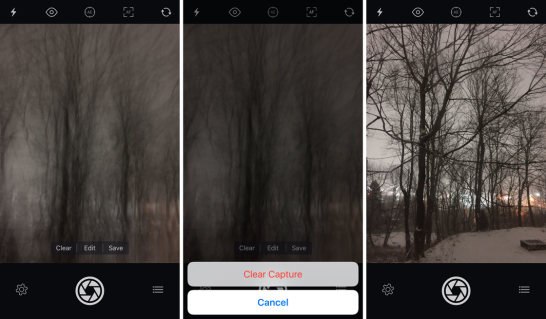
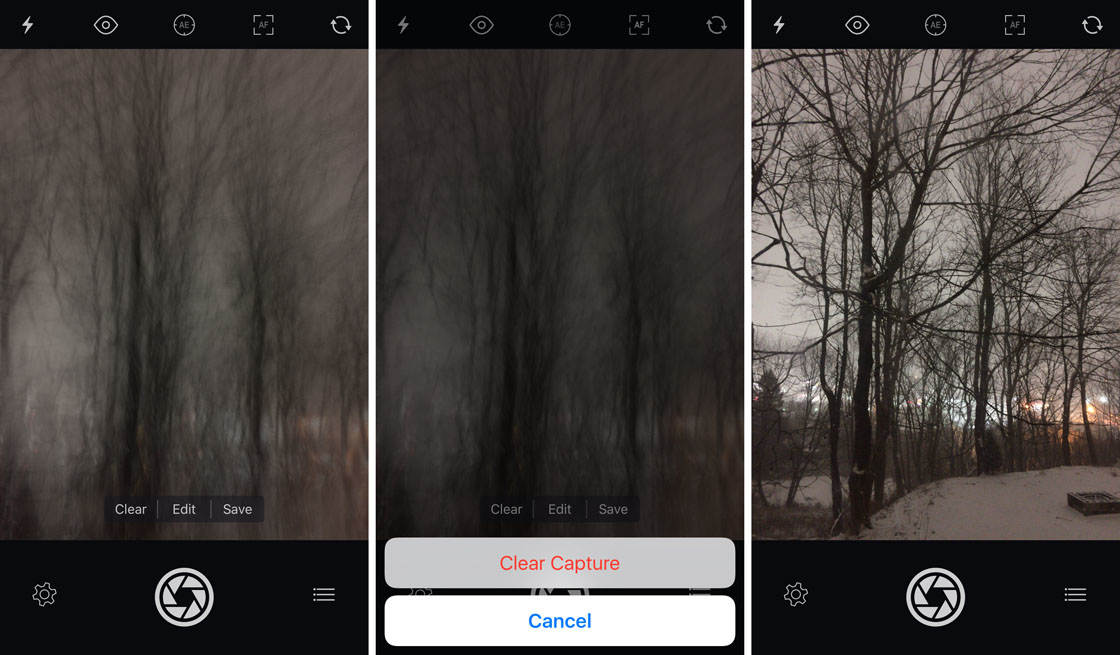
Ne feledje, hogy ez az absztrakt fénynyomvonalas technika nem korlátozódik a függőleges mozgásra. Megpróbálhatod más irányokban is mozgatni a kamerát, például vízszintesen, átlósan vagy teljesen véletlenszerűen:
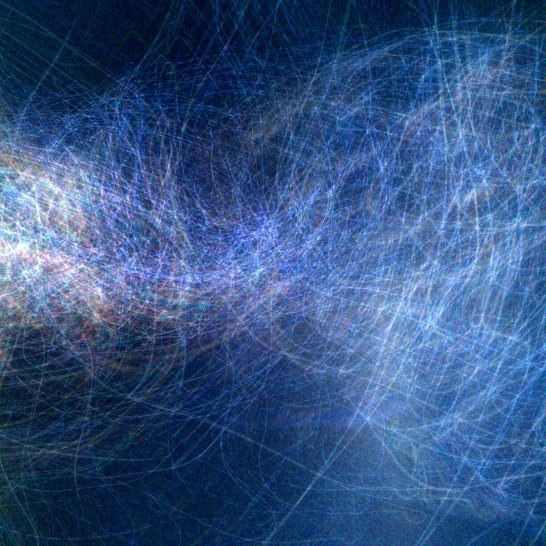
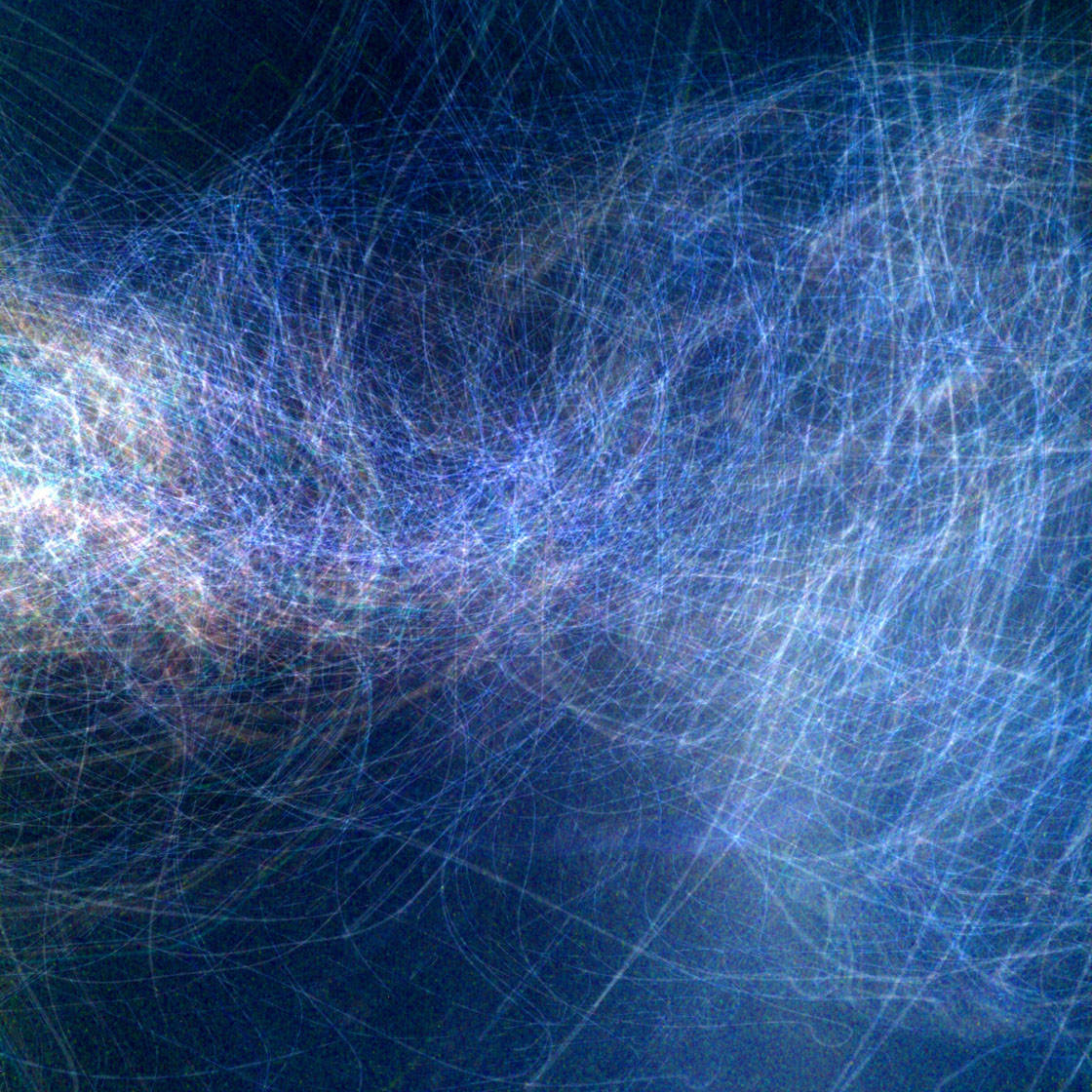
Körkörös fénycsíkokat is készíthetsz a kamera körkörös forgatásával:
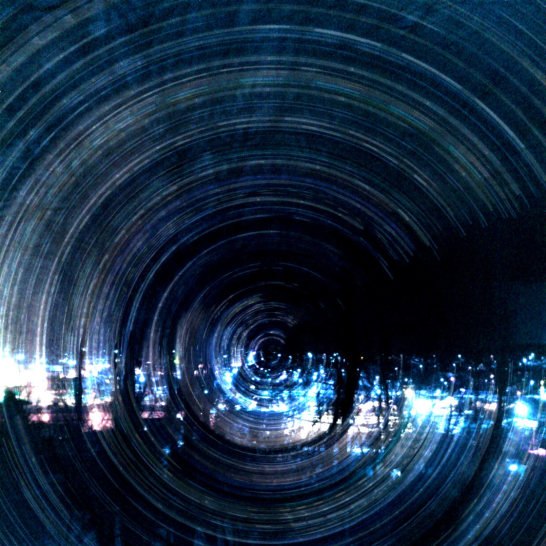
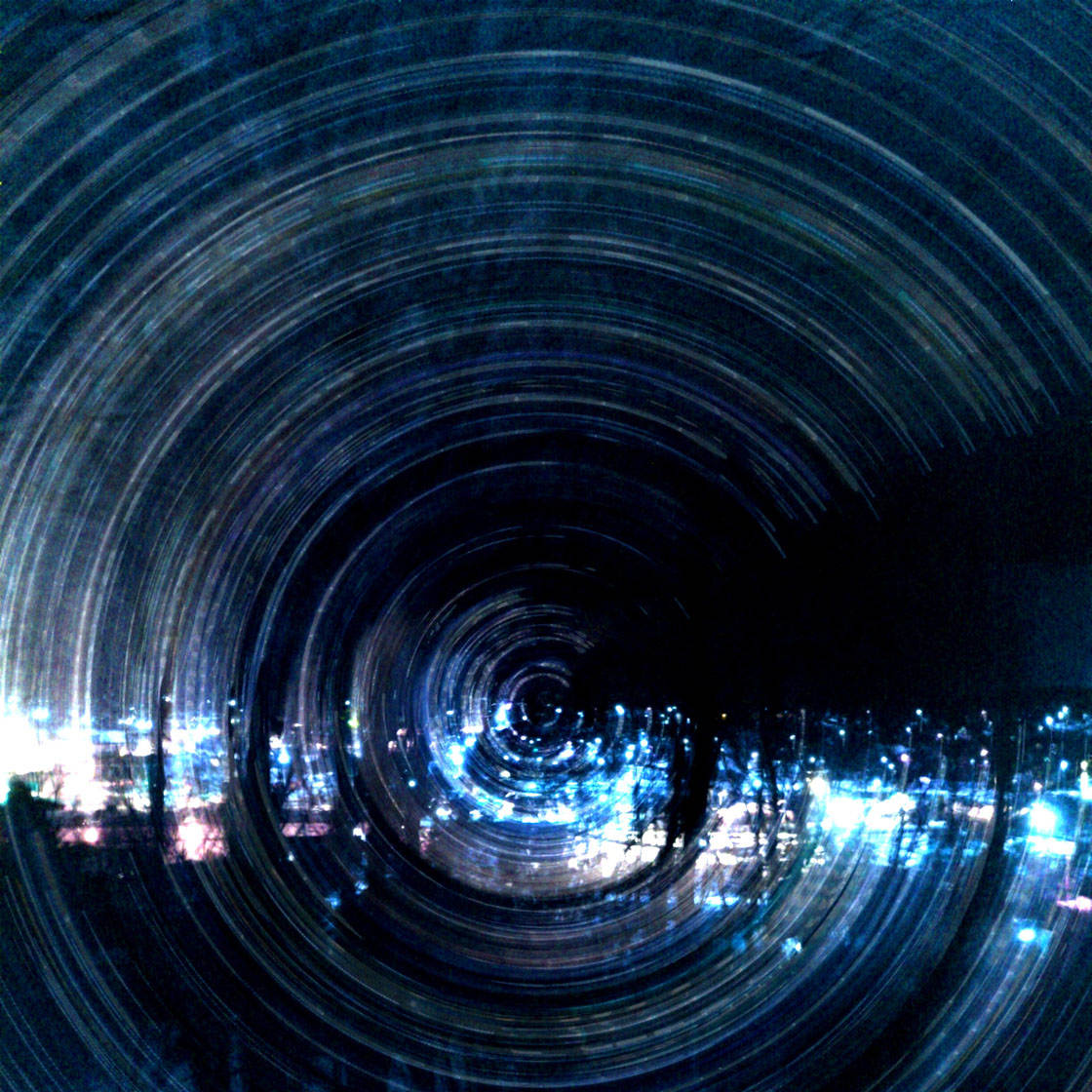
A körkörös fénycsíkok létrehozásához az egyik legjobb eszköz az iOtrip mini állvány. Ez a rendszer tökéletes a forgatási fotókhoz, mivel az állványtartó lehetővé teszi az iPhone-od sima, 360 fokos forgatását a felvétel készítése közben:


Egyszerűen keress egy szép helyszínt, például ezeket a fákat, állítsd fel az iOtrip állványt az iPhone-oddal, majd készítsd el a fénynyomos fotót, miközben a telefont teljes körben forgatod. Az alábbiakban két eredmény látható ezzel a technikával:

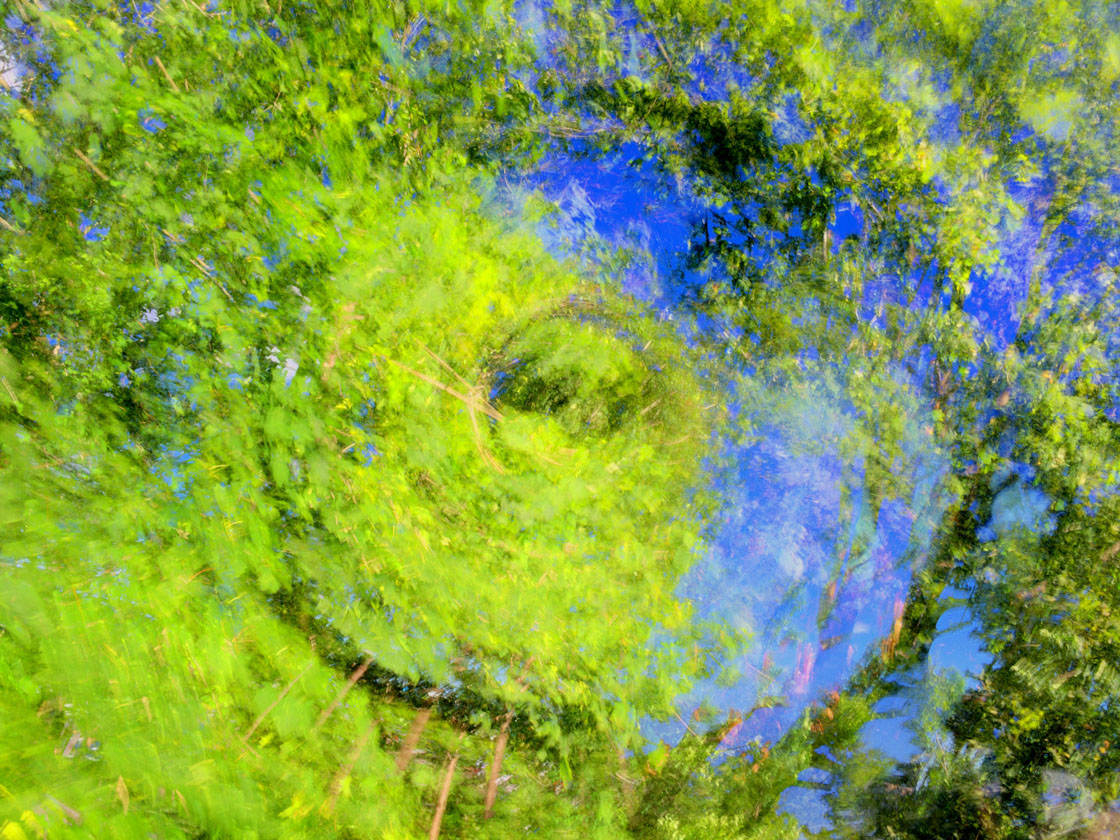
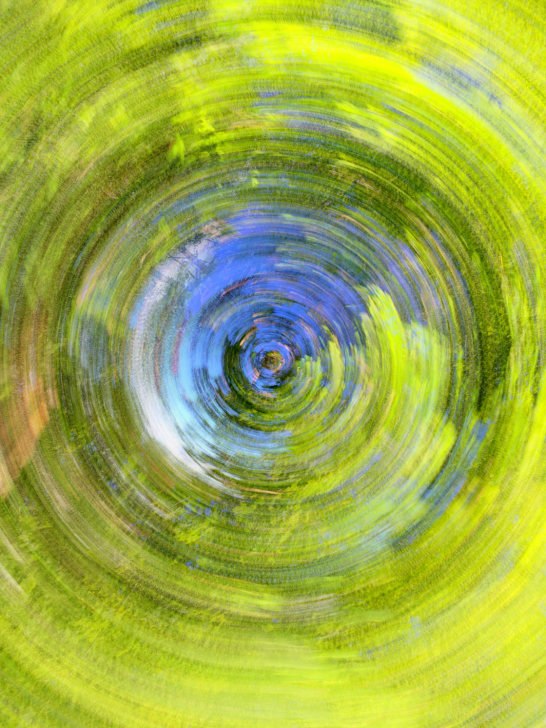
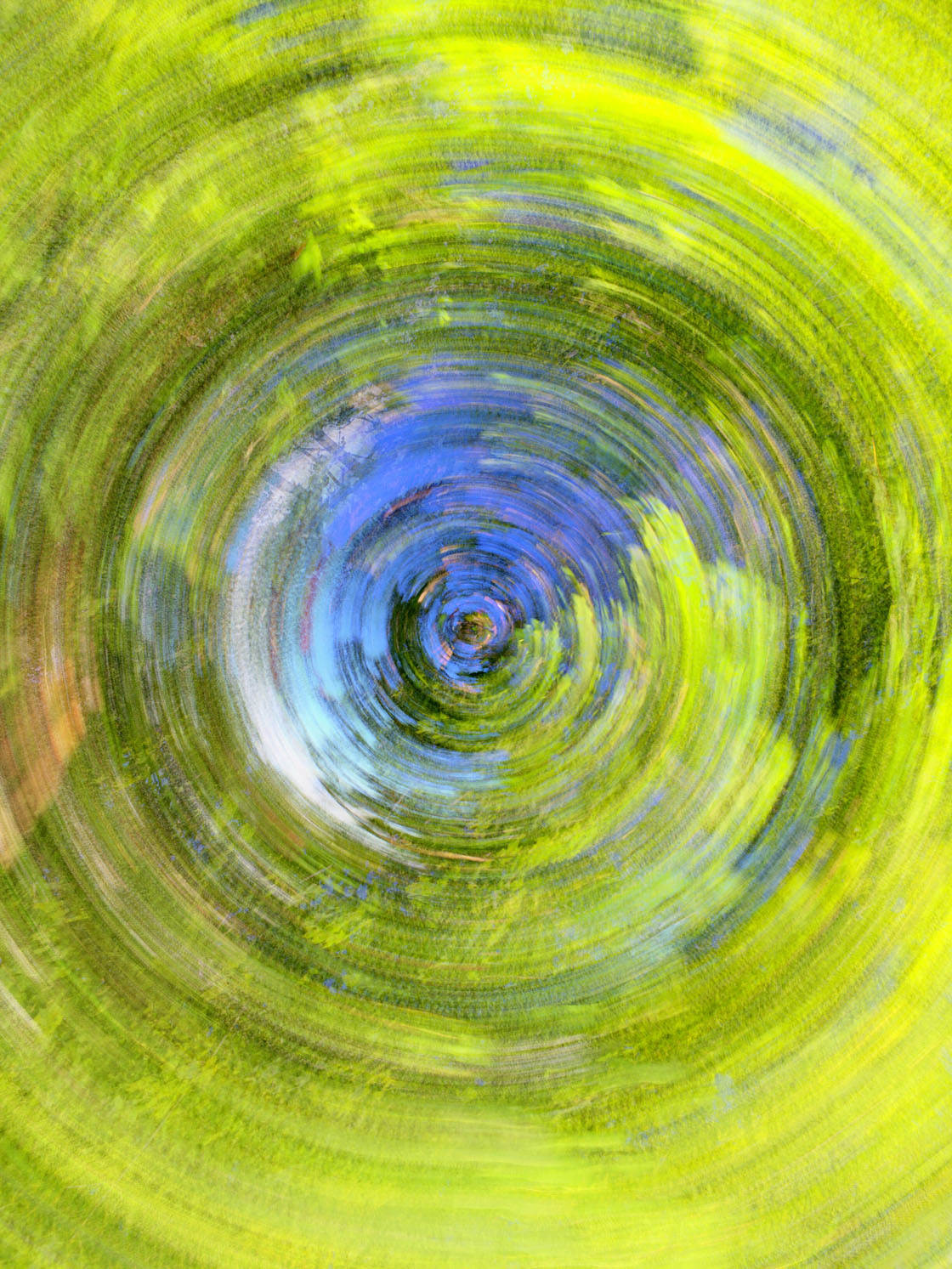
Mozgó fénycsíkok megörökítése
A fénycsíkfotók készítésének másik módja, ha tökéletesen mozdulatlanul tartja a fényképezőgépet, és lassú zársebességet használ, hogy mozgó fényeket, például tűzijátékokat vagy az elhaladó autók fényszóróit és hátsó lámpáit rögzítse.
A jelenet bármely helyhez kötött tárgya élesen fog látszani, míg a mozgó fények fénycsíkokként fognak megjelenni a képen:


Az autó fénycsíkok készítéséhez keressen olyan helyet, ahol állandó a forgalom. Szükséged lesz egy iPhone-állványra és egy iPhone-állványtartóra is, hogy a hosszú expozíció alatt tökéletesen mozdulatlanul tudd tartani a fényképezőgépet.
Állítsd fel az állványt, és célozd be az iPhone-t úgy, hogy láthasd az autó fényszóróit, hátsó lámpáit vagy mindkettőt. Az alábbi fotó készítésekor egy MeFOTO BackPacker Air állványt használtam. Ez nagyon könnyű és hordozható, és iPhone-okhoz és nehezebb fényképezőgépekhez egyaránt használható:


Amikor készen állsz a fénynyomvonalas fotó elkészítésére, nyisd meg a Slow Shutter Cam alkalmazást, koppints a fogaskerék ikonra, majd válaszd a Fénynyomvonal lehetőséget.
A csúszkán állítsd be a fényérzékenység, a záridő és az ISO értékét. Az alábbiakban láthatod a beállításokat, amelyeket ehhez a konkrét jelenethez használtam:
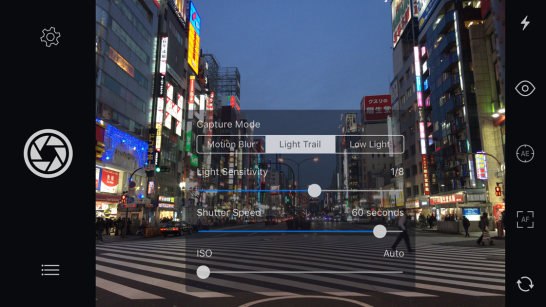
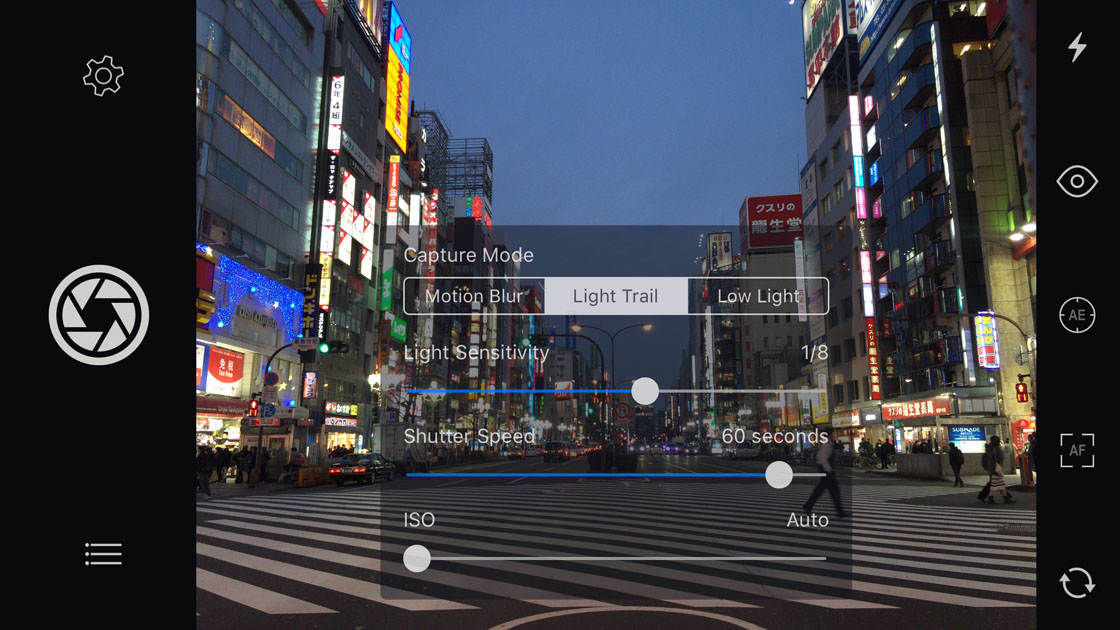
Koppints óvatosan az exponálógombra, hogy elindítsd a fénykép készítését, és élvezd, ahogy az alkalmazás megörökíti a fénynyomokat!
Amikor a fényképed elkészült, lehetőséged lesz a fénynyomok képének szerkesztésére. Ha úgy tetszik a fotó, ahogy van, egyszerűen koppintson a Mentés gombra. Vagy koppintson a Szerkesztés gombra a Fényerő, a Kontraszt, a Telítettség vagy a Színárnyalat beállításához:


Ez a fotó esetében csak a Telítettség egy kis növelésére volt szükség, hogy a színek élénkebbek legyenek:


Az alábbiakban az én véglegesen szerkesztett városi fénynyomos fotóm látható:


A mozgó víz megörökítéséhez használd a Motion Blur funkciót
A Slow Shutter Cam alkalmazás másik fontos funkciója a Motion Blur funkció. Ez kiválóan alkalmas arra, hogy a mozgó témák elmosódásként vagy csíkokként jelenjenek meg a fényképen, és tökéletes a lágy, selymesen sima vízesésfotók készítéséhez.
Ezzel a résszel megtanulhatja, hogyan örökíthet meg mozgó vizet lassú záridővel, hogy gyönyörű, álomszerű képeket készítsen, mint az alábbi:


A vízesések mozgási elmosódással történő fotózásához győződjön meg róla, hogy állványt használ, hogy a jelenet bármely helyhez kötött tárgya élesen jelenjen meg a képen.
A Slow Shutter Cam alkalmazásban koppintson a fogaskerék ikonra, és állítsa a rögzítési módot Motion Blur (Mozgástompítás) értékre. A csúszkák segítségével állítsa be az Elmosódás erősségét, a zársebességet és az ISO-t:
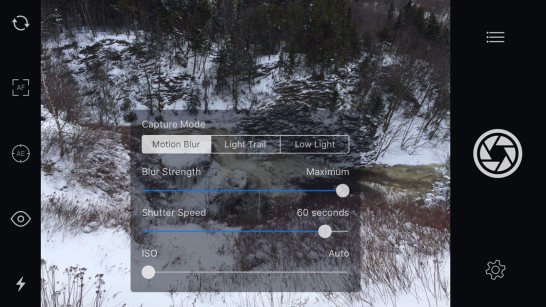
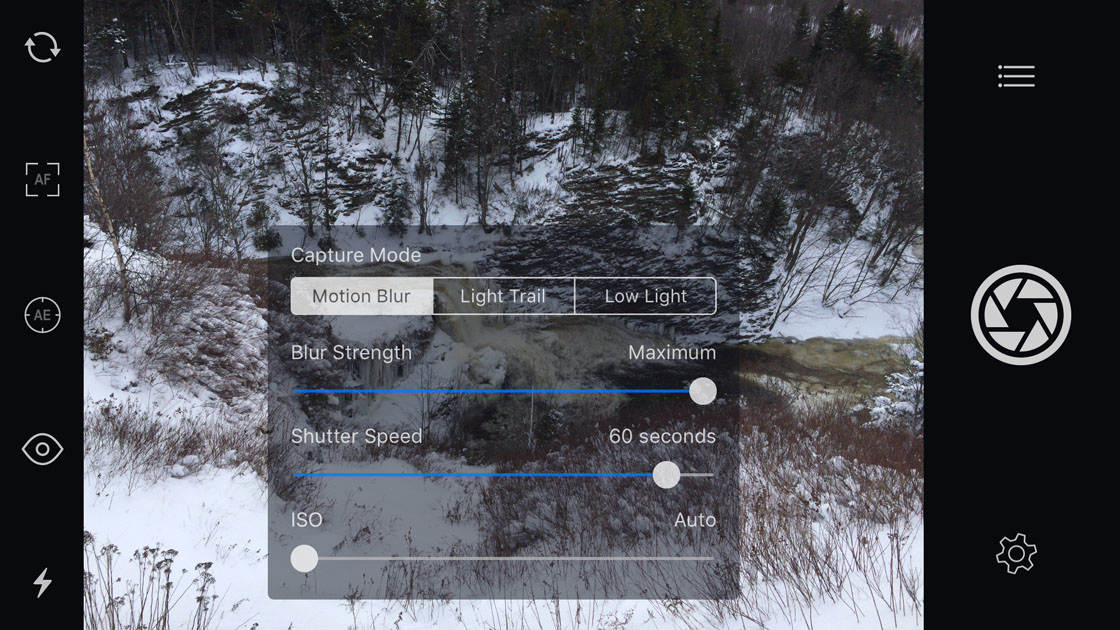
Amikor készen áll, enyhén koppintson az exponálógombra, hogy ne rázza meg az iPhone készülékét. Ha befejezte az expozíciót, vagy koppintson a Szerkesztés gombra a fényerő, a kontraszt és a színek finomhangolásához, vagy a Mentés gombra a fénykép elmentéséhez úgy, ahogy van, vagy a Törlés gombra a kép törléséhez és újrakezdéshez.
A képem esetében egy kicsit megnöveltem a Kontrasztot, majd egy kis Telítettséget adtam hozzá, hogy a színek élénkebbek legyenek:


Ha egyszerű fekete-fehér fényképet szeretne, nyugodtan csökkentse a Telítettséget nullára.
Végül megnöveltem a fényképem fényerejét:


Ha elégedett a szerkesztett képpel, koppintson a Mentés gombra a mentéshez az iPhone fényképkönyvtárába.
Hogy képet kapjon arról, milyen jó a Slow Shutter Cam, nézze meg az alábbi előtte-utána felvételeket. Az első képen a natív kamera alkalmazással rögzített jelenet látható – a víz élesnek tűnik, mert a kamera gyors záridőt használt:


A következő kép a Slow Shutter Cam alkalmazással készült. A lassú zársebesség által létrehozott mozgási homály miatt a mozgó víz sima és selymesnek tűnik:
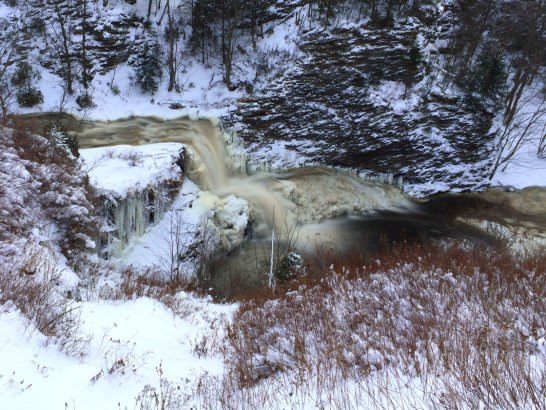

Kiváló minőségű fotók készítése gyenge fényviszonyok mellett
Nehézséget okoz, hogy gyenge fényviszonyok mellett jó fotókat készítsen? A fényhiány gyakran homályos és szemcsés képeket eredményez a lassú zársebesség és a megfelelő expozíció eléréséhez szükséges magas ISO (fényérzékenység) beállítások miatt.
A Slow Shutter Cam alkalmazás azonban rendelkezik egy nagyszerű Alacsony fényviszonyok beállítással, amely lehetővé teszi a digitális zaj (szemcsék) csökkentését, így gyenge fényviszonyok között is tiszta és éles fényképeket készíthet.
A lassú zársebesség miatt, amely ahhoz szükséges, hogy elegendő fényt rögzítsen a fényképen, mindig használjon állványt, hogy a fényképezőgép stabilan álljon. Ha kézzel tartja az iPhone-t, az a fényképezőgép rázkódását eredményezi, és az egész fénykép elmosódottnak fog tűnni.
Amikor beállította a fényképezőgépet, nyissa meg a Slow Shutter Cam-et, és koppintson a fogaskerék ikonra. Állítsa a felvételi módot alacsony fényerőre:
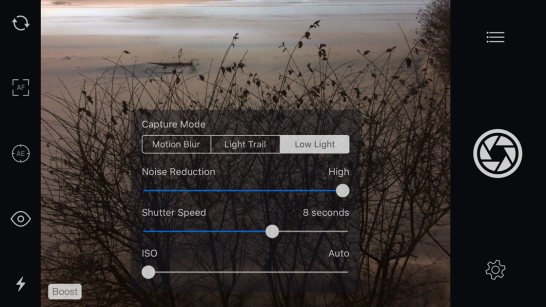
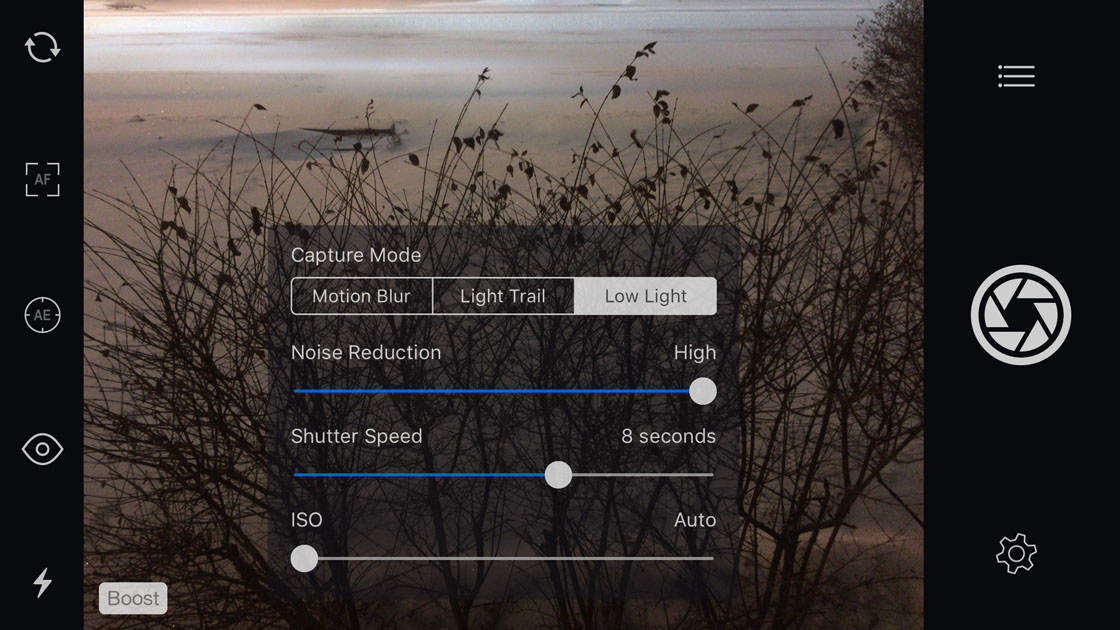
A fényképen lévő szemcsék (digitális zaj) mennyiségének csökkentéséhez állítsa a Zajcsökkentés csúszkát Magasra. Kezdetben azt javaslom, hogy a zársebességet körülbelül 8 másodpercre állítsa be, de lehet, hogy ezt a saját fényviszonyai alapján módosítania kell.
Amikor készen áll a felvétel elkészítésére, a fénykép elkészítéséhez enyhén érintse meg az exponálógombot. Ügyeljen arra, hogy ne mozgassa az iPhone-t, miközben megnyomja az exponálógombot, mivel ez a fényképezőgép rázkódását eredményezi, ami elmosódott fotót eredményez.
Amikor az alkalmazás befejezte a fénykép exponálását, választhat a kép törlése, szerkesztése vagy mentése közül:
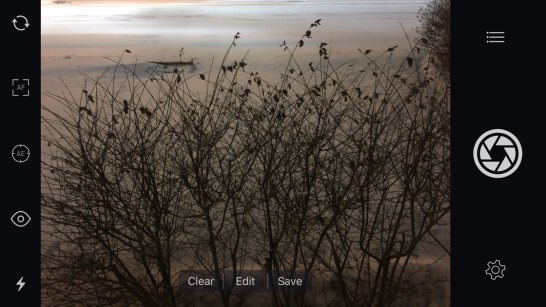
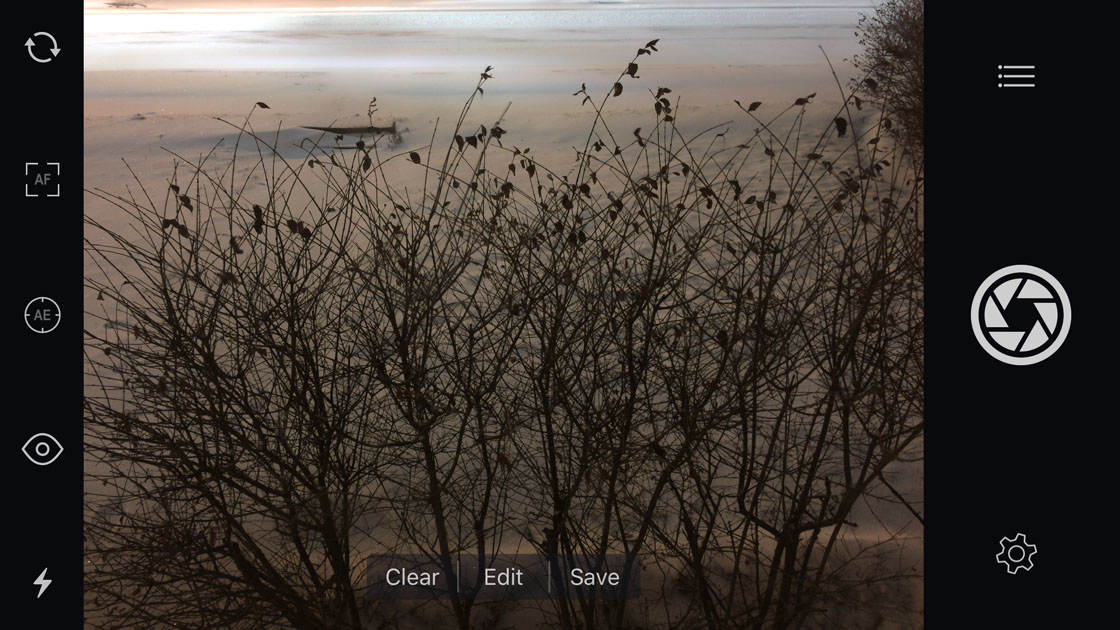
Az alábbiakban a Slow Shutter Cam alkalmazással készített gyenge megvilágítású képet láthatja:


.