Az Active Directory a Windows Server Technical Preview csatlakoztatásához és kezeléséhez használt alapvető eszköz. Bár az Active Directory a Windows egyik eszköze, a Windows 10-ben alapértelmezés szerint nincs telepítve. A Microsoft online biztosította, így ha bármelyik felhasználó használni szeretné az eszközt, akkor a Microsoft weboldaláról szerezheti be. A felhasználók a Microsoft.com oldalon könnyen megtalálhatják és telepíthetik az eszközt a Windows 10 saját verziójához. Az Active Directory engedélyezése és használata a Windows 10-ben az alábbi módon történik.
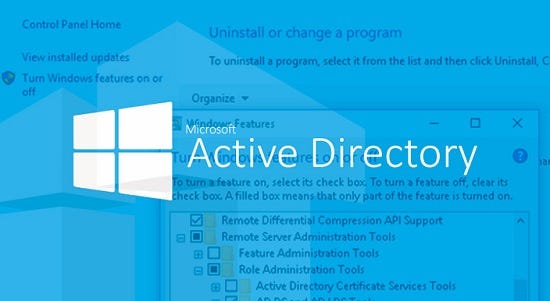
A lépések használata előtt győződjön meg arról, hogy a rendszer csatlakozik az internethez.
- jelentkezzen be a számítógépre, és várja meg a teljes indítást.
- Ezután indítson el egy böngészőt.
- Lépjen be a “www.microsoft.com/en-us/download/details.aspx?id=45520” oldalra. Ez megnyitja az oldalt, ahonnan letöltheti az eszközt a Windows 10-re.
Figyelem: Ha a Windows 10 Professional vagy Enterprise verziótól eltérő Windows 10 verziót használ, akkor a telepített eszköz nem fog futni. - Görgessen egy kicsit lejjebb, és keresse meg a “Letöltés” gombot. Ez piros színű lesz.
- Kattintson a ‘Letöltés’ gombra. A nyelvet is kiválaszthatja a ‘Select Language’ (Nyelv kiválasztása) melletti legördülő mezőben.”
- Most, jelölje be a File Name (Fájlnév) mezőt. A Fájlnév mezőre kattintva az összes alább megadott fájlt bejelölheti a listában.
- Kattintson a ‘Tovább’ gombra.
- A felugró ablakban válassza a ‘Fájl mentése’ lehetőséget, majd kattintson az ‘OK’ gombra. Ne feledje, ezt az összes fájl esetében meg kell tennie, hogy az összeset le tudja tölteni. Amikor a fájlok elkezdenek letöltődni a számítógépre, a ‘Letöltések’ menüpontban ellenőrizheti a folyamatot (a Google Chrome-ban a Ctrl + J billentyűkombinációval).
- Mihelyt az összes fájl teljesen letöltődött, nyissa meg a ‘Letöltések’ mappát. Ez az a mappa, ahol az összes letöltés tárolódik a számítógépen.
- A Letöltések mappában kattintson duplán az első fájlra a telepítéshez.
- Telepítse mind a négy fájlt egyenként.
Amikor az eszköz sikeresen települt. Az alábbi utasításokat követve engedélyezheti és használhatja az Active Directory-t a Windows 10-es számítógépén.
Hogyan aktiváljuk az Active Directory-t a Windows 10-ben
A Távoli kiszolgálófelügyeleti eszközök rendszerhez való hozzáadása után egyszerűen engedélyezheti az Active Directory-t a Vezérlőpultról. Íme, hogyan.
- Nyissa meg a keresést, és keresse meg a “Vezérlőpult.”
- Válassza ki az első keresési eredményt, és nyomja meg az “Enter”-t. Ekkor a képernyőn meg kell jelennie a Vezérlőpult ablakának.
- Kattintson a Vezérlőpultban a ‘Programok’ lehetőségre.
- A Programok és funkciók alatt kattintson a ‘Windows funkciók be- vagy kikapcsolása’ lehetőségre (második lehetőség).
- A felugró párbeszédpanelen görgessen lefelé, és keresse meg a ‘Távoli szerverfelügyeleti eszközök’-t.’
- Kattintson a ‘+’ mezőre a ‘Távoli szerverfelügyeleti eszközök’ előtt. Ezzel kibővül az eszközök listája.
- Megtalálja a ‘Role Administration Tools’ (Szerepkör-felügyeleti eszközök) mezőt, és szintén kattintson a ‘+’ gombra.
- Ezután jelölje be az ‘AD DS Tools’ (AD DS eszközök) mezőt. A számítógép elkezd telepíteni néhány fájlt, és a telepítés után megkéri, hogy indítsa újra a számítógépet.
- Kattintson az ‘Újraindítás most’ gombra, amikor megjelenik.
Most várjon, amíg a Windows 10 számítógép újraindul. Ezúttal engedélyezett Active Directoryval fog újraindulni; az eszközt a ‘Windows Felügyeleti eszközök’ menüpontból érheti el.”
Ellen Cooper kreatív személy, aki blogokat és cikkeket ír a kiberbiztonságról. A mcafee.com/aktiválással kapcsolatos legújabb frissítésekről ír, és arról, hogyan javíthatja a felhasználók munkatapasztalatát. Cikkei számos népszerű e-magazinban, blogban és weboldalon jelentek meg.