Ha ugyanazt a dokumentumot többször kell kinyomtatnia, de kissé eltérő információkkal, érdemes kipróbálnia az adategyesítést. Az adategyesítés az InDesignban sok időt takaríthat meg több dokumentum nyomtatásakor. Ha például sok embernek kell elküldenie egy levelet, akkor megrajzolhatja az összes adatot, és hagyhatja, hogy az InDesign elkészítse az összes szükséges dokumentumot.
Hogyan működik? Olvass tovább, hogy megtudd, hogyan!
Kövess minket az Envato Tuts+ YouTube csatornánkon:
Mire lesz szükséged
A következő eszközöket használjuk ebben a bemutatóban:
- Vízikártya sablon tervezése
Ezt a névjegykártya-sablont fogjuk használni ebben a bemutatóban. Szívesen használhatod velem együtt, vagy használhatsz egy saját InDesign-dokumentumot is.
Hogyan használjuk az adatösszevonást az InDesignban
1. lépés
Az első lépés a szükséges adatok összegyűjtése és formázása, amelyeket a dokumentumunkban szeretnénk birtokolni. Ez projektenként változik, de ebben a példában az alkalmazottak adatait gyűjtjük össze a névjegykártyákhoz. Ebben az esetben a vállalatnak ugyanaz lesz a dizájnja, de a névjegykártyákat az egyes alkalmazottakra kell majd szabni.
Az adatok összegyűjtéséhez először is egy .txt fájlt fogunk használni.
Az asztalon hozzon létre egy szöveges fájlt, és nevezze el members.txt-nek. Windowson a Notepad, míg Macen a TextEdit használatát javaslom ehhez.

2. lépés
Mihelyt megnyitotta az új szövegfájlt, be kell írnia néhány adatmezőt. Az első sor a mezők neve lesz, míg az utána következő sorok mindegyike egy-egy alkalmazottat jelöl, akit fel akarunk venni.
Amint láthatjuk, a Név, Cím, Telefon és E-mail kategóriák vannak meg. Ezek az InDesign adatösszevonási címkék, amelyekkel az egyes adatbeviteleket azonosítani fogjuk.

3. lépés
Az első után minden sor egy-egy adatbevitelt fog képviselni.
Ebben a példában négy különböző alkalmazottat vettünk fel. Annyit írhat be, amennyit csak akar! Az adatok ily módon történő összegyűjtése később sok időt takarít meg nekünk.
Az egyes kategóriákat elválasztó vesszők rendben vannak. Tehát itt például van egy Jessica Style nevű alkalmazottunk. A titulusa tervező.

4. lépés
Ha már minden szükséges adat megvan a szöveges fájlban, mindenképpen mentse el.
A következő lépésként nyissa meg az InDesign programot. Ebben a bemutatóban a szövegfájlunkat példaként egy névjegykártya-tervre fogjuk alkalmazni.
Használhatja saját dokumentumát, vagy tervét is, ha úgy tetszik. Csak győződjön meg róla, hogy megnyitotta és készen áll.

5. lépés
Mihelyt megnyitotta és készen áll a dokumentumát, elkezdhetjük hozzáadni azokat az elemeket, ahol az adatainkat szeretnénk megjeleníteni. Az egyesítési funkciók használatához szükségünk lesz az Adategyesítés panelre.
Ezt az Ablak > Segédprogramok > Adategyesítés alatt találja.

6. lépés
A következőkben az adatainkat kell a dokumentumhoz csatolnunk. Kattintson a hamburger ikonra az Adatösszevonás panelen, és válassza az Adatforrás kiválasztása lehetőséget.

7. lépés
Itt keresse meg a korábban készített member.txt fájlt, és kattintson a Megnyitás gombra.

8. lépés
Nézze meg az alábbi példát. Látni fogja a különböző entitásokat, amelyeket a szöveges dokumentumunk első sorában helyeztünk el. Ennek segítségével elkezdhetjük elhelyezni a szöveges adatainkat ott, ahol szeretnénk, hogy megjelenjenek.
Kezdjük a névvel. A Szöveg eszközzel jelöljük ki azt a területet, ahol a nevet szeretnénk kicserélni. Ezután kattintson az Adatösszevonás ablakban a Név címkére.

9. lépés
Megfigyelhető, hogy a név <<Név>>-re változott. Ez azt jelenti, hogy ez egy helyőrző a szövegfájlban lévő összes név számára. A betűtípus-beállítások változatlanok maradtak, így biztosítva, hogy a design a kívánt módon maradjon.
Megismételjük a lépést az összes területen, a Cím, a Telefon és az E-mail esetében.

10. lépés
Most, hogy az összes adatterületet elhelyeztük ott, ahol szükségünk van rájuk, készíthetünk egy előnézetet.
Az adatösszevonás ablak bal alsó részén jelölje be az Előnézet lehetőséget.

11. lépés
Most már látnia kell, hogy az adatok kitöltik a kívánt területeket. Elég szép, nem?
Az összes adatpont előnézetének megtekintéséhez használhatja az adatösszevonás ablak jobb alsó részén található nyilakat.

12. lépés
Ha elégedett az összes elhelyezett adattal, létrehozhat egy dokumentumot, amely tartalmazza az összes adatpontot.
Ezhez kattintson az Összevont dokumentum létrehozása gombra az ablak megnyitásához.

13. lépés
Most, hogy az Összevont dokumentum létrehozása ablak megnyílt, egy csomó lehetőség jelenik meg. Kiválaszthat egyetlen rekordot vagy rekordok egy tartományát az adataiból.
Ebben a példában hagyjuk az Összes rekord kiválasztva.

14. lépés
Az új dokumentum létrehozásához nyomja meg az OK gombot. Kap egy jelentést a túlszedett szövegről. Ezen a ponton azonban ne aggódjon túlságosan, hiszen lesz lehetősége a módosításokra.

15. lépés
Megfigyelheti, hogy az új dokumentum több oldalból áll, a szövegfájl minden egyes adatpontjához egy-egy oldal. Győződjön meg róla, hogy végiglapozza az összes oldalt, hogy megbizonyosodjon arról, hogy minden adat pontos, és hogy elvégezze a tervezés végső módosításait.
Azt is észreveheti, hogy ebben az új dokumentumban már nincsenek adatcímkék. Ez megkönnyíti a kiigazítások elvégzését az egyik oldalon anélkül, hogy a dokumentum többi részét befolyásolná.
Ezután elmentheti a dokumentumot, és tetszés szerint kinyomtathatja! Érdemes megőrizni az eredeti dokumentum és az adatok egy példányát,ezzel az újonnan létrehozott dokumentummal együtt.

Következtetés
Mint láthatja, ez egy hatékony eszköz, amely sok időt takaríthat meg, amikor egy sok változó információt tartalmazó dokumentum másolatát kell kinyomtatnia. A névjegykártyák mellett ez jól működne bizonyítványok, kísérőlevelek és még sok minden más esetében is. Rengeteg alkalmazás van erre a funkcióra! Mit hozhatna létre az adategyesítési InDesign-technikákkal?
Ha hasznosnak találta ezeket a tippeket, nézze meg a többi csodálatos InDesign-forrást.
-
 Adobe InDesign20 legjobb ingyenes InDesign sablon kreatív elrendezési ötletekkel 2021Andrew Childress
Adobe InDesign20 legjobb ingyenes InDesign sablon kreatív elrendezési ötletekkel 2021Andrew Childress -
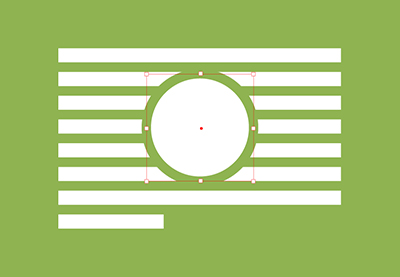 Adobe InDesignHow to Override Text Wrap in InDesignLaura Keung
Adobe InDesignHow to Override Text Wrap in InDesignLaura Keung -
 KönyvtervezésHow to make a book Layout sablon InDesignbanDaisy Ein
KönyvtervezésHow to make a book Layout sablon InDesignbanDaisy Ein -
 Adobe InDesignHogyan készítsünk ingatlanos hírlevélsablont InDesignban
Adobe InDesignHogyan készítsünk ingatlanos hírlevélsablont InDesignban.
Grace Fussell -
 BrosúraHogyan hozzon létre egy tudományos brosúra sablont Adobe InDesignbanGrace Fussell
BrosúraHogyan hozzon létre egy tudományos brosúra sablont Adobe InDesignbanGrace Fussell