Az Arduino szimulátor az Arduino áramköreinek virtuális megjelenítése a való világban. A szimulátor segítségével számos projektet hozhatunk létre anélkül, hogy bármilyen hardverre lenne szükségünk.
A szimulátor segít a kezdő és a profi tervezőknek, hogy megtanulják, programozzák és létrehozzák projektjeiket anélkül, hogy időt pazarolnának a hardvereszközök összegyűjtésére.
A szimulátor használatának előnyei
A szimulátor használatának számos előnye van, amelyek az alábbiakban vannak felsorolva:
- Pénzt takarít meg, mert nem kell hardverfelszereléseket vásárolni egy projekt elkészítéséhez.
- Az Arduino létrehozásának és megtanulásának feladata a kezdők számára könnyű.
- Nem kell aggódnunk a tábla és a kapcsolódó berendezések károsodása miatt.
- Nincs szükség rendetlen vezetékszerkezetre.
- Segít a diákoknak, hogy a szimulátor segítségével kiküszöböljék hibáikat és hibáikat.
- Támogatja a soronkénti hibakeresést, és segít könnyen kideríteni a hibákat.
- A számítógépünkkel és internetkapcsolattal bárhol megtanulhatjuk a kódot és projekteket építhetünk.
- A tervünket megoszthatjuk másokkal is.
Szimulátor típusok
Vanak különböző szimulátorok. Némelyik ingyenesen elérhető, míg némelyik licencet igényel a szimulátorok eléréséhez.
A szimulátorok néhány típusát az alábbiakban soroljuk fel:
- Autodesk Tinkercad
- Emulator Arduino Simulator
- Autodesk Eagle
- Proteus Simulator
- Virtronics Arduino Simulator
- ArduinoSim
Autodesk Eagle egy fejlett szimulátor, amely a NYÁK 2D és 3D modellek, moduláris tervek, többlapos kapcsolási rajzok, valós idejű szinkronizálás stb. tervezésére szolgál.
Hogyan lehet hozzáférni a szimulátorhoz?
Itt az Autodesk Tinkercad szimulátort használjuk.
A TINKERCAD elérésének lépései az alábbiak:
1. Nyissa meg a tinkercad hivatalos weboldalát. URL: https://www.tinkercad.com/
Az alábbiakban látható ablak jelenik meg:
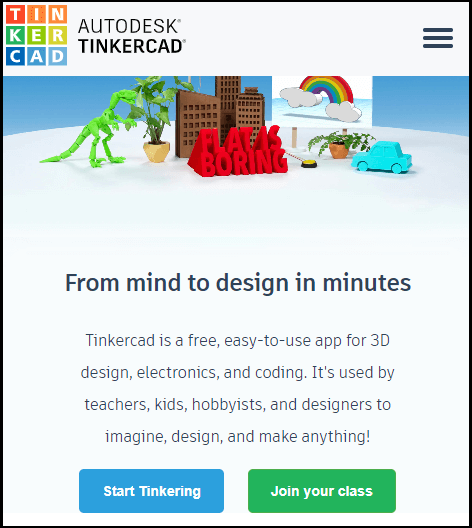
2. Kattintson a jobb felső sarokban található három vízszintes vonalra.
3. Kattintson a ‘Bejelentkezés’ lehetőségre, ha van fiókja az Autodeskben. Ellenkező esetben kattintson a ‘BEJELENTKEZÉS MOST’ opcióra, ha nincs fiókja, az alábbiakban látható módon:
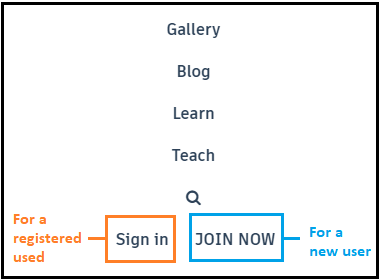
A BEJELENTKEZÉS ablak a következőképpen jelenik meg:
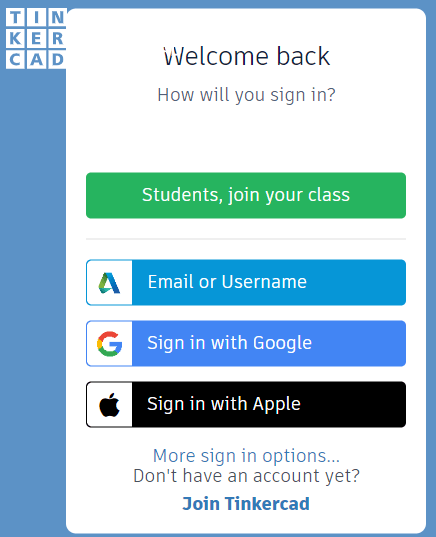
A bejelentkezés bármelyik módját kiválaszthatjuk. Adjuk meg a felhasználónevet és a jelszót.
Már van fiókunk az Autodeskben, így közvetlenül a felhasználónévvel és a jelszóval jelentkezünk be.
A BEJELENTKEZÉS ablak a következőképpen fog megjelenni:
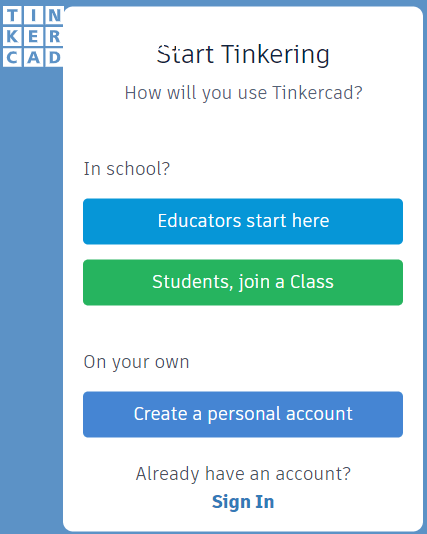
Válasszuk ki a preferenciát a követelményeknek megfelelően, és jelentkezzünk be Gmail stb. használatával.
4. Most egy ablak fog megjelenni, az alábbiakban látható módon:
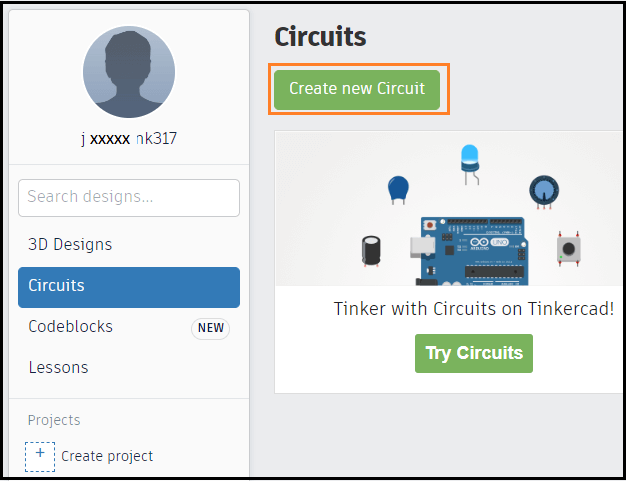
5. Az alábbiakban látható módon:
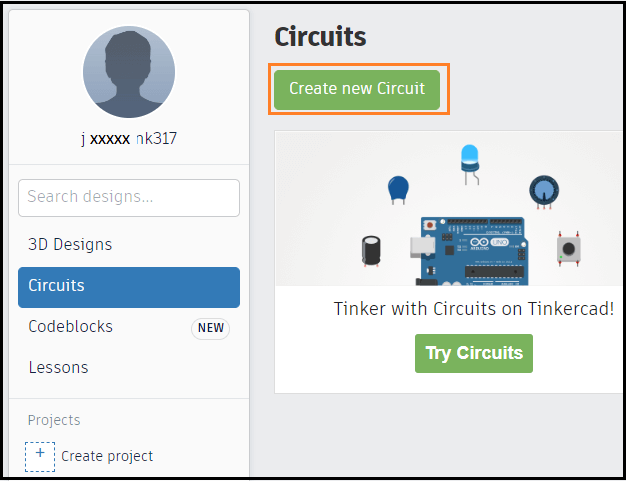
. Kattintson az ‘Új áramkör létrehozása’ opcióra az Arduino áramkör tervezésének megkezdéséhez, a fenti ábrán látható módon.
A ‘Áramkörök’ opcióban megjelennek a felhasználó által korábban létrehozott áramkörök is. A tervezési opció a 3D-s tervezés létrehozására szolgál, aminek az Arduino-ban nincs haszna.
6. Most már készen állunk az Autodesk Tinkercad indítására. Elkezdhetjük a projektjeink létrehozását.
Autodesk Tinkercad Simulator
Ez is egy szimulátor, amelyet virtuális áramkörök tervezéséhez használunk.
A Tinkercad jellemzői
A Tinkercad jellemzői az alábbiak:
- Izzó és mozgó áramköri összeállítás. Ez azt jelenti, hogy az áramkör összetevőit a projekt követelményeinek megfelelően használhatjuk. Az izzás itt a LED izzását jelenti.
- Integrált terméktervezés. Ez azt jelenti, hogy az áramkörben használt elektronikus alkatrészek valódiak.
- Arduino programozás. A programot vagy a kódot közvetlenül a szimulátor szerkesztőjében írhatjuk meg.
- A jobb megértés érdekében figyelembe vehetünk néhány kész példát is, amelyeket a tinkercad biztosít.
- Valós idejű szimuláció. Tervünket a böngészőben prototipizálhatjuk, mielőtt valós időben megvalósítanánk.
Hogyan használjuk a szimulátort?
Az Autodesk Tinkercad-be való bejelentkezés a fentiek szerint. Most kövesse az alábbi lépéseket:
- Kattintson az ‘Új áramkör létrehozása’ lehetőségre, az alábbiakban látható módon:
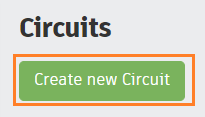
- Egy ablak fog megjelenni. Be kell húznunk a kívánt alkatrészeket a projekt képernyőre. Az alábbiakban látható:
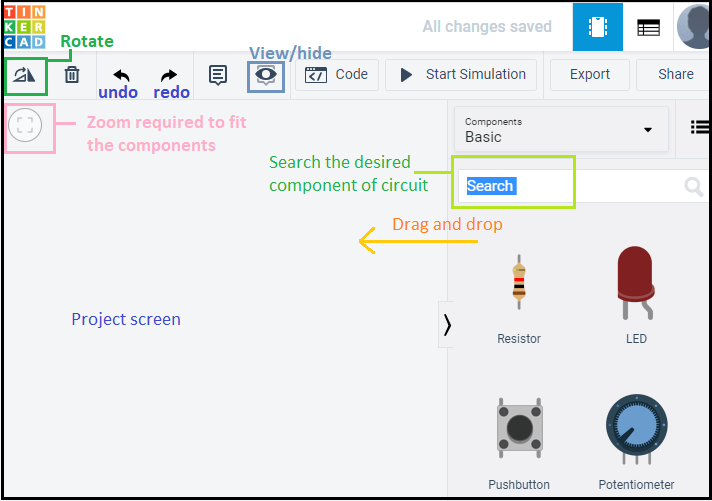
- Kattintsunk az alkatrészek legördülő listájára, és válasszuk az ‘All’ opciót.
A legördülő lista a következőképpen jelenik meg:
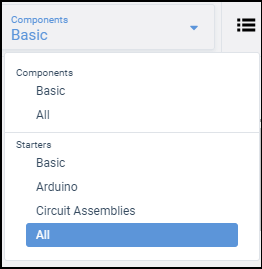
A kiválasztott ‘All’ opció megjeleníti az összes komponenst és indító példát, ha egy kicsit lejjebb görgetünk, ahogy az alábbiakban látható:
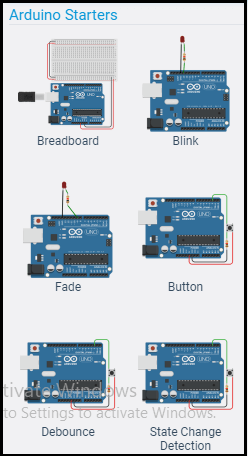
Kódpélda egy LED villogtatására
Egy példával értsük meg egy LED villogtatását. Mindkét ( LED villogtatása alapprojektekben és az alább megadott) módszert használhatjuk egy LED villogtatására.
A lépések az alábbiakban vannak felsorolva:
- Keresd meg az UNO R3-at és húzd le a lapot a projekt képernyőjére. A követelményeknek megfelelően bármelyik táblát kiválaszthatjuk.
- Keresünk egy LED-et és 1 220 ohmos ellenállást, és húzzuk őket a projekt képernyőjére.
Az ellenállás kiválasztása után megjelenik egy doboz az ellenállás beállításához, az alábbiak szerint:
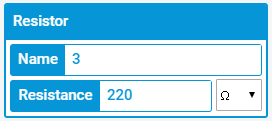
Itt a LED piros színét választottuk. Más színeket is választhatunk.
A LED kiválasztása után megjelenik egy doboz a szín beállításához, az alábbiak szerint:
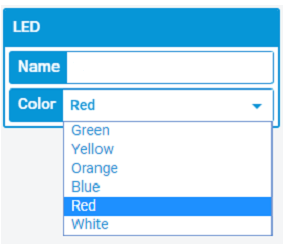
- Most csatlakoztassa a vezetékeket. A vezetékezéshez csak válassza ki a táblán az alkatrész termináljához tartozó pontot. Nem kell keresnünk a vezetékeket a keresőmezőben.
- Az áramkör most így fog megjelenni:
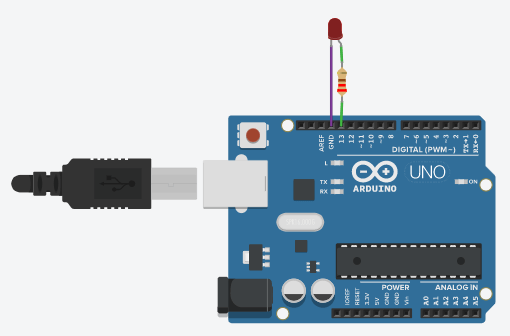
- A blokk nézet helyett válassza a ‘Szöveg’ lehetőséget, ahogy az alább látható:
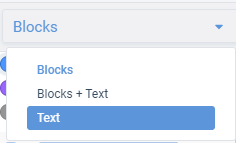
- A kód megírásához kattintson a kód gombra, ahogy az alább látható:
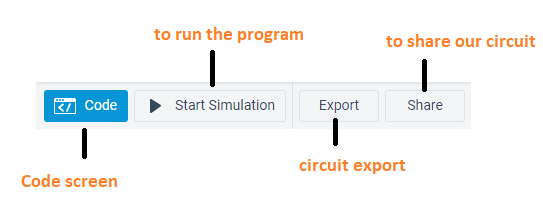
- A kódolási képernyő a következőképpen jelenik meg:
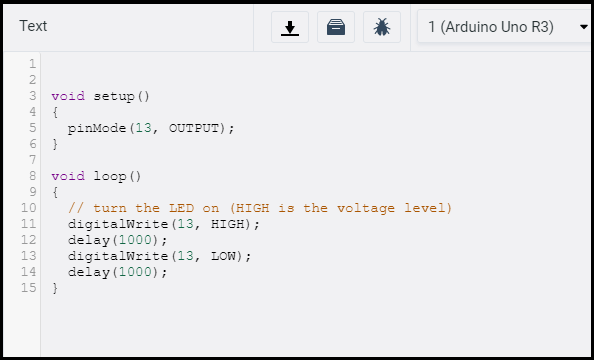
A kódban lévő hibát is megjeleníti, ha van.
- Kattintson a ‘Start Simulation’ (Szimuláció indítása) gombra a kód feltöltéséhez a kártyára.
A LED 1 másodpercre kigyullad, majd 1 másodpercre elhalványul.
A LED világítása az alábbiakban látható:
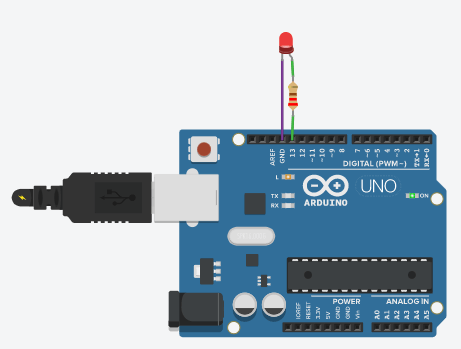
A LED villogásának leállításához kattintson a ‘Szimuláció leállítása’ gombra, az alábbiakban látható módon:

Soros monitor
A soros monitor a kódolási képernyő alján található.
Az alábbi képen látható:
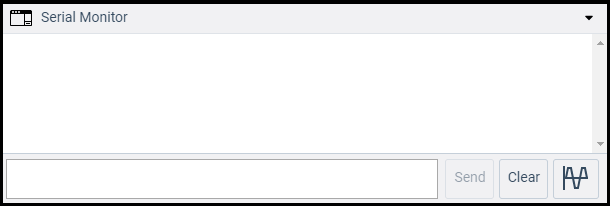
.