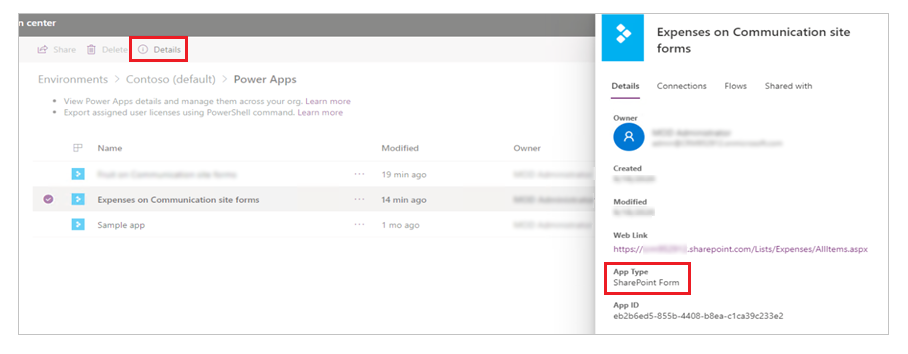- 10/09/2020
- 3 perc olvasás
-
-
 e
e -
 D
D - t
-
 S
S -
 M
M -
+5
-
A Power Apps böngészőben történő megnyitásával könnyen testre szabhatja az űrlapot egy SharePoint-listához vagy SharePoint dokumentumkönyvtárhoz. Nem kell hagyományos kódot írnia, például C# nyelven, vagy letöltenie egy másik alkalmazást, például az InfoPath-ot. Amikor közzéteszi a módosításait, az űrlap beágyazódik a SharePoint-listába, hogy annak minden felhasználója használhassa. A Power Apps alkalmazásban analitikai jelentéseket is áttekinthet, könnyen létrehozhat feltételes formázásokat, és más adatforrásokhoz is csatlakozhat.
A cikk lépéseinek követéséhez létrehoz egy listát, hogy láthassa, hogyan működik a testreszabás, majd ugyanazokat a fogalmakat alkalmazhatja saját listáján.
Figyelem
- Ha a Formanyomtatványok testreszabása lehetőség nem elérhető, vagy nem működik megfelelően a listája esetében, akkor az olyan adattípusokat tartalmazhat, amelyeket a Power Apps nem támogat. Emellett az űrlapot nem tudja áthelyezni egy másik listába vagy környezetbe.
- A listákhoz tartozó egyéni űrlapok csak általános listákban és általános dokumentumkönyvtárakban támogatottak. Az egyéni lista- és könyvtársablonok jelenleg nem támogatottak; beleértve, de nem kizárólagosan az olyan listákat, mint a Közlemények, a Kapcsolatok és a Feladatok.
- A dokumentumkönyvtárak egyéni űrlapjai csak az egyéni metaadatok szerkesztését támogatják. A fájl(ok) szerkesztése vagy kezelése nem támogatott.
- Az egyéni űrlapokat használó SharePoint-hely címének módosításakor további műveletekre van szükség. További információk: A SharePoint webhely címének megváltoztatásának hatásai a Power Apps alkalmazásban.
Lista létrehozása
Egy SharePoint webhelyen hozzon létre egy listát, majd adja hozzá ezeket az oszlopokat a listához:
- Részletek (igen/nem)
- Ár (pénznem)
- Elérhetőség (dátum, idő nélkül)
- Szín (választás)
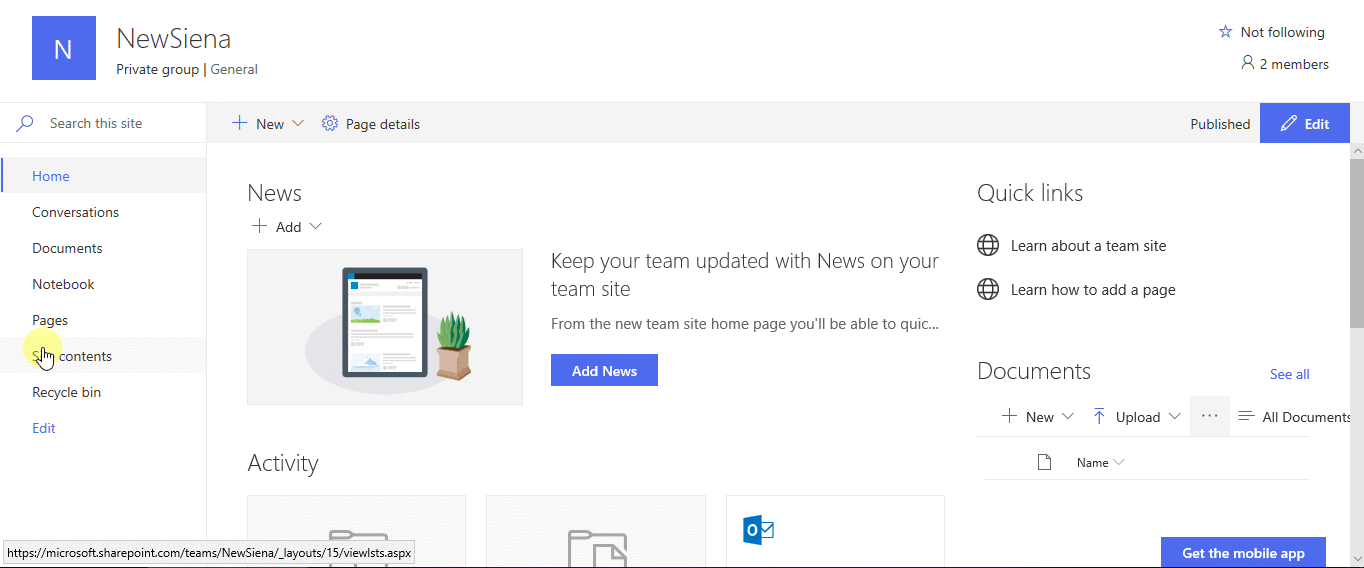
Az űrlap megnyitása
-
A parancssorban válassza a Power Apps, majd az űrlap testreszabása lehetőséget.
A Power Apps Studio ugyanabban a böngészőfülben nyílik meg.
-
Ha megnyílik a Welcome to Power Apps Studio párbeszédpanel, válassza az Átugrás lehetőséget.
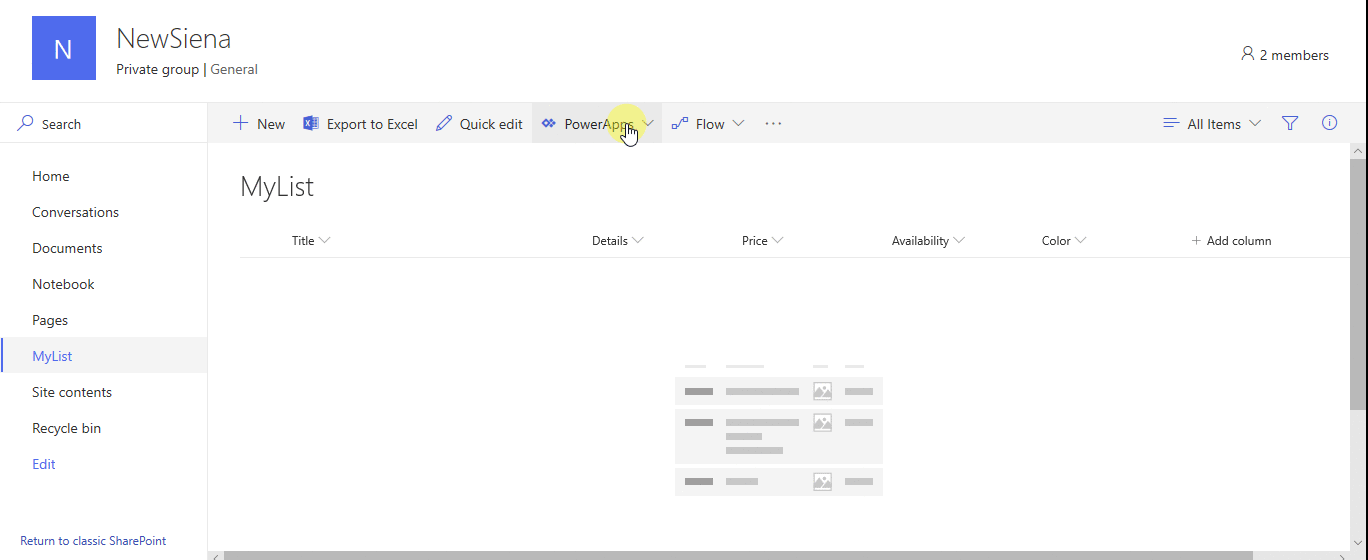
Mező áthelyezése és eltávolítása
-
Húzza az Elérhetőség mezőt a mezők listájának aljára.
A mezők a megadott sorrendben jelennek meg.
-
Lépjen a Mellékletek mező fölé, jelölje be a megjelenő ellipszist (…), majd válassza az Eltávolítás lehetőséget.
A megadott mező eltűnik az űrlapról.
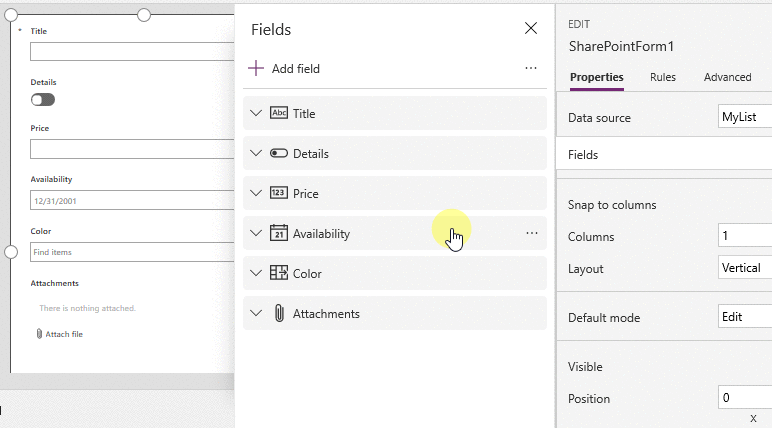
Feltételes formázás beállítása
Az ár, a rendelkezésre állás és a színek mezőt beállíthatja úgy, hogy csak akkor jelenjen meg, ha a Részletek beállítása igen.
-
A bal oldali navigációs sávban bontsa ki a Details_DataCard1 mezőt, és vegye figyelembe a DataCardValue végén megjelenő számjegyet.
-
Állítsa a Color, Availability és Price kártyák Visible tulajdonságát erre a képletre (szükség esetén cserélje ki a számjegyet az előző lépésben megjegyzett számjegyre):
If(DataCardValue2.Value = true, igaz)
-
Tartja lenyomva a billentyűzet Alt billentyűjét, és többször válassza ki a Details kapcsolót.
A három beállított mező megjelenik és eltűnik az űrlapról.
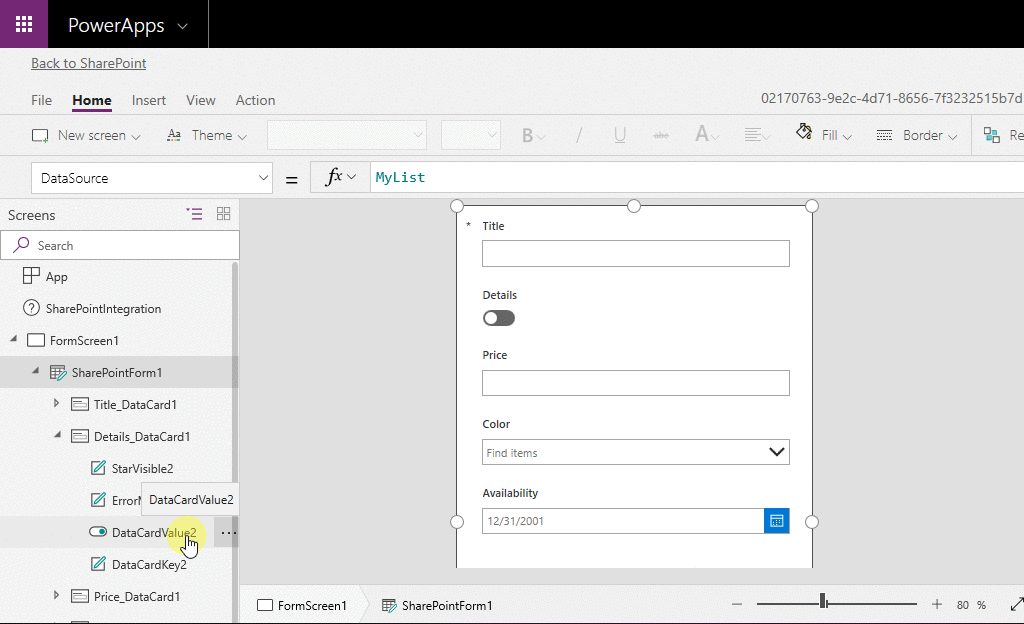
Mentés és közzététel az űrlapon
-
Nyissa meg a Fájl menüt, válassza a Mentés, majd kétszer válassza a SharePointhoz való közzététel parancsot.
-
A bal felső sarokban válassza a Vissza nyilat, majd a Vissza a SharePointhoz parancsot.
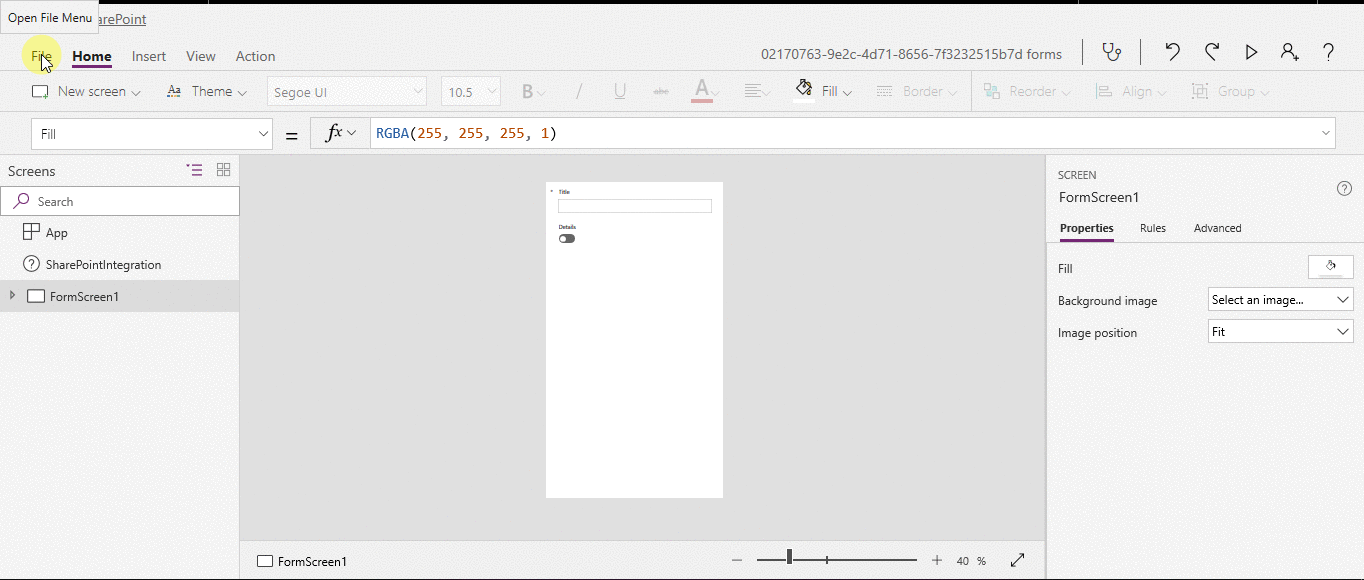
A nyomtatvány további testreszabása
-
Nyissa meg a listát, válassza a parancssorban az Új parancsot, majd az űrlap tetejénél a Testreszabás parancsot.
-
Az űrlap különböző módon történő testreszabása, például az alábbi cikkekben leírtak szerint:
- A méret, a tájolás vagy mindkettő megváltoztatása (például az űrlap szélesebbé tétele).
- Egy vagy több lap testreszabása (például egy lap megjelenítő szövegének vagy beviteli vezérlőjének módosítása).
- Nézőmező létrehozása.
Bővebb információ: A SharePoint űrlapok integrációjának megértése.
Az alapértelmezett űrlap használata
-
A SharePoint listájából nyissa meg a beállítások oldalt (a jobb felső sarok melletti fogaskerék ikon kiválasztásával), majd válassza a Lista beállításai lehetőséget.
-
Az Általános beállítások alatt válassza az űrlapbeállítások lehetőséget.
-
Az űrlapbeállítások oldalon válassza ki az alábbi lehetőségek egyikét, majd válassza az OK lehetőséget.
-
A SharePoint alapértelmezett űrlapjának használata – Amikor egy felhasználó megnyitja a listát, és a parancssorban az Új lehetőséget választja, a lista alapértelmezett űrlapja jelenik meg.
-
A Power Apps programban létrehozott egyéni űrlap használata – Amikor egy felhasználó megnyitja a listát, és a parancssorban az Új lehetőséget választja, az egyéni űrlap jelenik meg. (Alternatívaként újra közzéteheti az űrlapot a Power Appsban.)
A lehetőségek között szükség szerint váltogathat előre-hátra.
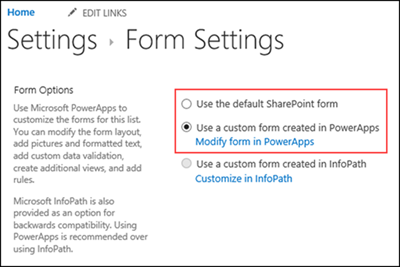
-
Egyéni űrlap törlése
-
A SharePoint listájából nyissa meg a beállítások oldalt (a jobb felső sarok melletti fogaskerék ikon kiválasztásával), majd válassza a Lista beállításai lehetőséget.
-
Az Általános beállítások alatt válassza az űrlap beállításai lehetőséget.
-
Az űrlapbeállítások lapon válassza az Alapértelmezett SharePoint űrlap használata, majd az Egyéni űrlap törlése lehetőséget.
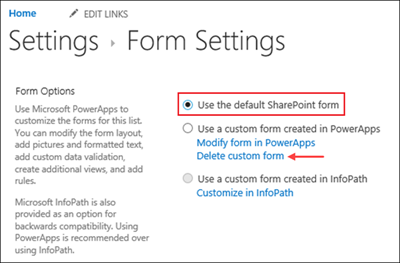
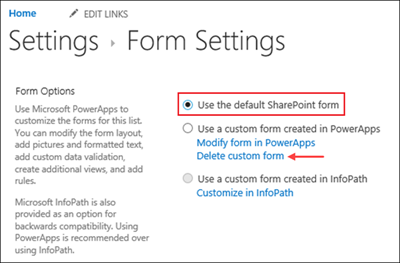
Q & A
A űrlapok vs. Alkalmazások
K: Miben különbözik egy testreszabott űrlap egy önálló alkalmazástól, amelyet a SharePointból vagy a Power Appsból hozok létre?
A: Ha az űrlapot egy SharePoint-listához igazítja, az űrlap nem jelenik meg alkalmazásként a Power Apps Studio vagy a Power Apps Mobile alkalmazásban. Az űrlap csak abból a listából nyitható meg, amelyhez létrehozta.
K: Mikor kell testreszabni egy űrlapot egy SharePoint-listában lévő adatok kezeléséhez, és mikor kell önálló alkalmazást létrehozni?
A: Akkor kell testreszabni egy űrlapot, ha azt szeretné, hogy a felhasználók a SharePoint elhagyása nélkül (például egy asztali böngészőben) kezelhessék az adatokat. Hozzon létre alkalmazást, ha azt szeretné, hogy a felhasználók a SharePointon kívül (például mobileszközön) kezeljenek adatokat.
K: Testreszabhatok egy űrlapot és létrehozhatok egy alkalmazást ugyanahhoz a listához?
A: Igen.
K: Testreszabhatok egy listát és létrehozhatok egy alkalmazást ugyanazokkal a funkciókkal?
A: Igen.
K: Testreszabhatok egy űrlapot a szervezetem alapértelmezett környezetétől eltérő környezetben is?
A: Nem.
Egyéni űrlapjának kezelése
K: Hogyan tudom egyszerűen megosztani az űrlapomat másokkal?
A: Nyissa meg az űrlapot, válassza a Link másolása lehetőséget, majd küldje el a linket másoknak.
K: Frissíthetem az űrlapomat anélkül, hogy a változtatásaim mások számára láthatóvá válnának?
A: Igen. Annyiszor módosíthatja űrlapját és mentheti, ahányszor csak akarja, de a módosításai nem lesznek láthatóak mások számára, hacsak nem választja a Közzététel a SharePointhoz lehetőséget.
K: Ha testre szabok egy listaűrlapot, és hibát követek el, visszaállhatok egy korábbi verzióra?
V: Igen.
-
Nyissa meg a listát, válassza a parancssoron a Power Apps lehetőséget, majd válassza az űrlapok testreszabása lehetőséget.
-
A Power Apps Studio-ban válassza a Fájl, majd az Összes verzió megtekintése lehetőséget. A Verziók oldal egy új böngészőfülben nyílik meg.
Figyelem
Ha nem látja az Összes verzió megtekintése gombot, válassza a Mentés lehetőséget. A gombnak meg kell jelennie.
-
A Verziók oldal vagy a böngészőfül bezárása nélkül térjen vissza a Mentés oldalra a másik böngészőfülön, válassza a bal oldali navigációs ablak tetején lévő nyilat, majd válassza a Vissza a SharePointhoz lehetőséget az űrlap feloldásához és a Power Apps Studio bezárásához.
-
Menjen vissza a Verziók oldalra a másik böngészőfülön, keresse meg a visszaállítani kívánt verziót, majd válassza a Visszaállítás lehetőséget.
Figyelem
Ha hibaüzenetet kap, miszerint a visszaállítás azért nem sikerült, mert az űrlapot egy másik felhasználó zárolta, várjon, amíg a felhasználó feloldja az űrlap zárolását, majd próbálja meg újra.
K: Áthelyezhetem az űrlapomat az egyik listából a másikba?
A: Nem.
K: Mi történik az egyéni űrlapommal, ha a listát törlik vagy visszaállítják a papírkosárból?
A: Egy lista törlése automatikusan törli a hozzá tartozó egyéni űrlapot. Ha a kapcsolódó egyéni űrlapot tartalmazó lista visszaállításra kerül a papírkosárból, az egyéni űrlap is automatikusan visszaállításra kerül a listával együtt.
Egyéni űrlap adminisztrálása
K: Hogyan oszthatom meg az űrlapomat?
A: Az űrlapot nem kell megosztania – az űrlap a SharePoint-listától örökli az engedélyeket. Ha befejezte a testreszabást, csak tegye közzé újra a SharePointban, hogy mások is használhassák.
K: Ki szabhatja testre az űrlapokat?
V: Bárki, aki rendelkezik a SharePoint-jogosultságokkal a kapcsolódó lista kezelésére, tervezésére vagy szerkesztésére.
K: Szükségem van Power Apps licencre az egyéni listaűrlapok létrehozásához vagy használatához?
V: A vendégfelhasználók használhatják az egyéni űrlapokat. Egyéni űrlapok létrehozásához olyan Office 365 csomagra van szükség, amely tartalmazza a Power Apps szolgáltatást.
K: Mi történik, ha a vendégfelhasználók hozzáférnek egy egyéni űrlappal rendelkező listához?
A: Amíg a vendégfelhasználóknak van jogosultságuk a lista elérésére, hozzáférhetnek az egyéni űrlaphoz.
K: Rendszergazdaként hogyan kaphatok listát a szervezetemben lévő összes egyéni űrlapról?
A: A szervezetben lévő összes egyéni űrlapot nem lehet felsorolni. A Power Apps bérlő-adminisztrátora vagy az alapértelmezett Power Apps környezet környezet-adminisztrátora azonban a következőképpen ellenőrizheti az egyes alkalmazásoknál az alkalmazás típusát SharePoint Formként:
-
A Power Platform admin centerben válassza ki a környezetek listájából a szervezet alapértelmezett környezetét.
-
Válassza ki a jobb oldali Erőforrások részből a Power Apps lehetőséget.
-
Válassza ki az alkalmazást.
-
Válassza a Részletek lehetőséget.
-
Pipálja ki az alkalmazás típusát.
Ha az alkalmazás típusa SharePoint Form, akkor az alkalmazás egy testreszabott űrlap.