- 10/09/2020
- 3 minutes de lecture
-
-
 e
e -
 D
D - .
 t
t -
 S
S -
 M
M -
+5
-
Vous pouvez facilement personnaliser le formulaire d’une liste SharePoint ou d’une bibliothèque de documents SharePoint en ouvrant Power Apps dans un navigateur. Vous n’avez pas besoin d’écrire du code traditionnel, comme C#, ou de télécharger une autre app, comme InfoPath. Lorsque vous publiez vos modifications, le formulaire est intégré à la liste SharePoint pour être utilisé par tous ses utilisateurs. Dans Power Apps, vous pouvez également examiner des rapports d’analyse, créer facilement des mises en forme conditionnelles et vous connecter à d’autres sources de données.
Pour suivre les étapes de cet article, vous allez créer une liste afin de voir comment la personnalisation fonctionne, puis vous pourrez appliquer les mêmes concepts à votre propre liste.
Note
- Si l’option Personnaliser les formulaires n’est pas disponible ou ne fonctionne pas correctement pour votre liste, il se peut qu’elle contienne des types de données que Power Apps ne prend pas en charge. En outre, vous ne pouvez pas déplacer votre formulaire vers une autre liste ou un autre environnement.
- Les formulaires personnalisés pour les listes ne sont pris en charge que dans les listes génériques et les bibliothèques de documents génériques. Les modèles de listes et de bibliothèques personnalisées ne sont actuellement pas pris en charge ; y compris, mais sans s’y limiter, les listes telles que Annonces, Contacts et Tâches.
- Les formulaires personnalisés pour les bibliothèques de documents ne prennent en charge que la modification des métadonnées personnalisées. La modification ou la gestion de fichier(s) n’est pas prise en charge.
- Des actions supplémentaires sont nécessaires lors de la modification de l’adresse d’un site SharePoint qui utilise des formulaires personnalisés. Plus d’informations : Effets de la modification de l’adresse d’un site SharePoint sur les Power Apps.
Créer une liste
Sur un site SharePoint, créez une liste, puis ajoutez ces colonnes à cette liste :
- Détails (oui/non)
- Prix (devise)
- Disponibilité (date sans heure)
- Couleur (choix)
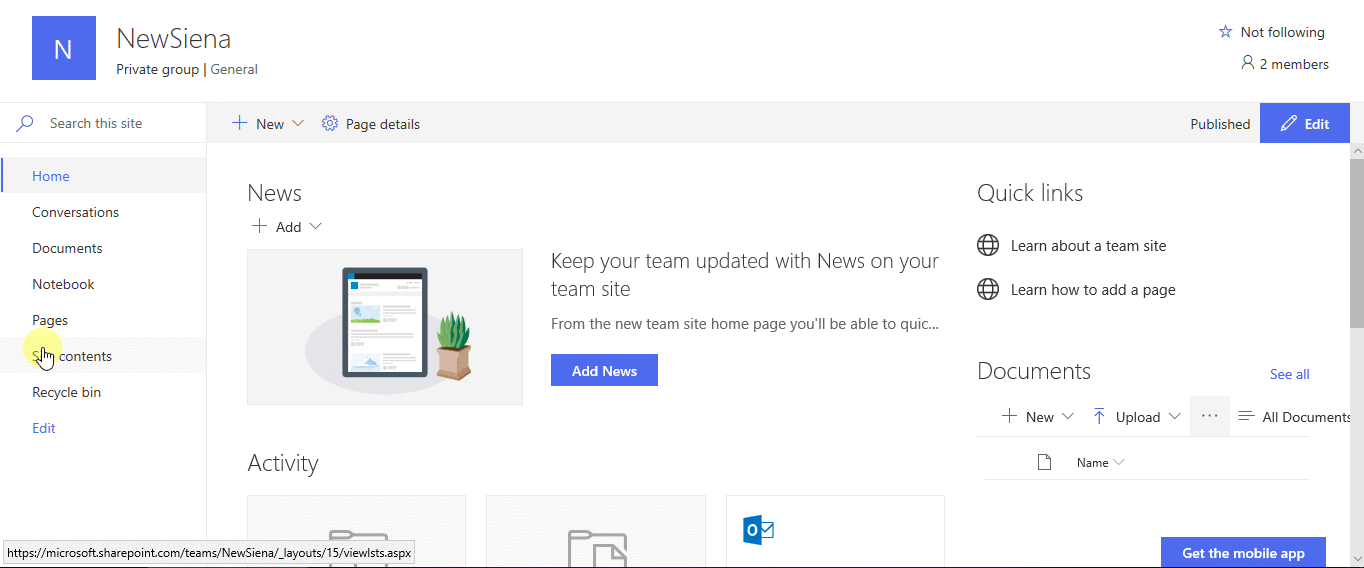
Ouvrir le formulaire
-
Dans la barre de commande, sélectionnez Power Apps, puis sélectionnez Personnaliser le formulaire.
Power Apps Studio s’ouvre dans le même onglet du navigateur.
-
Si la boîte de dialogue Bienvenue dans Power Apps Studio s’ouvre, sélectionnez Sauter.
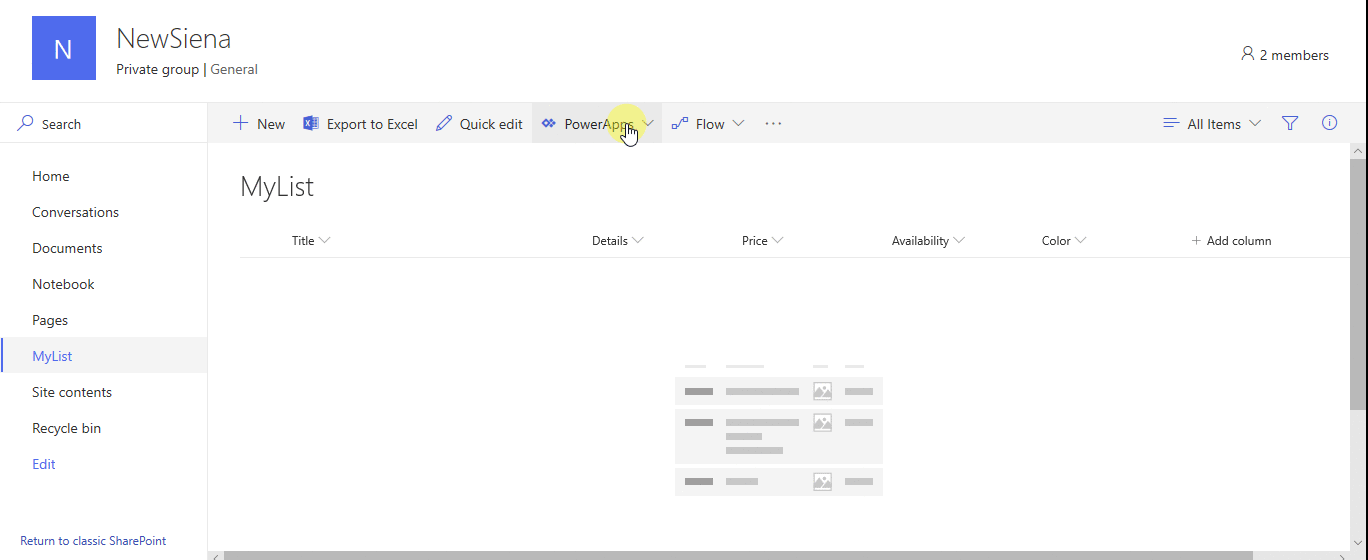
Déplacer et supprimer un champ
-
Glissez le champ Disponibilité au bas de la liste des champs.
Les champs apparaissent dans l’ordre que vous avez spécifié.
-
Passez la souris sur le champ Pièces jointes, sélectionnez l’ellipse (…) qui apparaît, puis sélectionnez Supprimer.
Le champ que vous spécifiez disparaît du formulaire.
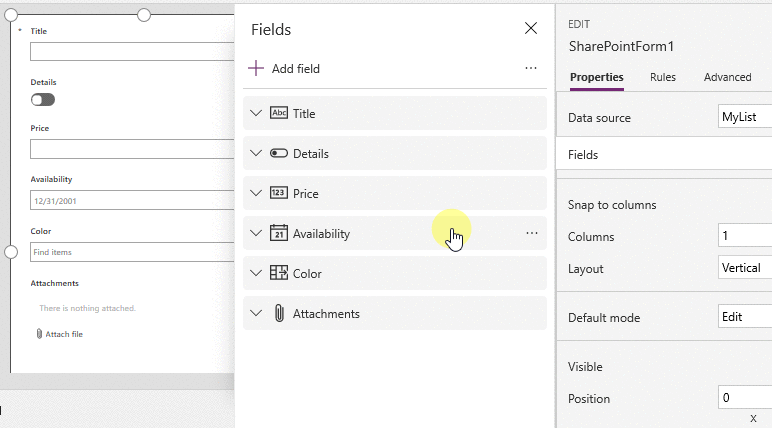
Définir un formatage conditionnel
Vous pouvez configurer les champs Prix, Disponibilité et Couleurs pour qu’ils n’apparaissent que si Détails est défini sur oui.
-
Dans la barre de navigation de gauche, développez Details_DataCard1, et notez le chiffre qui apparaît à la fin de DataCardValue.
-
Réglez la propriété Visible des cartes Couleur, Disponibilité et Prix sur cette formule (en remplaçant, si nécessaire, le numéral par celui que vous avez noté à l’étape précédente) :
If(DataCardValue2.Value = true, true)
-
Maintenez la touche Alt du clavier enfoncée, et sélectionnez plusieurs fois le basculeur Détails.
Les trois champs que vous avez configurés apparaissent et disparaissent du formulaire.
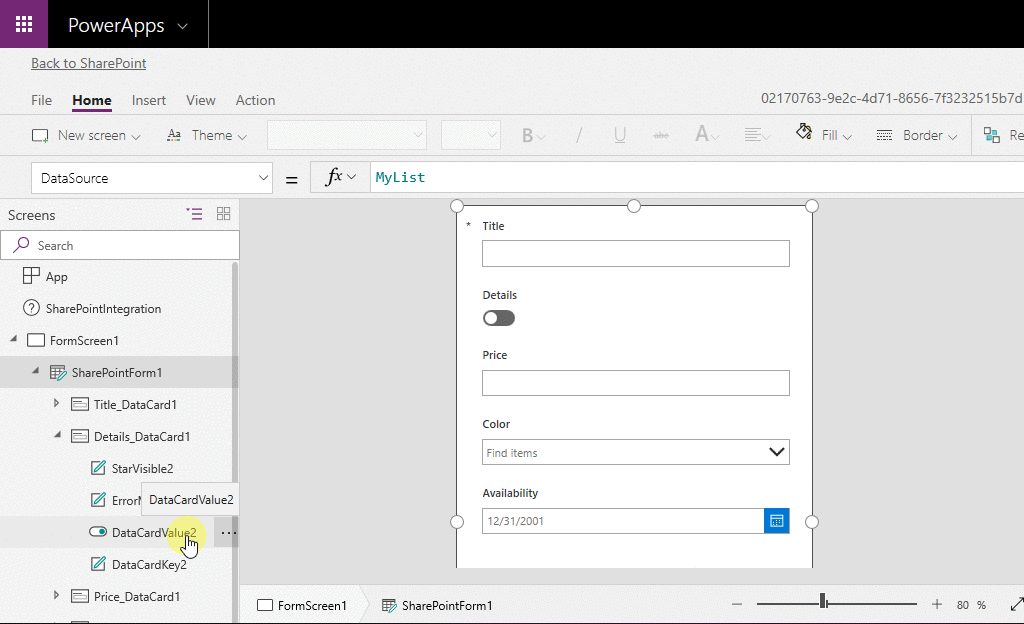
Enregistrer et publier le formulaire
-
Ouvrir le menu Fichier, sélectionner Enregistrer, puis sélectionner Publier dans SharePoint deux fois.
-
Dans le coin supérieur gauche, sélectionnez la flèche de retour, puis sélectionnez Retour à SharePoint.
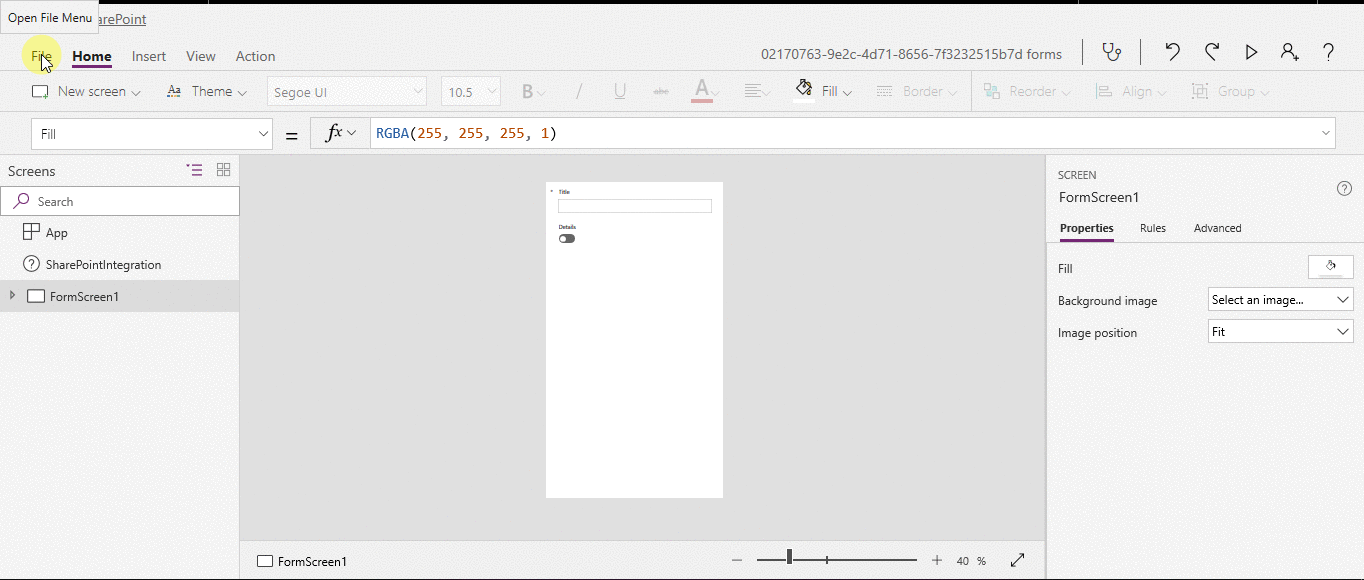
Personnaliser davantage votre formulaire
-
Ouvrez votre liste, sélectionnez Nouveau dans la barre de commande, puis sélectionnez Personnaliser près du haut du formulaire.
-
Personnalisez votre formulaire de différentes manières, comme celles que décrivent ces articles :
- Modifiez sa taille, son orientation ou les deux (par exemple, pour rendre le formulaire plus large).
- Personnalisez une ou plusieurs cartes (par exemple, modifiez le texte d’affichage ou le contrôle de saisie d’une carte).
- Créez un champ de recherche.
Plus d’informations : Comprendre l’intégration des formulaires SharePoint.
Utiliser le formulaire par défaut
-
Depuis votre liste dans SharePoint, ouvrez la page des paramètres (en sélectionnant l’icône d’engrenage près du coin supérieur droit), puis sélectionnez Paramètres de la liste.
-
Sous Paramètres généraux, sélectionnez Paramètres du formulaire.
-
Sur la page Paramètres du formulaire, sélectionnez l’une de ces options, puis sélectionnez OK.
-
Utiliser le formulaire SharePoint par défaut – Lorsqu’un utilisateur ouvre votre liste et sélectionne Nouveau dans la barre de commande, le formulaire par défaut de la liste apparaît.
-
Utiliser un formulaire personnalisé créé dans Power Apps – Lorsqu’un utilisateur ouvre votre liste et sélectionne Nouveau dans la barre de commande, votre formulaire personnalisé apparaît. (Comme alternative, vous pouvez publier à nouveau le formulaire dans Power Apps.)
Vous pouvez basculer entre les options, selon les besoins.
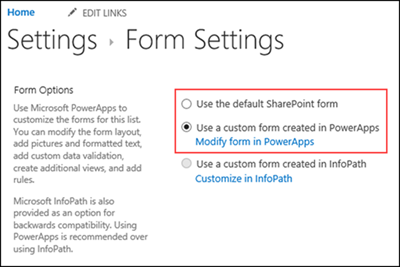
-
Supprimer le formulaire personnalisé
-
Depuis votre liste dans SharePoint, ouvrez la page des paramètres (en sélectionnant l’icône d’engrenage près du coin supérieur droit), puis sélectionnez Paramètres de la liste.
-
Sous Paramètres généraux, sélectionnez Paramètres du formulaire.
-
Sur la page Paramètres du formulaire, sélectionnez Utiliser le formulaire SharePoint par défaut, puis sélectionnez Supprimer le formulaire personnalisé.
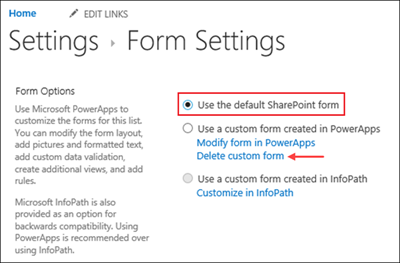
Q & A
Formulaires vs. Apps
Q : Comment un formulaire personnalisé diffère-t-il d’une app autonome que je crée à partir de SharePoint ou de Power Apps ?
A : Si vous personnalisez le formulaire pour une liste SharePoint, le formulaire n’apparaît pas comme une app dans Power Apps Studio ou Power Apps Mobile. Vous pouvez ouvrir le formulaire uniquement à partir de la liste pour laquelle vous l’avez créé.
Q : Quand dois-je personnaliser un formulaire pour gérer des données dans une liste SharePoint, et quand dois-je créer une app autonome ?
A : Personnalisez un formulaire si vous voulez que vos utilisateurs gèrent des données sans quitter SharePoint (par exemple, dans un navigateur de bureau). Créez une appli si vous voulez que vos utilisateurs gèrent des données en dehors de SharePoint (par exemple, sur un appareil mobile).
Q : Puis-je personnaliser un formulaire et créer une appli pour la même liste ?
A : Oui.
Q : Puis-je personnaliser une liste et créer une appli en utilisant les mêmes fonctionnalités ?
A : Oui.
Q : Puis-je personnaliser un formulaire dans un environnement autre que l’environnement par défaut de mon organisation ?
A : Non.
Gérer votre formulaire personnalisé
Q : Comment puis-je facilement partager mon formulaire avec d’autres personnes ?
A : Ouvrez le formulaire, sélectionnez Copier le lien, puis envoyez le lien à d’autres personnes.
Q : Puis-je mettre à jour mon formulaire sans rendre mes modifications visibles aux autres ?
A : Oui. Vous pouvez modifier votre formulaire et l’enregistrer autant de fois que vous le souhaitez, mais vos modifications ne seront visibles pour personne d’autre à moins que vous ne sélectionniez Publier dans SharePoint.
Q : Si je personnalise un formulaire de liste et que je fais une erreur, puis-je revenir à une version précédente ?
A : Oui.
-
Ouvrez votre liste, sélectionnez Power Apps dans la barre de commande, puis sélectionnez Personnaliser les formulaires.
-
Dans Power Apps Studio, sélectionnez Fichier, puis Voir toutes les versions. La page Versions s’ouvre dans un nouvel onglet du navigateur.
Note
Si vous ne voyez pas le bouton Voir toutes les versions, sélectionnez Enregistrer. Le bouton devrait apparaître.
-
Sans fermer la page Versions ou l’onglet du navigateur, revenez à la page Enregistrer dans l’autre onglet du navigateur, sélectionnez la flèche en haut du volet de navigation gauche, puis sélectionnez Retour à SharePoint pour déverrouiller votre formulaire et fermer Power Apps Studio.
-
Retournez à la page Versions dans l’autre onglet du navigateur, localisez la version que vous voulez restaurer, puis sélectionnez Restaurer.
Note
Si vous obtenez un message d’erreur indiquant que la restauration a échoué parce que le formulaire est verrouillé par un autre utilisateur, attendez que l’utilisateur déverrouille le formulaire, puis réessayez.
Q : Puis-je déplacer mon formulaire d’une liste à une autre ?
A : Non.
Q : Qu’arrive-t-il à mon formulaire personnalisé si la liste est supprimée ou restaurée à partir de la corbeille ?
A : La suppression d’une liste supprime automatiquement le formulaire personnalisé associé. Si une liste qui contient un formulaire personnalisé associé est restaurée à partir de la corbeille, le formulaire personnalisé est également restauré automatiquement avec la liste.
Administrer votre formulaire personnalisé
Q : Comment puis-je partager mon formulaire ?
A : Vous n’avez pas besoin de partager le formulaire – le formulaire hérite des autorisations de la liste SharePoint. Lorsque vous avez fini de le personnaliser, il suffit de le publier à nouveau dans SharePoint pour que d’autres puissent l’utiliser.
Q : Qui peut personnaliser les formulaires ?
A : Toute personne ayant des autorisations SharePoint pour gérer, concevoir ou modifier la liste associée.
Q : Ai-je besoin d’une licence Power Apps pour créer ou utiliser des formulaires de liste personnalisés ?
A : Les utilisateurs invités peuvent utiliser des formulaires personnalisés. Pour créer des formulaires personnalisés, vous avez besoin d’un plan Office 365 qui inclut Power Apps.
Q : Que se passe-t-il lorsque des utilisateurs invités accèdent à une liste qui a un formulaire personnalisé ?
A : Tant que les utilisateurs invités ont la permission d’accéder à la liste, ils peuvent accéder au formulaire personnalisé.
Q : En tant qu’administrateur, comment puis-je obtenir une liste de tous les formulaires personnalisés dans mon organisation ?
A : Vous ne pouvez pas répertorier tous les formulaires personnalisés dans l’organisation. Cependant, un administrateur de locataire pour Power Apps ou un administrateur d’environnement pour l’environnement Power Apps par défaut peut faire ce qui suit pour vérifier le type d’app comme SharePoint Form pour les apps individuelles :
-
Dans le centre d’administration de Power Platform, sélectionnez l’environnement par défaut pour votre organisation dans la liste des environnements.
-
Sélectionnez Power Apps dans la section Ressources à droite.
-
Sélectionnez l’app.
-
Sélectionnez Détails.
-
Vérifiez le type d’app.
Si le type d’app est Formulaire SharePoint, l’app est un formulaire personnalisé.
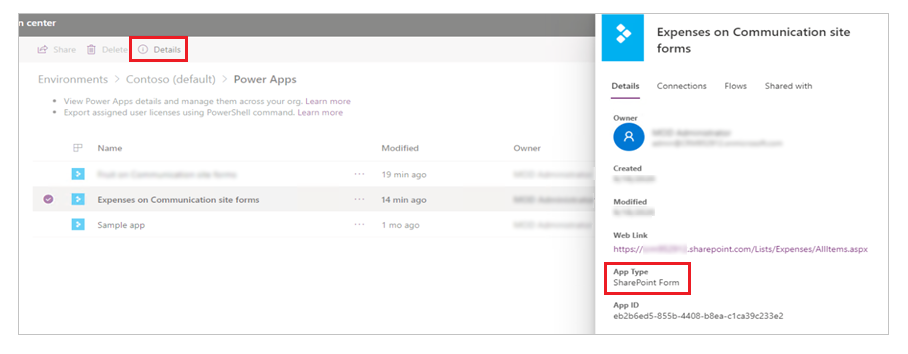
.