
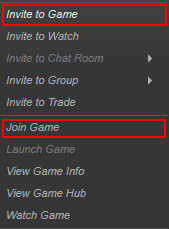
- Steam (tous OS)
La façon la plus simple de se connecter à des amis jouant à Starbound est de passer par votre liste d’amis Steam. Il suffit de faire un clic droit sur le nom d’un joueur dans votre liste d’amis et de sélectionner » Rejoindre la partie « . Vous serez alors connecté à sa partie de Starbound en cours et vous apparaîtrez dans son univers. Là, vous aurez tout ce qui se trouve sur votre vaisseau avec vous, mais tout ce qui se trouve sur les planètes apparaîtra comme dans leur jeu, pas dans le vôtre.
Alternativement, vous pouvez sélectionner ‘Inviter à la partie’, ce qui les invitera à rejoindre votre jeu avec le personnage avec lequel ils jouent. Vous devez être connecté au jeu avec un personnage pour que cette option soit disponible.
Lancer un serveur dédié
Après avoir sélectionné d’ouvrir Starbound dans Steam, l’option vient pour lancer un serveur dédié. Cela lancera starbound_server.exe qui héberge un serveur depuis votre machine. Cela permet aux joueurs de se connecter à votre machine pour jouer à Starbound, même si le jeu est fermé (à condition que le logiciel du serveur soit toujours en cours d’exécution).
Configuration du serveur
- Linux (Ubuntu)
- Un guide pour la configuration d’un serveur linux peut être trouvé ici Guide:LinuxServerSetup
Si l’ordinateur sur lequel vous souhaitez exécuter le serveur a une IP privée :
Vous aurez besoin d’un accès administratif à tous les routeurs entre le serveur et l’internet (Dans une maison typique, vous pouvez en avoir jusqu’à 2 ou plus. Dans certains cas, le modem lui-même a un routeur intégré qui est souvent négligé)
Vous aurez aussi probablement besoin d’un accès administratif à tous les pare-feu entre le serveur et Internet (Dans une maison typique, ce serait juste le pare-feu intégré dans votre OS)
Manuellement
- Exécutez le serveur Starbound dans votre répertoire Starbound. L’emplacement par défaut est :
- Sous Windows 32 bits, C:\Program Files\Steam\steamapps\common\starbound\win32\starbound_server.exe
- Sous Windows 64 bits : C:\Program Files (x86)\Steam\steamapps\common\Starbound\win32\starbound_server.exe
- Sur Mac OS, ~/Bibliothèque/Application Support/Steam/SteamApps/common/Starbound
- Sur Linux 64 bits, ~/.local/share/Steam/SteamApps/common/Starbound/linux/starbound_server (il n’y a pas de serveur Linux 32 bits)
- Si le serveur Starbound ne peut être trouvé à ces emplacements, alors faites un clic droit sur le jeu dans Steam pour trouver le répertoire Starbound.
Test de serveur
Pour héberger un serveur, vous devrez transférer/autoriser le port TCP 21025 sur votre routeur et votre pare-feu (s’il est activé)
Voir la section des ressources sur une UR de test de port à distanceSi la ressource rapporte que le port est fermé, alors vous devrez :
- Vérifier votre ou vos pare-feu dans votre OS
- Vérifier vos règles de transfert sur votre ou vos routeurs)
Localement, vous devriez toujours être en mesure de vous connecter à votre serveur en utilisant l’IP 127.0.0.1 (Local Loopback) dans le client Starbound, cependant vos amis ne le pourront pas.
Une fois que l’outil distant rapporte que le port est ouvert, alors vous pouvez donner votre IP à vos amis pour jouer. Pour localiser votre IP, utilisez ceci, ou une autre URL similaire
Client Setup
- Lancez le jeu, cliquez sur « Multiplayer » dans le menu principal
- Sélectionnez le personnage que vous souhaitez utiliser
- Adresse du serveur : Saisissez l’IP ou le nom DNS auquel vous souhaitez vous connecter.
- Entrez le compte et le mot de passe du serveur si cela a été configuré, sinon vous pouvez le laisser vide
- Cliquez sur « Rejoindre le serveur »
- Invitez vos amis à se connecter aussi !
Jeu multijoueur
Former une partie
Une fois que vous êtes dans le jeu, vous et vos amis serez sur différents vaisseaux et ou planètes. Pour CRÉER une partie, une fois que les amis ont rejoint votre jeu, appuyez sur l’icône ( + ) en haut à droite, sous le portrait de votre personnage, et mettez le pseudo de votre ami(‘s/s’). (Si vous ne connaissez pas le surnom de votre ami(e), vérifiez dans le chat s’il est affiché comme suit : « (Nom) s’est connecté »), et cliquez sur inviter. Pour JOINDRE une fête, une fois que le propriétaire de la fête vous a envoyé une invitation, cliquez simplement sur accepter, ou refuser. Dans quelques secondes, vous devriez voir l’image du personnage du propriétaire, ainsi que les images des autres personnages de joueurs qui sont déjà dans la fête.
Note : Une fois que vous êtes dans une fête avec quelqu’un, vous pouvez vous téléporter sur son vaisseau en cliquant sur son portrait.
Configuration avancée du serveur
En éditant le fichier ‘starbound.config’ dans le répertoire giraffe_storage, les joueurs peuvent ajuster les paramètres du serveur qu’ils hébergent. Cette méthode permet aux joueurs de configurer les mots de passe du serveur, les ports, les paramètres de jeu par défaut et bien plus encore en ajustant les valeurs.
Configuration du serveur |
|||
|---|---|---|---|
| Key | Description | Exemple | Valeur par défaut |
| gameServerPort | Le port du serveur | 21025 | |
| gameServerBind | « * » | ||
| bannedUuids | Liste d’interdiction pour les identifiants uniques d’utilisateurs | ||
| bannedIPs | Liste d’interdiction pour les adresses IP. Adresses | ||
| serverName | Nom du serveur | Un serveur Starbound | |
| maxPlayers | Maximum de sessions simultanées autorisées | . 8 | |
| upnpPortForwarding | true | ||
| checkAssetsDigest | false | ||
| allowAdminCommands | Détermine si des commandes d’administration peuvent être utilisées sur le serveur | true | |
| allowAdminCommandsFromAnyone | Détermine si tous les utilisateurs peuvent utiliser les commandes d’administration | false | |
| runQueryServer | false | ||
| queryServerPort | 21025 | ||
| queryServerBind | « * » | ||
| runRconServer | false | ||
| rconServerPort | 21026 | ||
| rconServerBind | « * » | ||
| rconServerPassword | « » | ||
| rconServerTimeout | 500 | ||
Programme |
|||
| windowTitle | Titre de la fenêtre du programme de jeu | « Starbound – Beta » | |
| vsync | Active la synchronisation verticale | true | |
| renderSleep | true | ||
| maxFrameskip | Réglage du saut de trame | 10 | |
| sampleRate | Fréquence d’échantillonnage audio | 44100 | |
| audioChannels | Nombre de canaux audio | 2 | |
| audioChannelSeparation | Séparation audio. balance | ||
Player Config |
|||
| clearUniverseFiles | Force les joueurs à utiliser de nouvelles données d’univers | false | |
| clearPlayerFiles | Force les joueurs à utiliser de nouveaux personnages | false | |
| playerBackupFileCount | 3 | ||
Paramètres par défaut du menu |
|||
| sfxVol | Niveau de volume de l’effet sonore entre 0-…100 | 100 | |
| musicVol | Niveau du volume de la musique entre 0-100 | 100 | |
| windowedResolution | Résolution du jeu en mode fenêtré | ||
| maximizedResolution | Résolution du jeu dans une fenêtre maximisée | ||
| fullscreenResolution | Résolution du jeu en plein écran. quand plein écran | ||
| fullscreen | Activation du plein écran | false | |
| maximized | Fenêtre de jeu maximisée | true | |
| zoomLevel | Niveau de zoom de la caméra du jeu | 3.0 | |
| speechBubbles | Togging pour les bulles de parole du joueur | true | |
| crafting.filterHaveMaterials | Filtrage des listes d’artisanat à ‘disponible pour l’artisanat’ | false | |
| title.connectionString | Adresse IP de la dernière connexion au serveur | « » | |
Ressources
- URL de test de port distant :
- http://www.yougetsignal.com/tools/open-ports/
- http://www.canyouseeme.org/
- http://www.t1shopper.com/tools/port-scan/
- Aide pour le transfert de ports sur votre routeur :
- http://en.wikipedia.org/wiki/Port_forwarding
- http://portforward.com/english/routers/port_forwarding/
- http://www.howtogeek.com/66214/how-to-forward-ports-on-your-router/
- Autres
- Liste des meilleurs serveurs de Starbound
.