L’application Slow Shutter Cam est un outil fantastique pour créer des photos iPhone à longue exposition. Elle vous permet de capturer facilement de magnifiques flous de mouvement et des traînées lumineuses, ainsi que des photos étonnantes en basse lumière. Dans ce tutoriel, vous apprendrez à utiliser Slow Shutter Cam pour prendre différents types de photos à longue exposition avec votre iPhone – y compris des cascades soyeuses, des traînées lumineuses utilisant des phares de voiture, des abstractions à obturation lente et des images de haute qualité en basse lumière.
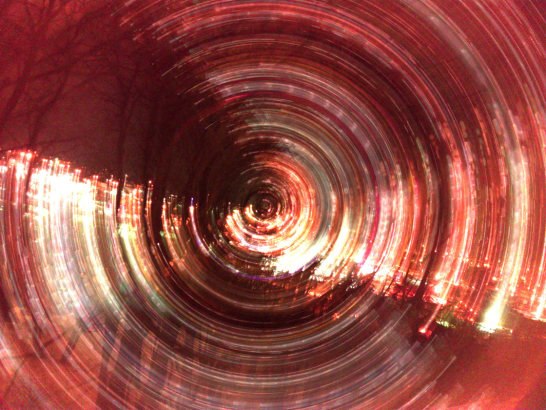
Qu’est-ce que la photographie à longue exposition ?
La photographie à longue exposition – souvent appelée photographie à obturateur lent – est une méthode de prise de vue qui consiste à prendre des photos en utilisant une vitesse d’obturation lente.
La vitesse d’obturation fait référence à la durée pendant laquelle l’obturateur de l’appareil photo reste ouvert lors de la prise de vue. Plus l’obturateur reste ouvert, plus la vitesse d’obturation sera lente.


Lorsque vous utilisez une vitesse d’obturation lente, tout mouvement dans la scène sera capturé sous forme de flou de mouvement ou d’une traînée de lumière.
La vitesse d’obturation lente permet également à l’appareil photo de capturer plus de lumière, ce qui explique pourquoi elle est utile pour capturer plus de détails lors de prises de vue de nuit.

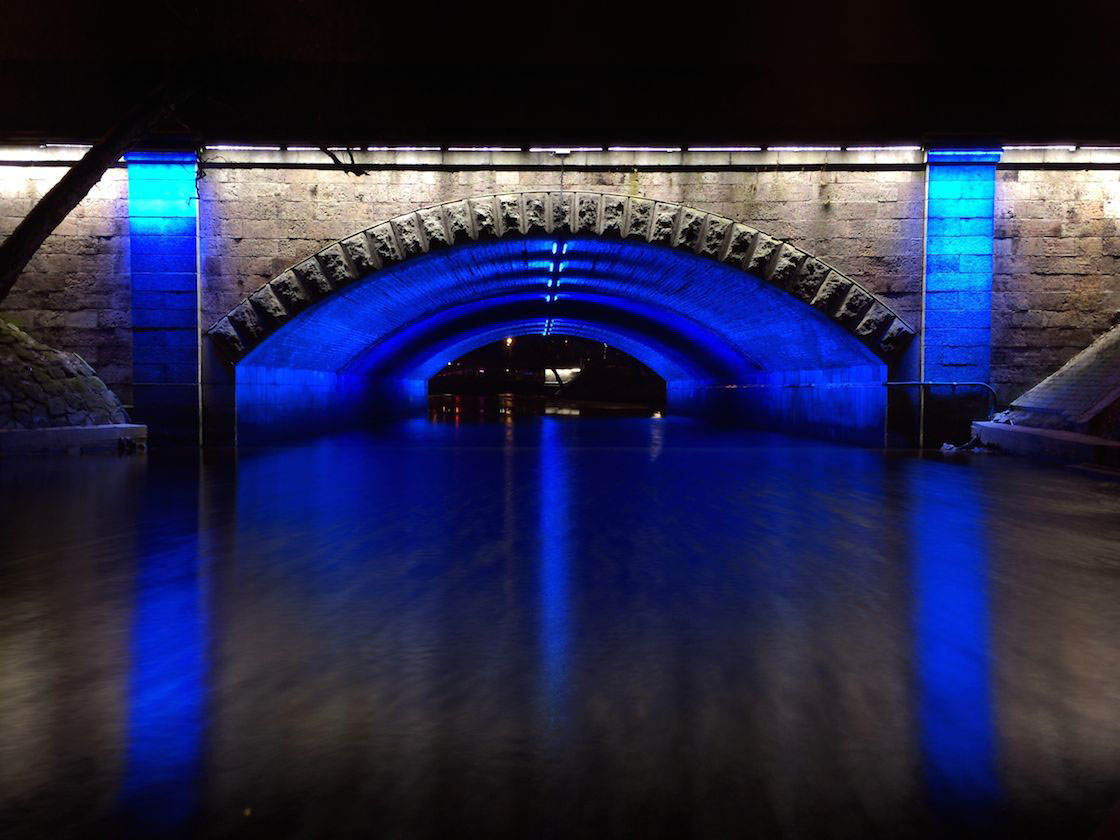
S’il est vrai que la capacité de l’iPhone à modifier la vitesse d’obturation est loin d’être aussi sophistiquée qu’un appareil photo reflex numérique, l’application Slow Shutter Cam a fait un travail incroyable pour imiter numériquement l’aspect de la photographie traditionnelle à obturation lente.
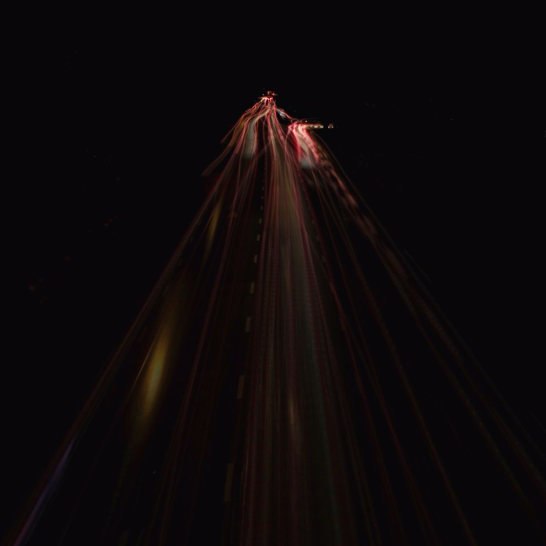
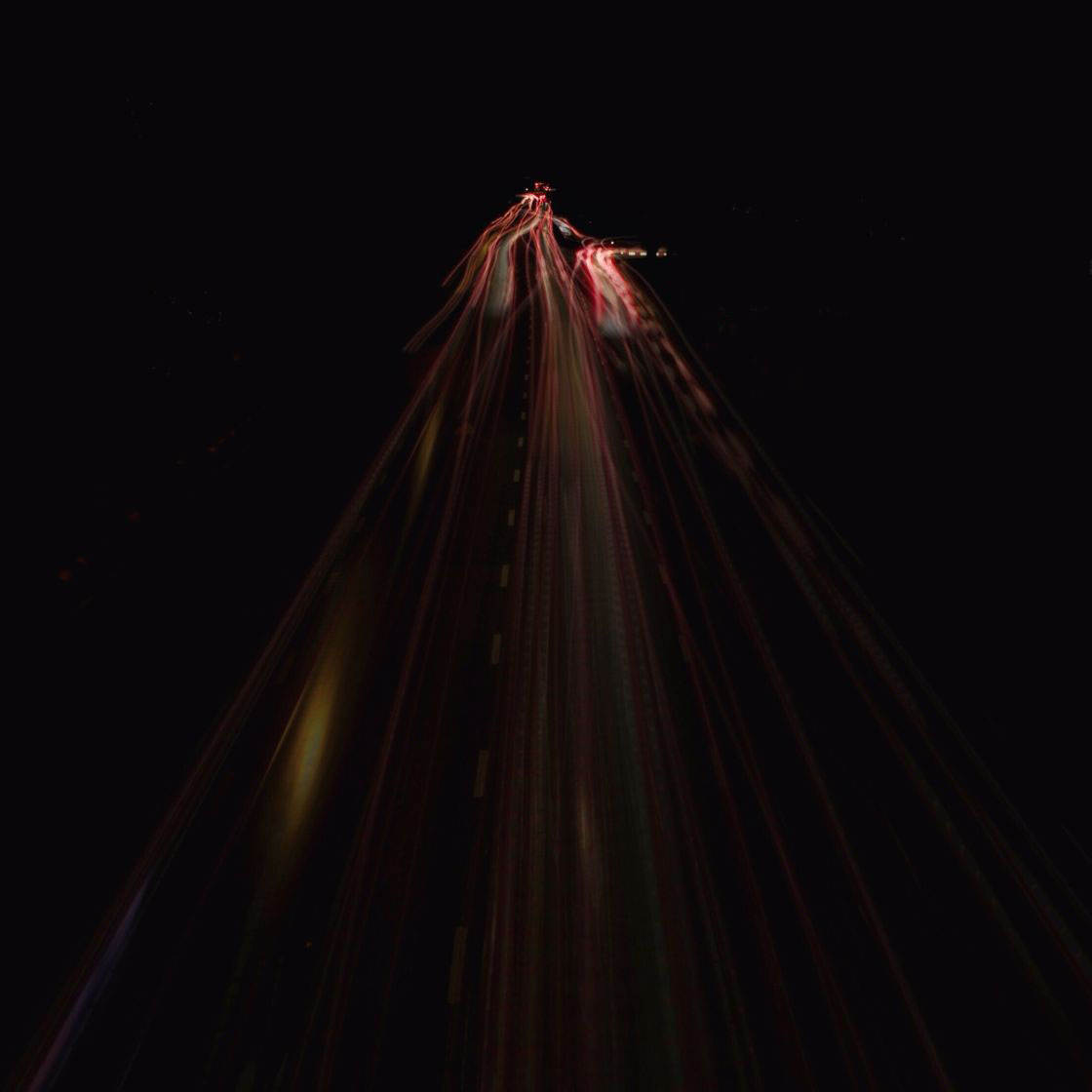
Slow Shutter Cam vous permet de choisir parmi plusieurs types de techniques d’exposition longue, à savoir le flou de mouvement, la traînée lumineuse et la faible lumière. Elle vous permet également de contrôler des paramètres tels que la vitesse d’obturation, la sensibilité à la lumière et la force du flou.
L’application Slow Shutter Cam peut être téléchargée sur l’App Store pour 1,99 $, et est conçue pour fonctionner à la fois avec l’iPhone et l’iPad.
Découvrons maintenant comment utiliser l’application Slow Shutter Cam pour créer des traînées lumineuses, des flous de mouvement et des photos en basse lumière avec votre iPhone.
Créer une photo abstraite à obturation lente
L’une des façons les plus simples de créer une photo intéressante à longue exposition est de prendre un sujet fixe tout en déplaçant l’appareil photo dans une certaine direction.
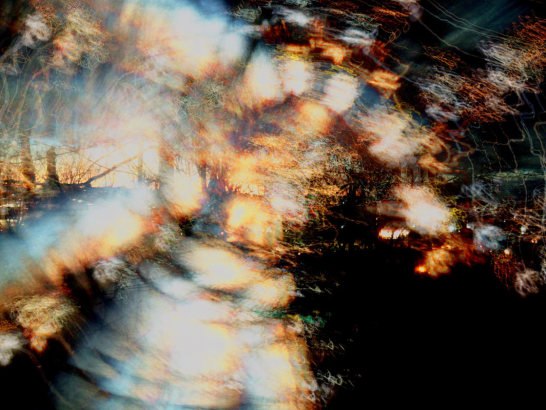

Le mouvement de l’appareil photo, combiné à une vitesse d’obturation lente, donne lieu à des traînées de lumière qui créent des photos abstraites d’art uniques.
La première chose que vous devrez faire est de trouver une scène qui a de petits points de lumière et de fortes caractéristiques verticales ou horizontales, comme l’exemple ci-dessous de quelques lumières de la ville derrière un ensemble d’arbres en soirée :
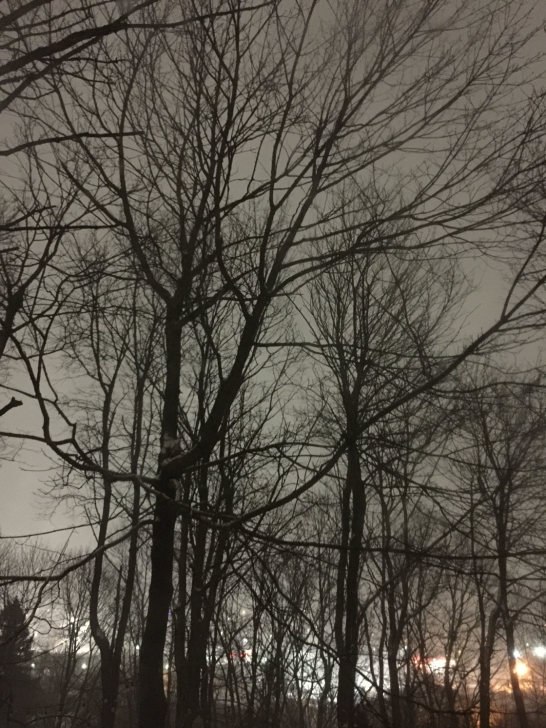
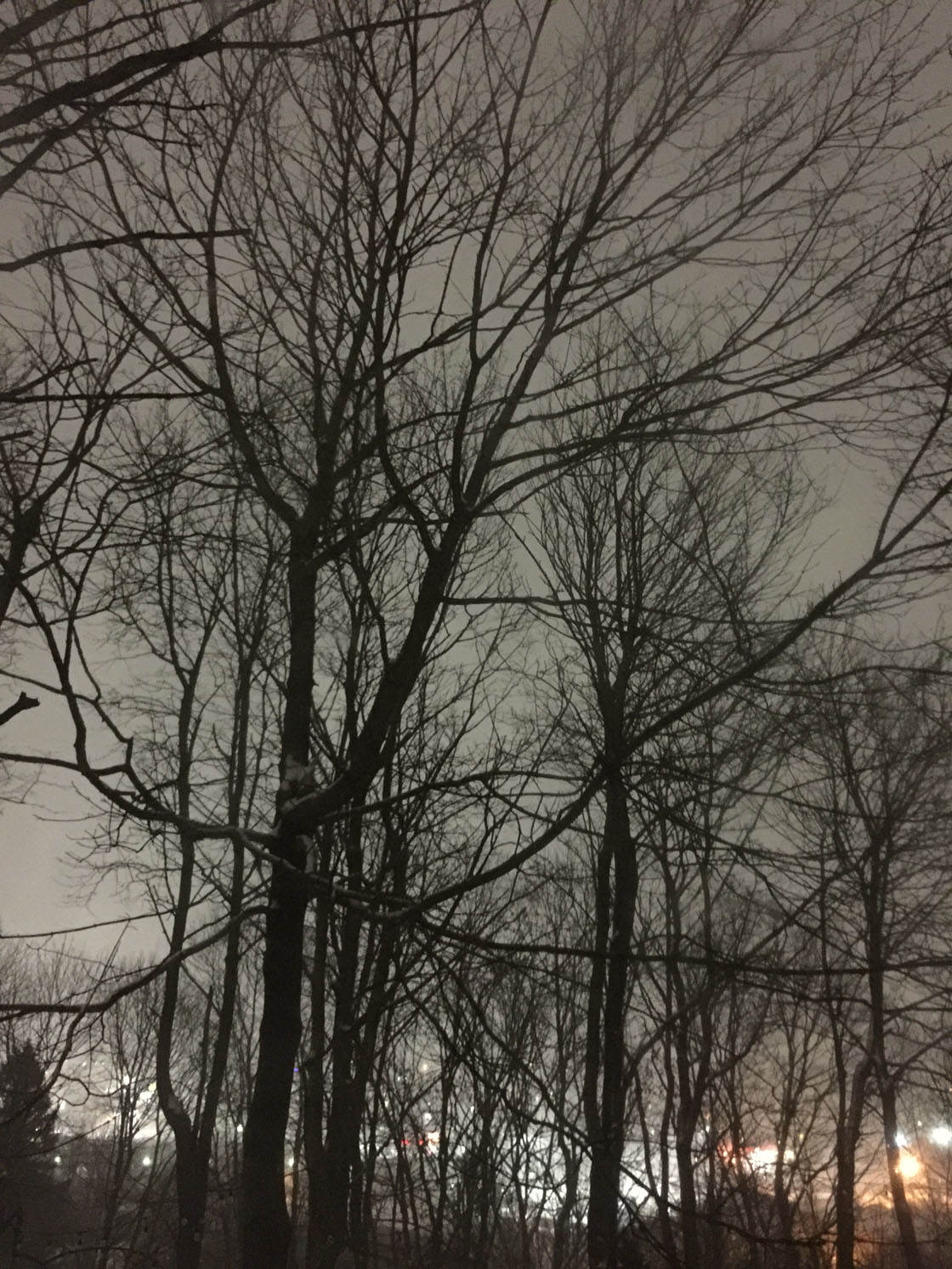
Ouvrir l’application Cam à obturateur lent et définir votre composition comme vous l’aimez :
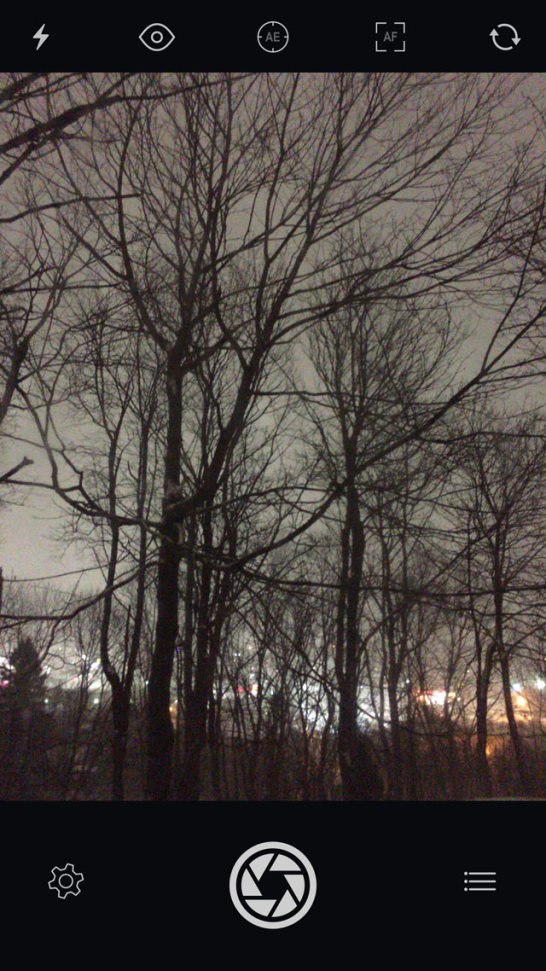

En bas à gauche de l’écran, appuyez sur l’icône d’engrenage pour afficher les options du mode de capture :
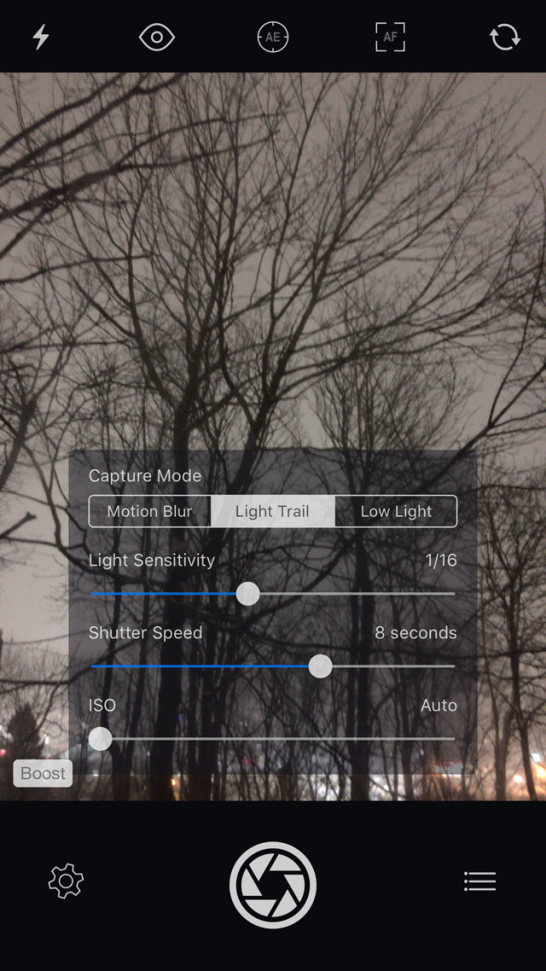
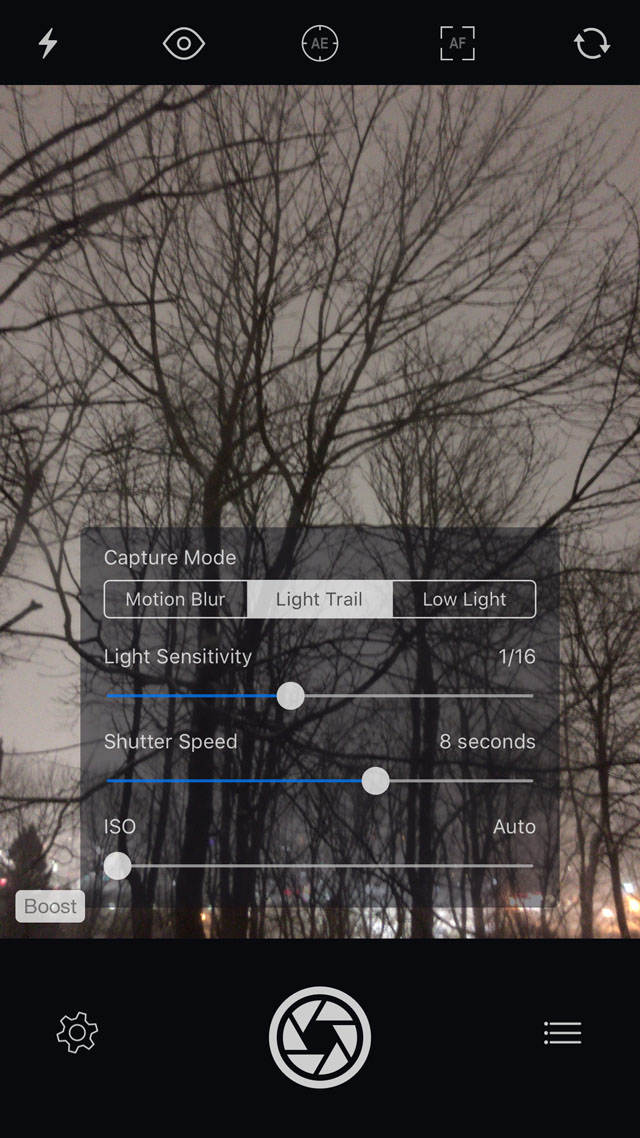
Il y a trois modes de capture dans Slow Shutter Cam : flou de mouvement, traînée lumineuse et faible lumière. Sélectionnez Sentier lumineux, et vous verrez trois curseurs qui vous permettent d’affiner les paramètres d’exposition avant de prendre votre photo.
Pour ma scène, j’ai réglé la sensibilité à la lumière sur 1/16, la vitesse d’obturation sur 8 secondes et l’ISO sur Auto. Mais gardez à l’esprit que vous devrez expérimenter avec différentes sensibilités à la lumière et vitesses d’obturation en fonction de la quantité de lumière que vous avez dans la scène que vous photographiez.
Lorsque vous définissez les valeurs du curseur, n’oubliez pas que plus la vitesse d’obturation est longue, plus la traînée de lumière sera prononcée. L’option Sensibilité à la lumière est un moyen de rendre votre photo plus claire ou plus sombre. Le paramètre ISO affecte également l’exposition (luminosité), mais gardez à l’esprit que vous pouvez vous retrouver avec des photos granuleuses lorsque le paramètre ISO est élevé.
Quand vous êtes prêt, allez-y et appuyez sur le grand bouton de l’obturateur en bas au milieu de l’écran. Déplacez immédiatement (mais lentement) votre appareil photo de haut en bas verticalement pour créer la traînée lumineuse.
Après l’exposition de 8 secondes (ou quelle que soit la durée de votre propre traînée lumineuse), vous verrez la photo terminée avec trois options en bas de l’écran – Effacer, Modifier et Enregistrer:
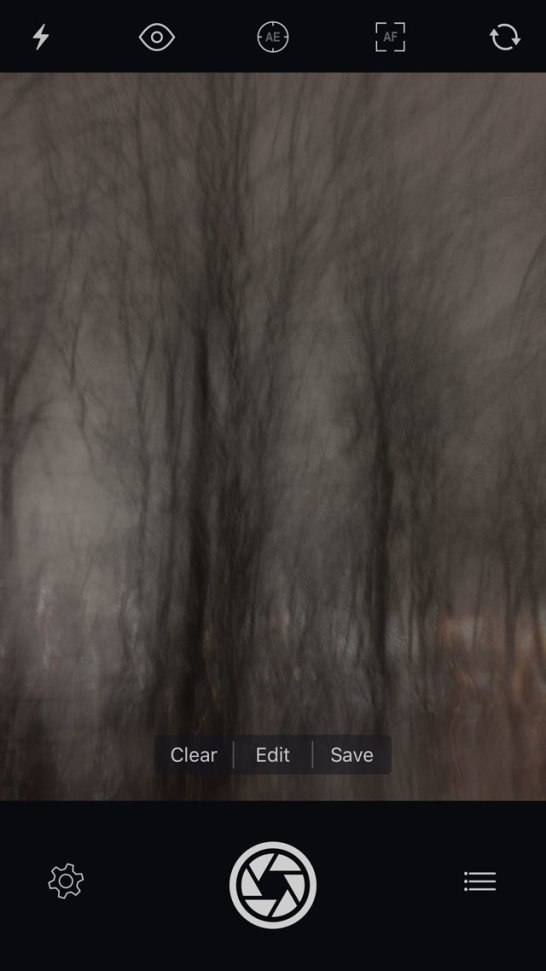
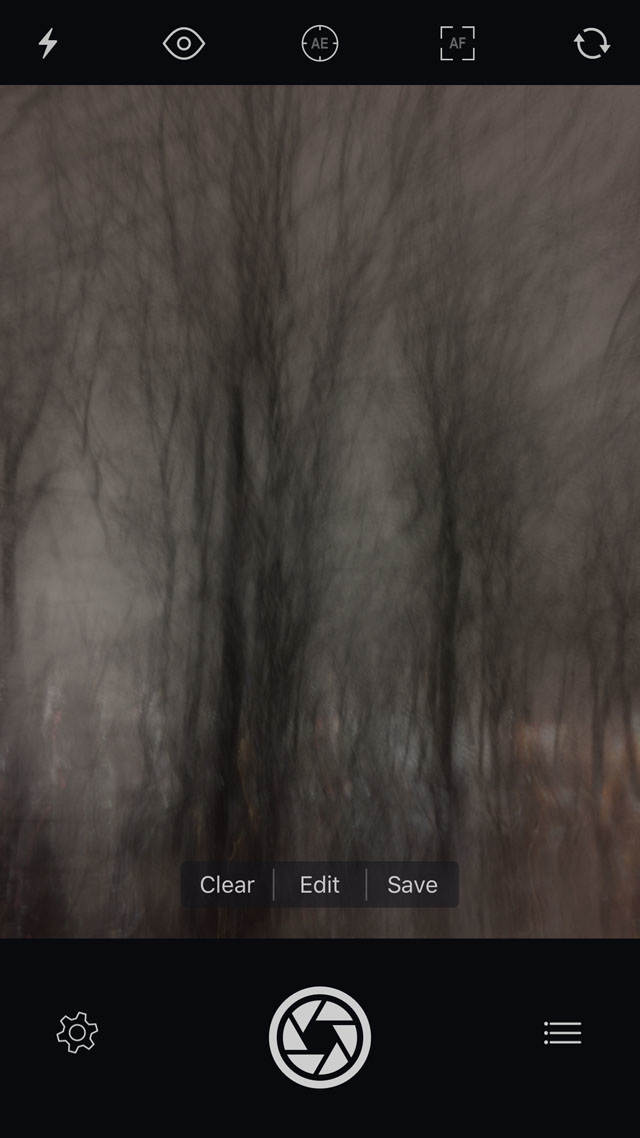
Tapez sur l’option Modifier qui ouvre cinq outils d’édition différents en bas de l’écran : Arrêt sur image, Luminosité, Contraste, Saturation et Teinte. Tapez sur Luminosité et ajustez les niveaux de luminosité de votre photo comme bon vous semble :
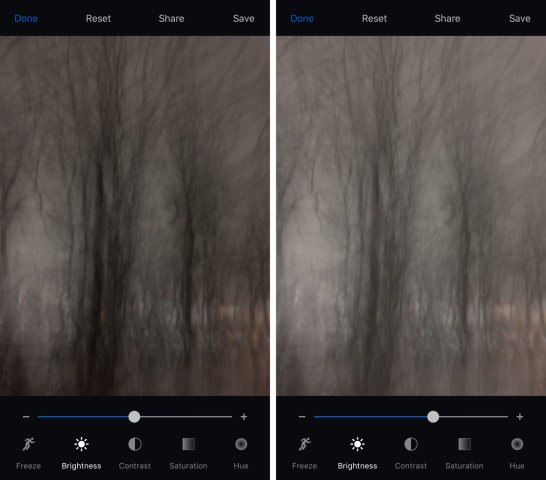
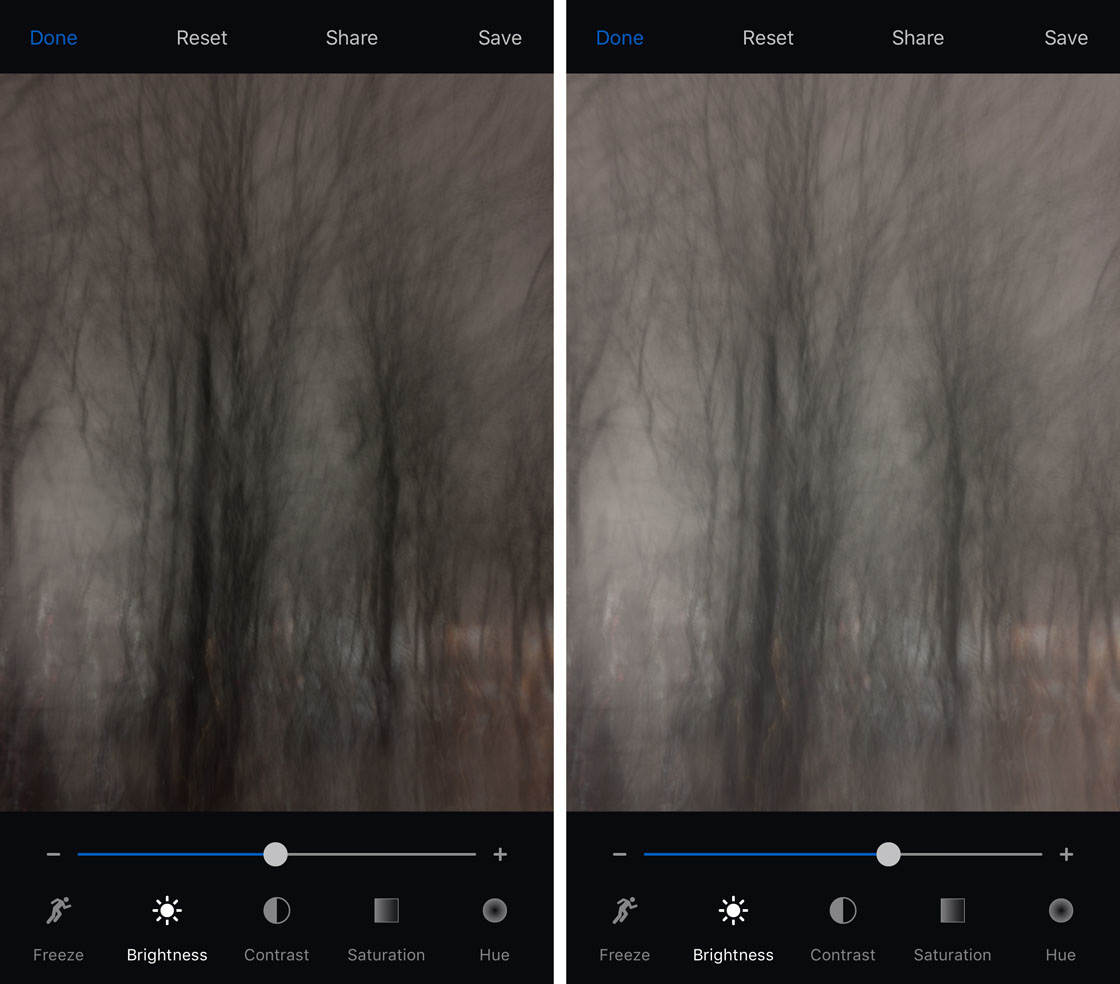
Ne vous inquiétez pas si votre photo semble un peu « plate » pour le moment – vous aurez une image « punchy » après être passé par tous les outils d’édition.
L’outil suivant est Contraste qui rend les ombres plus sombres et les hautes lumières plus claires. Pour commencer, prenez le contraste tout à fait à droite pour un effet maximum, puis ramenez-le un peu si vous sentez que vous avez trop de contraste :

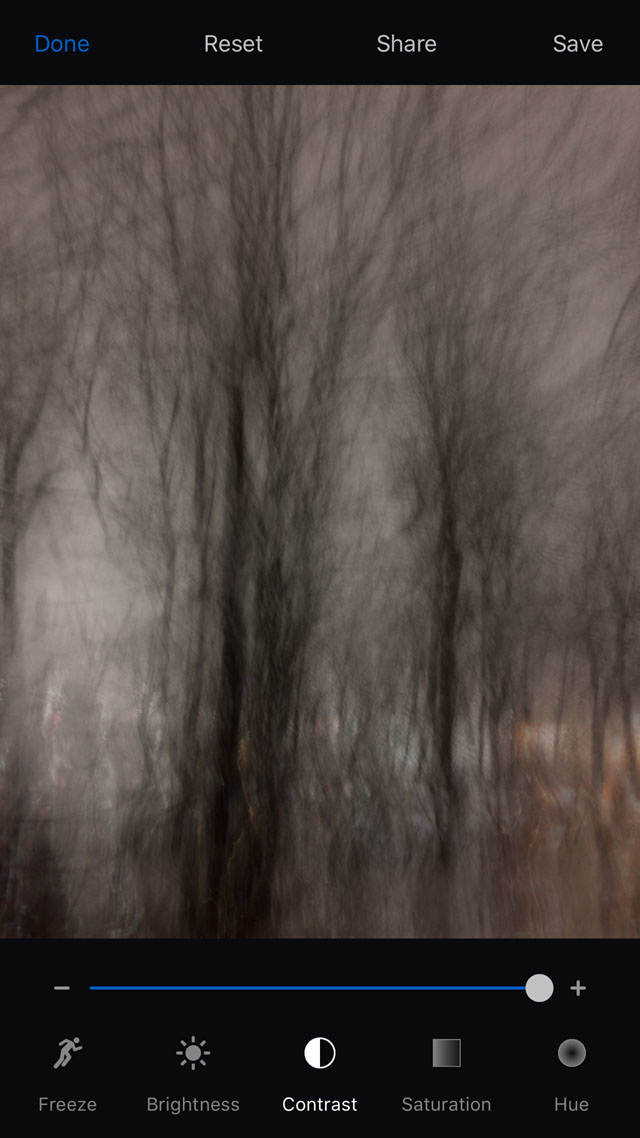
La saturation est un outil important pour créer des traînées lumineuses abstraites car elle peut rendre les lumières plus colorées et vibrantes. Essayez de prendre la saturation à son maximum, tout à droite :


Si vous aimez ce que vous voyez, il n’y a pas besoin de faire plus de travail. Cependant, vous pouvez sentir que vous aimeriez un pour modifier la température de couleur de votre image pour la rendre plus « chaude » ou plus « froide ». Si c’est le cas, vous pouvez jouer avec l’option Teinte.
Dans l’exemple ci-dessous, vous pouvez voir que le réglage de la Teinte a fait passer l’image d’un ton orange chaud à une couleur bleue froide :


Si vous vous demandez à quoi sert l’option Arrêt sur image, c’est simplement un moyen pour vous de voir quelle était votre composition à la première partie de votre photo de traînée lumineuse, et quelle était votre composition à la fin de l’exposition. Il n’est pas nécessaire de l’ajuster, à moins que vous ne souhaitiez un effet moins prononcé :
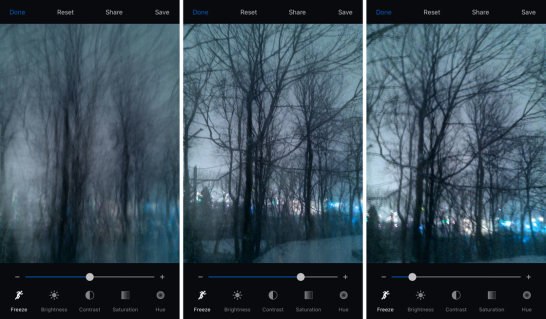
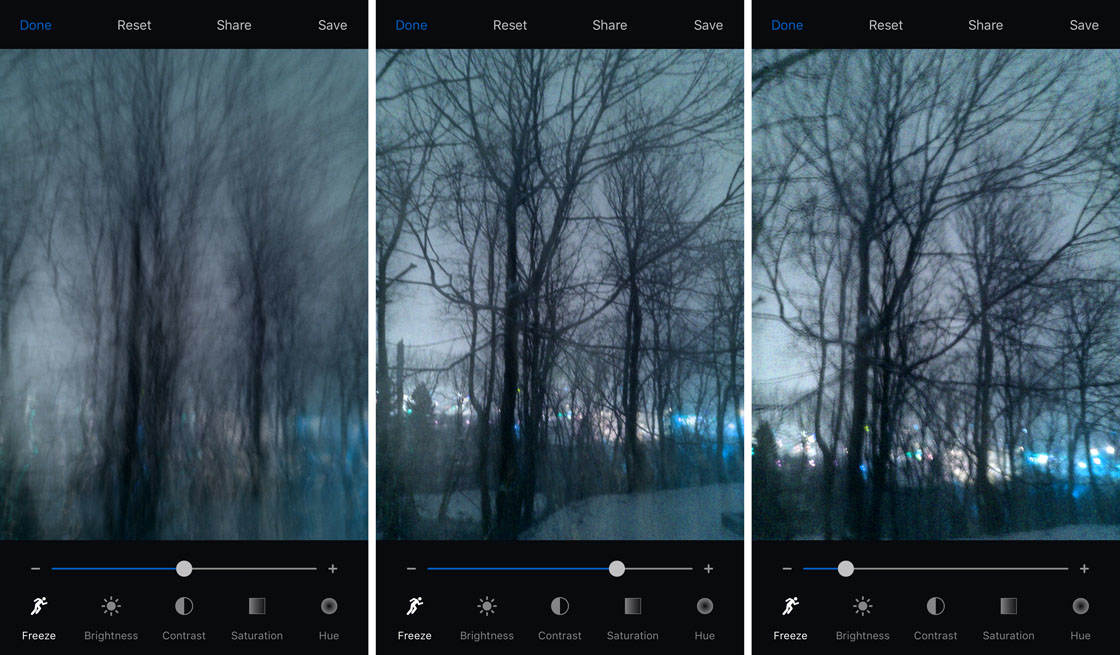
Quand vous êtes satisfait de l’aspect de votre photo de traînée lumineuse abstraite, vous pouvez l’enregistrer dans la photothèque de votre iPhone (dans l’application Photos) en appuyant sur Enregistrer en haut à droite.
Vous aurez alors la possibilité d’enregistrer dans diverses applications et services auxquels vous êtes abonné. Si vous voulez seulement enregistrer votre photo dans votre photothèque, appuyez sur l’option Enregistrer l’image :
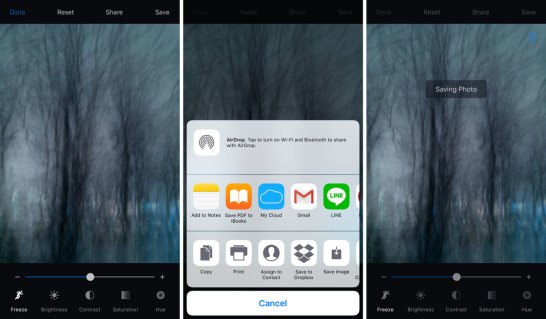
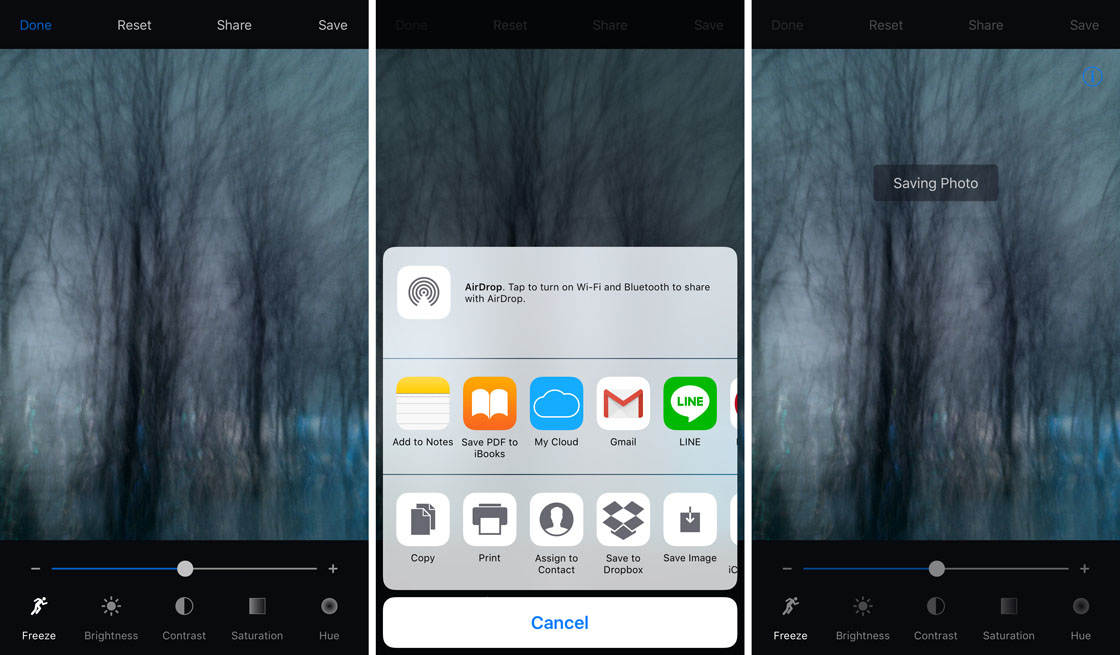
Voici ma photo finale éditée à l’obturateur lent :


Si vous n’aimez pas la façon dont vos modifications ont abouti, vous pouvez facilement rééditer votre photo de traînée lumineuse dans l’application Caméra à obturateur lent. Il suffit de toucher le bouton Réinitialiser en haut de l’écran et de recommencer à éditer en touchant l’option Editer :

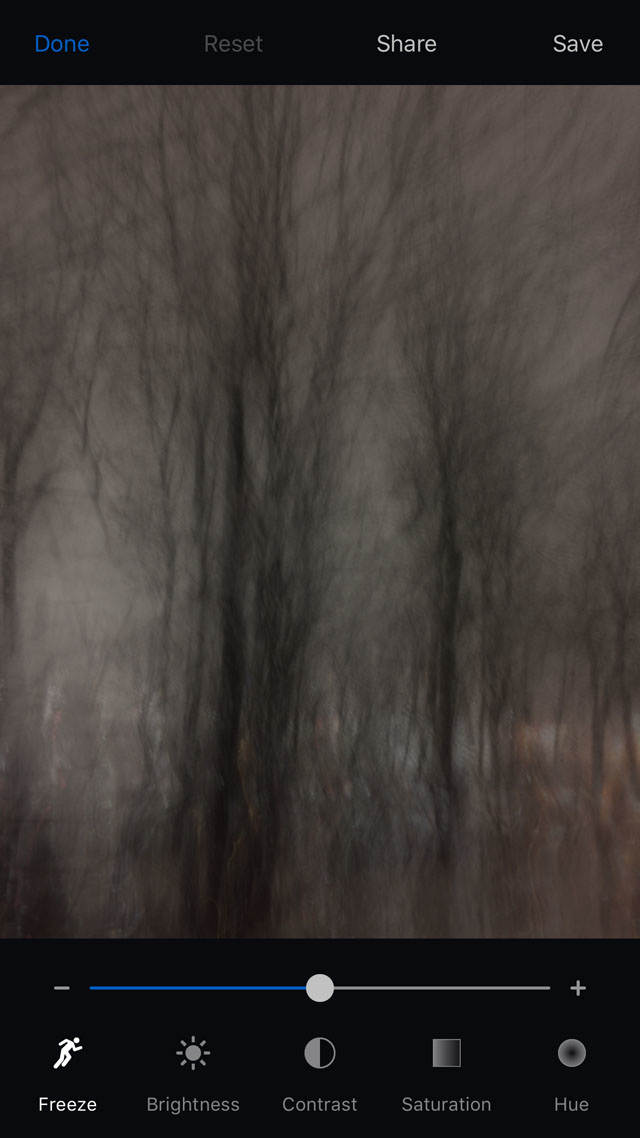
Si vous préférez mettre la photo à la poubelle parce qu’elle ne s’est pas révélée comme vous le souhaitiez, touchez l’option Effacer en bas de l’écran, puis Effacer la capture. Vous serez ramené à la vue en direct de votre appareil photo afin que vous puissiez commencer à prendre une autre photo à obturation lente :
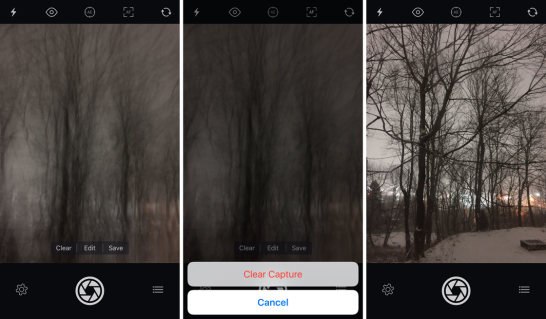
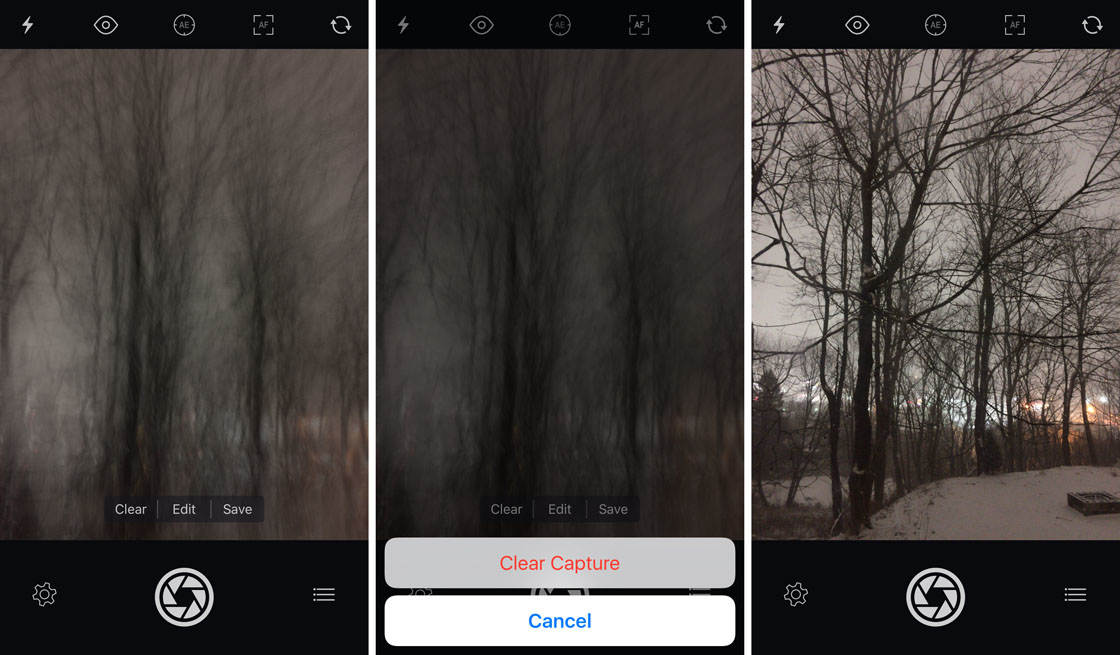
N’oubliez pas que cette technique de traînée lumineuse abstraite n’est pas limitée au mouvement vertical. Vous pouvez également essayer de déplacer l’appareil photo dans d’autres directions telles que l’horizontale, la diagonale ou tout simplement de manière complètement aléatoire :
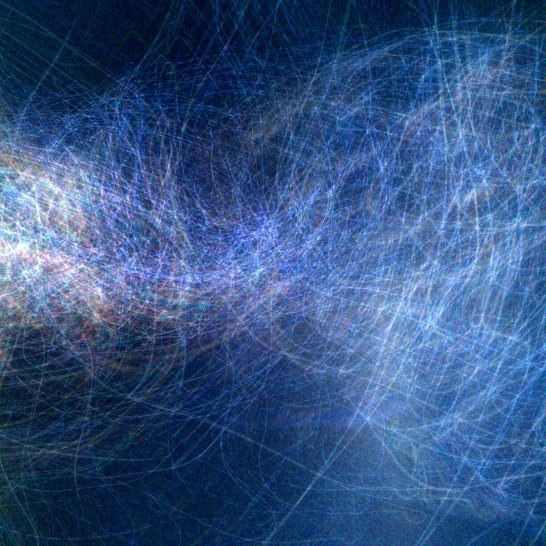
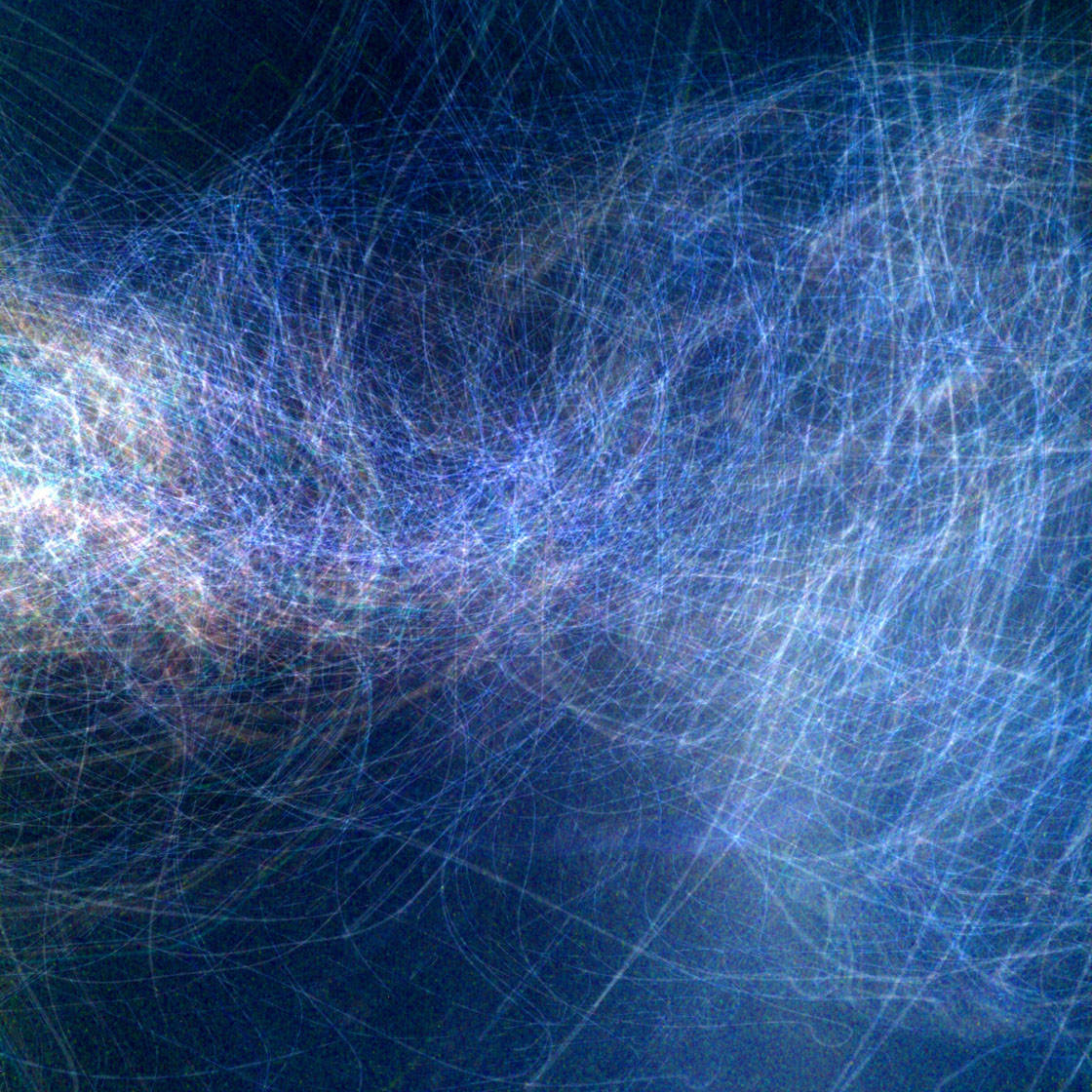
Vous pouvez également faire des traînées lumineuses circulaires en faisant tourner l’appareil photo dans un mouvement circulaire :
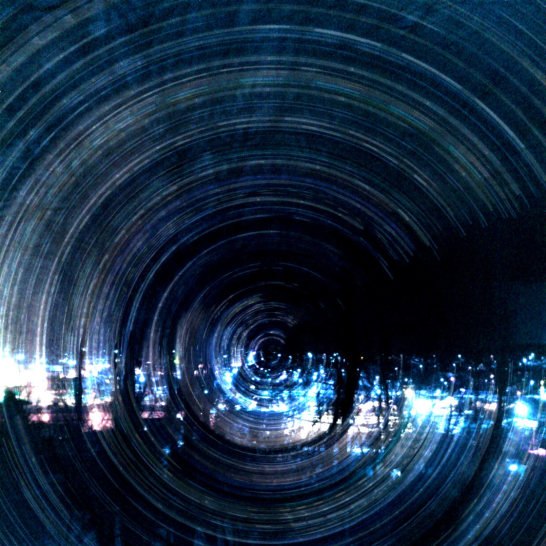
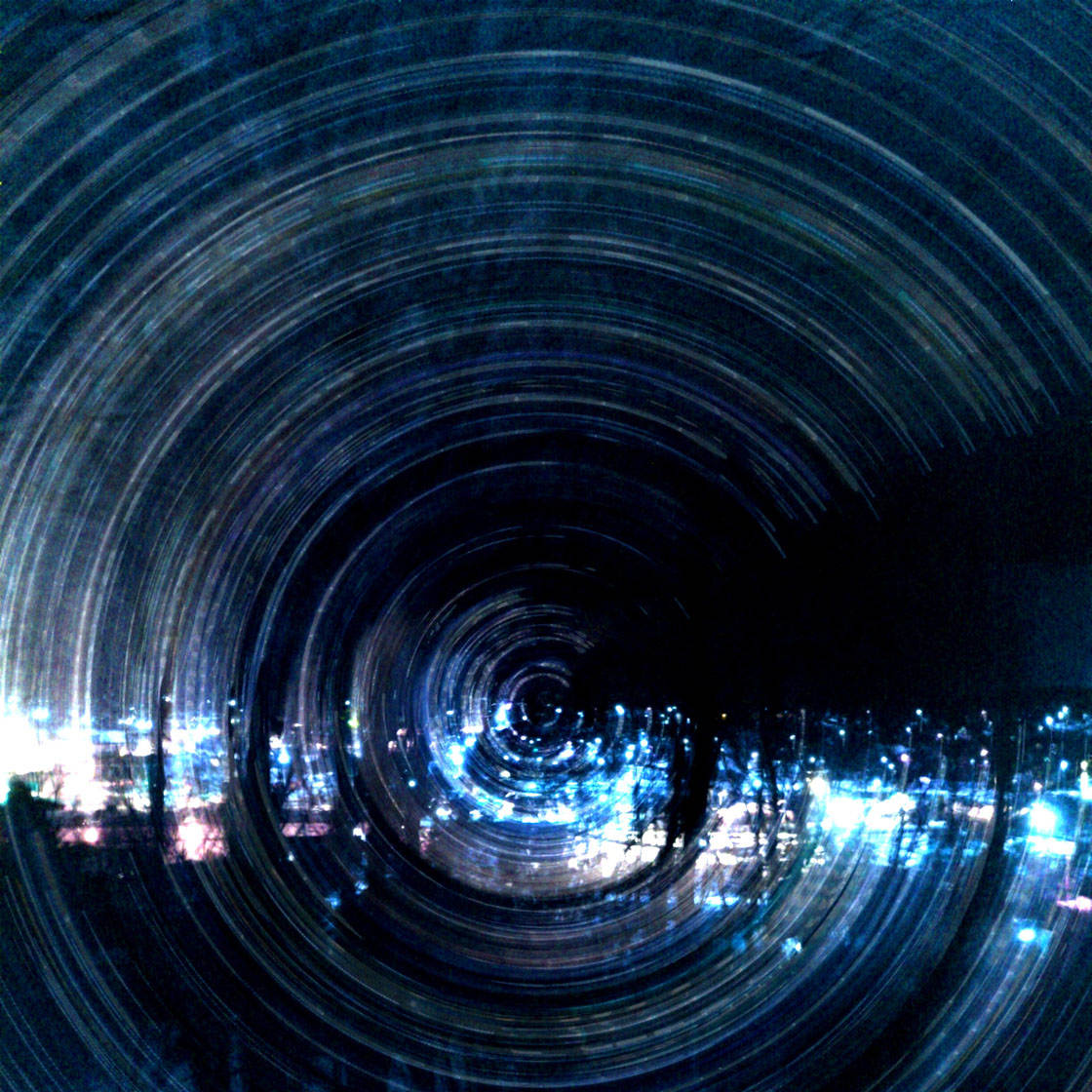
L’un des meilleurs outils pour créer des traînées lumineuses circulaires est le mini trépied iOtrip. Ce système est parfait pour les photos en rotation, car le montage du trépied permet une rotation fluide à 360 degrés de votre iPhone tout en prenant votre photo :


Il suffit de trouver un bel emplacement comme ces arbres, d’installer votre trépied iOtrip avec votre iPhone, puis de prendre votre photo de traînée lumineuse tout en faisant tourner le téléphone en cercle complet. Voici deux résultats utilisant cette technique :

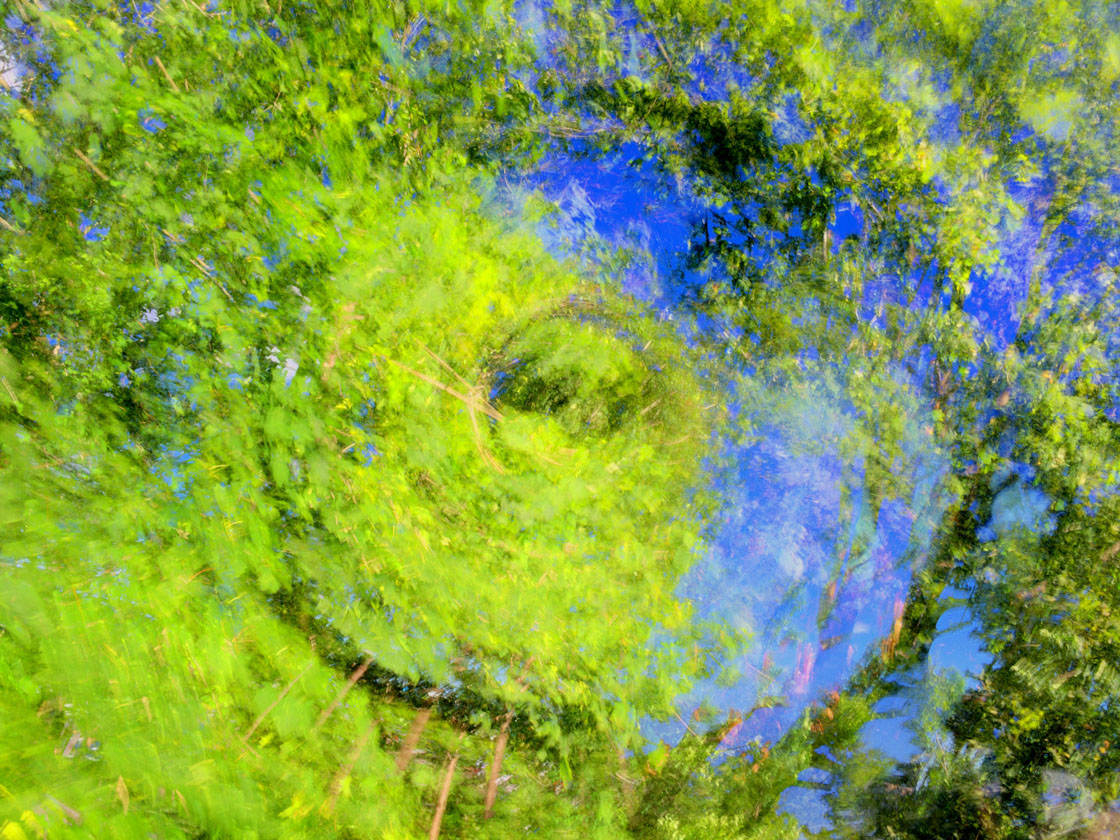
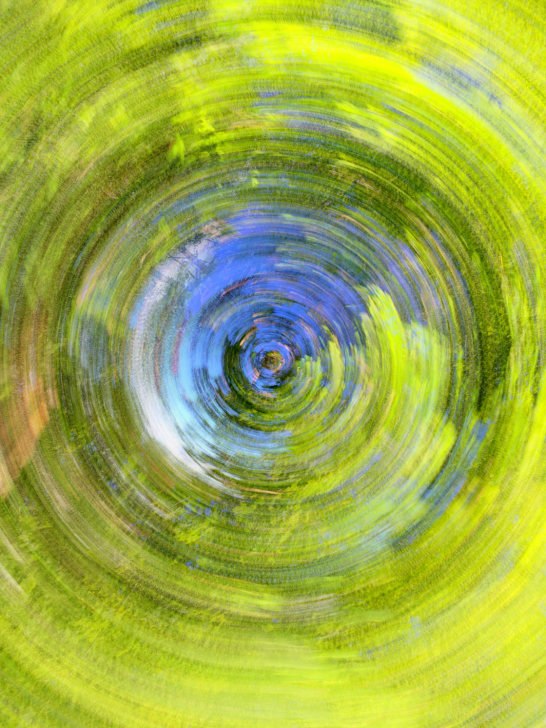
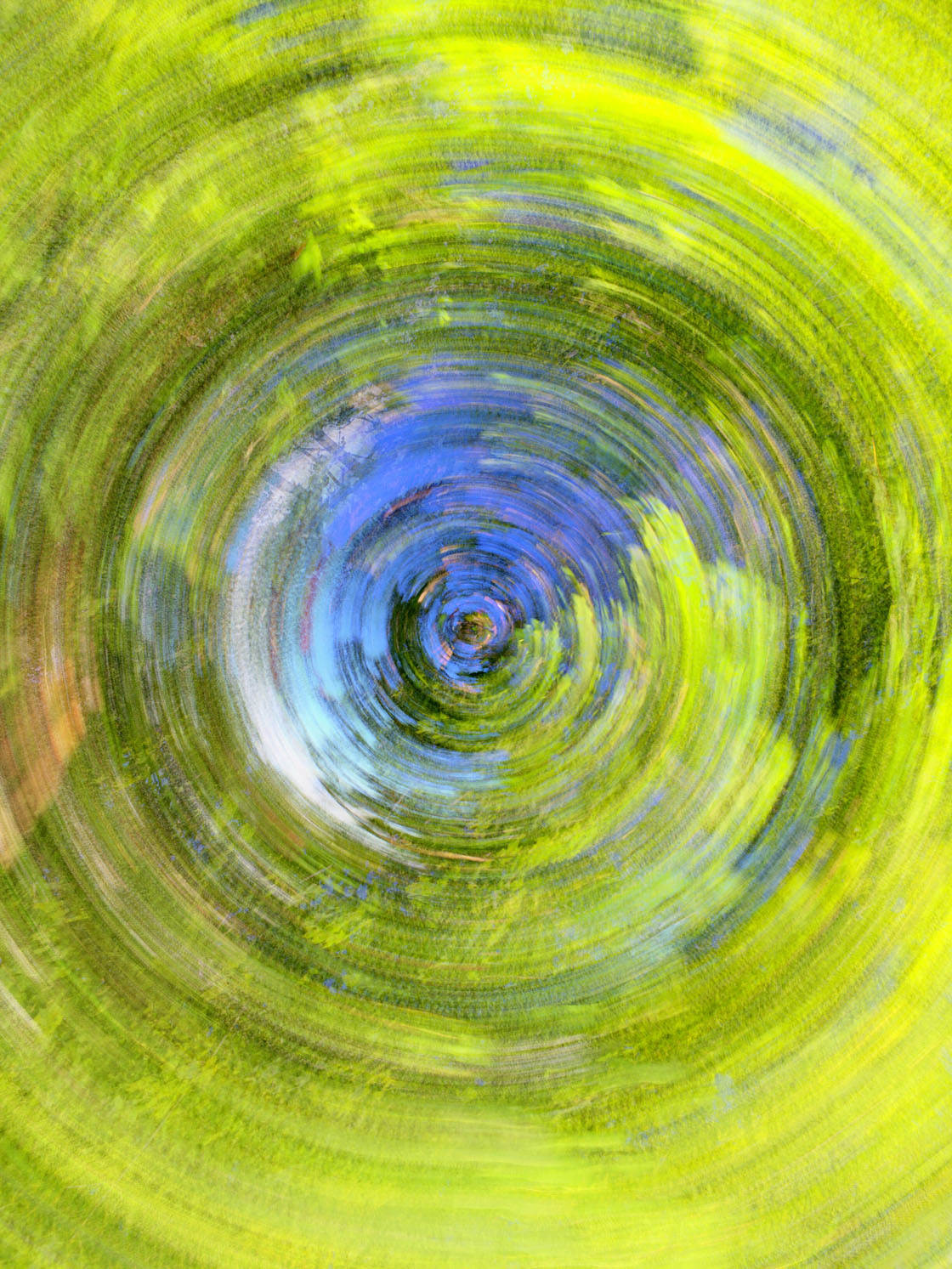
Capturer des traînées lumineuses en mouvement
Une autre façon de créer des photos de traînées lumineuses est de garder votre appareil photo parfaitement immobile, et d’utiliser une vitesse d’obturation lente pour capturer des lumières en mouvement comme des feux d’artifice ou les phares et feux arrière des voitures qui passent.
Tous les objets stationnaires de la scène apparaîtront nets, tandis que les lumières en mouvement apparaîtront comme des traînées lumineuses à travers l’image:


Pour créer des traînées lumineuses de voitures, trouvez un endroit avec un trafic constant. Vous aurez également besoin d’un trépied pour iPhone et d’un support de trépied pour iPhone afin de pouvoir garder votre appareil photo parfaitement immobile pendant la longue exposition.
Mettez en place votre trépied et orientez votre iPhone de manière à pouvoir voir les phares de la voiture, les feux arrière ou les deux. Pour prendre la photo ci-dessous, j’ai utilisé un trépied MeFOTO BackPacker Air. Il est très léger et portable, et fonctionne à la fois pour les iPhones et les appareils photo plus lourds :


Quand vous êtes prêt à créer votre photo de traînée lumineuse, ouvrez l’application Slow Shutter Cam, appuyez sur l’icône d’engrenage, puis sélectionnez Piste lumineuse.
Réglez les options de curseur pour définir la sensibilité à la lumière, la vitesse d’obturation et l’ISO. Ci-dessous, vous pouvez voir les paramètres que j’ai utilisés pour cette scène particulière :
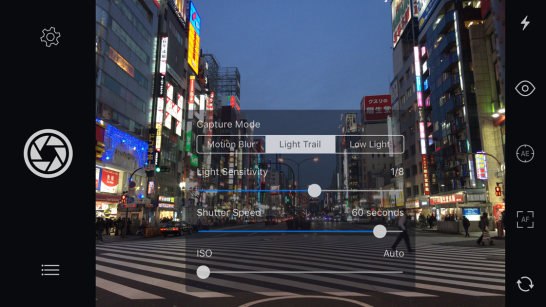
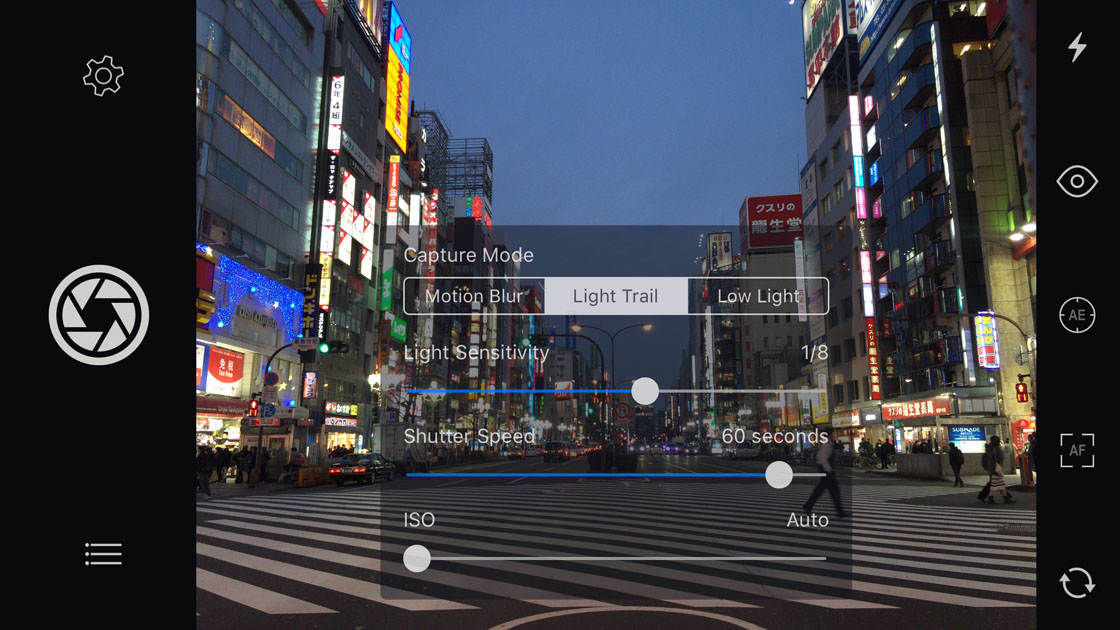
Tapez doucement sur le bouton de l’obturateur pour commencer à prendre votre photo, et profitez de regarder l’application capturer les traînées lumineuses !
Lorsque votre photo est terminée, vous aurez la possibilité de modifier l’image de la traînée lumineuse. Si vous aimez la photo telle qu’elle est, appuyez simplement sur Enregistrer. Ou appuyez sur Modifier pour ajuster la luminosité, le contraste, la saturation ou la teinte :


Pour cette photo, tout ce qui était nécessaire était une petite augmentation de la Saturation pour rendre les couleurs plus vibrantes :


Voici ma photo finale éditée de la traînée lumineuse de la ville:


Utiliser le flou de mouvement pour capturer l’eau en mouvement
Une autre fonction majeure de l’application Cam à obturation lente est la fonction de flou de mouvement. Celle-ci est idéale pour faire apparaître les sujets en mouvement comme un flou ou une traînée sur votre photo, et elle est parfaite pour créer des photos de cascades douces et soyeuses.
Dans cette section, vous apprendrez à capturer de l’eau en mouvement avec une vitesse d’obturation lente pour créer de belles images de rêve comme celle ci-dessous :


Pour photographier des cascades avec un flou de mouvement, assurez-vous d’utiliser un trépied afin que tout objet stationnaire dans la scène apparaisse net dans votre image.
Dans l’application Cam à obturation lente, appuyez sur l’icône d’engrenage et réglez le mode de capture sur Flou de mouvement. Utilisez les curseurs pour régler l’intensité du flou, la vitesse d’obturation et l’ISO :
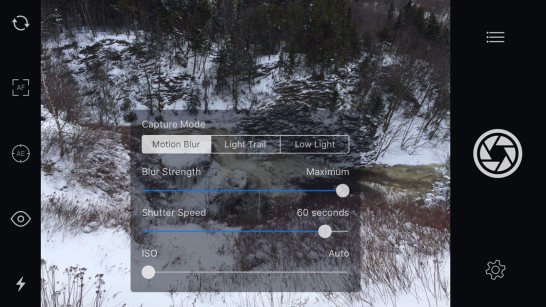
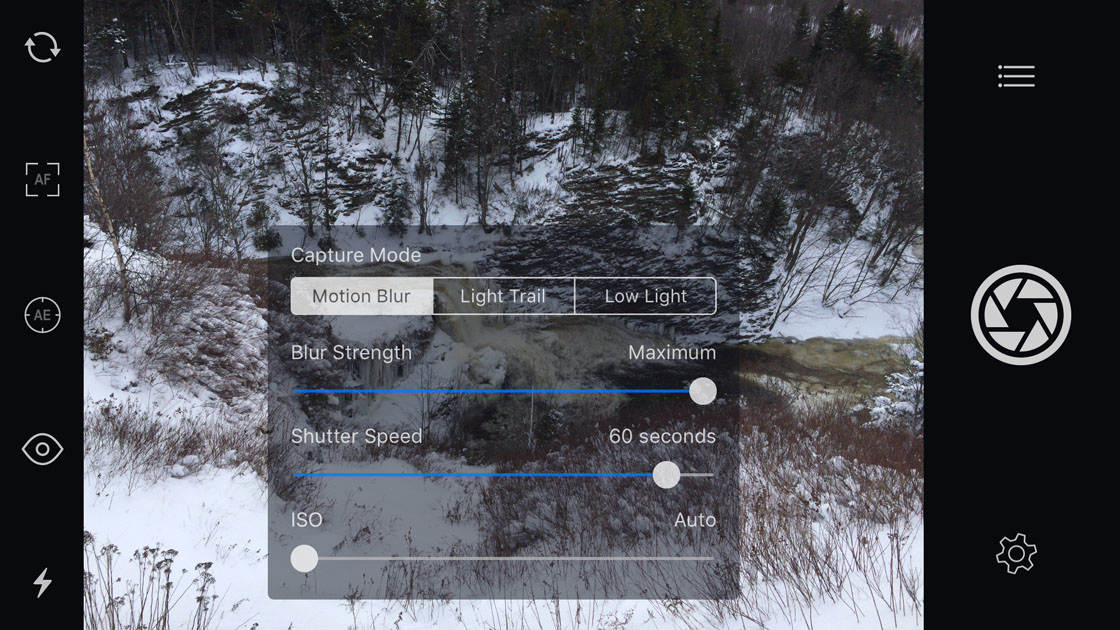
Quand vous êtes prêt, appuyez légèrement sur le bouton de l’obturateur pour ne pas secouer votre iPhone. Lorsque l’exposition est terminée, appuyez soit sur Editer pour modifier la luminosité, le contraste et la couleur, sur Enregistrer pour sauvegarder la photo telle quelle, ou sur Effacer pour supprimer l’image et recommencer.
Pour mon image, j’ai augmenté un peu le Contraste, puis ajouté un peu de Saturation pour rendre les couleurs plus vives :


Si vous voulez une simple photo en noir et blanc, n’hésitez pas à réduire la Saturation à zéro.
Enfin, j’ai augmenté la Luminosité de ma photo :


Quand vous êtes satisfait de l’image modifiée, appuyez sur Enregistrer pour la sauvegarder dans la photothèque de votre iPhone.
Pour avoir une idée de la qualité de Slow Shutter Cam, jetez un œil aux photos avant et après ci-dessous. La première image montre la scène capturée avec l’app de caméra native – l’eau semble nette parce que l’appareil photo a utilisé une vitesse d’obturation rapide :


La photo suivante a été prise avec l’app Slow Shutter Cam. Le flou de mouvement créé par la vitesse d’obturation lente donne à l’eau en mouvement un aspect lisse et soyeux :
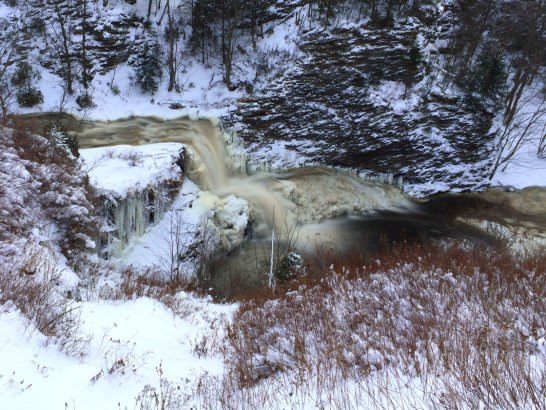

Prendre des photos de haute qualité en basse lumière
Vous avez du mal à prendre de bonnes photos en basse lumière ? Un manque de lumière entraîne souvent des images floues et granuleuses en raison des vitesses d’obturation lentes et des réglages ISO (sensibilité à la lumière) élevés nécessaires pour obtenir une exposition décente.
Cependant, l’application Slow Shutter Cam dispose d’un excellent réglage de basse lumière qui vous permet de réduire le bruit numérique (grain) afin que vous puissiez capturer des photos propres et nettes dans des conditions de faible luminosité.
En raison des vitesses d’obturation lentes nécessaires pour capturer suffisamment de lumière dans votre photo, utilisez toujours un trépied pour maintenir votre appareil photo stable. Tenir l’iPhone à la main entraînera un bougé de l’appareil et l’ensemble de votre photo apparaîtra floue.
Une fois que vous avez configuré votre appareil photo, ouvrez Slow Shutter Cam et appuyez sur l’icône de l’engrenage. Réglez le mode de capture sur Low Light:
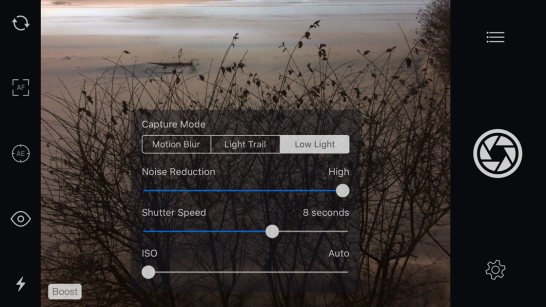
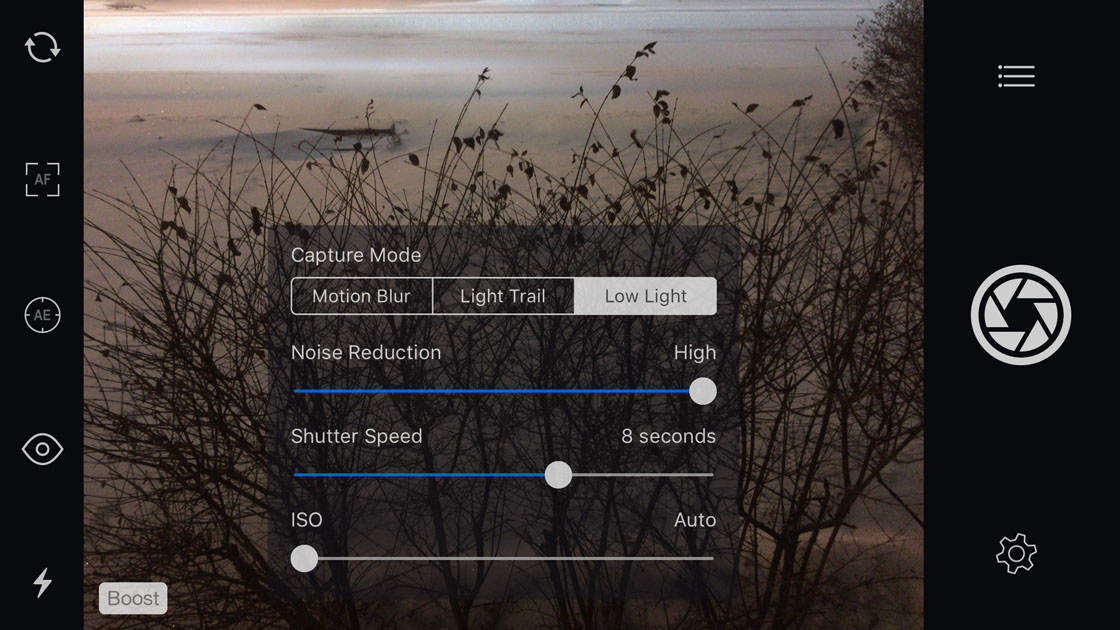
Pour réduire la quantité de grain (bruit numérique) dans votre photo, réglez le curseur de réduction du bruit sur High. Pour commencer, je recommanderais de régler la vitesse d’obturation à environ 8 secondes, mais vous devrez peut-être modifier cela en fonction de vos propres conditions d’éclairage.
Lorsque vous êtes prêt à prendre la photo, appuyez légèrement sur le bouton de l’obturateur pour prendre la photo. Assurez-vous de ne pas bouger l’iPhone lorsque vous appuyez sur le bouton de l’obturateur, car cela introduirait un tremblement de l’appareil photo qui se traduirait par une photo floue.
Lorsque l’appli a fini d’exposer votre photo, vous pouvez alors choisir d’effacer, de modifier ou d’enregistrer l’image :
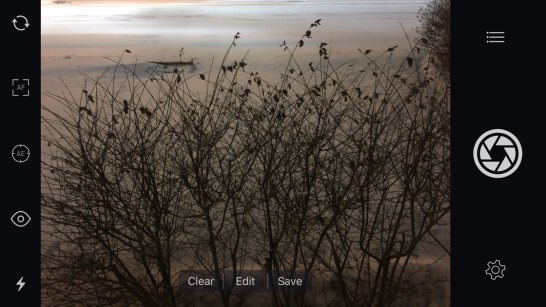
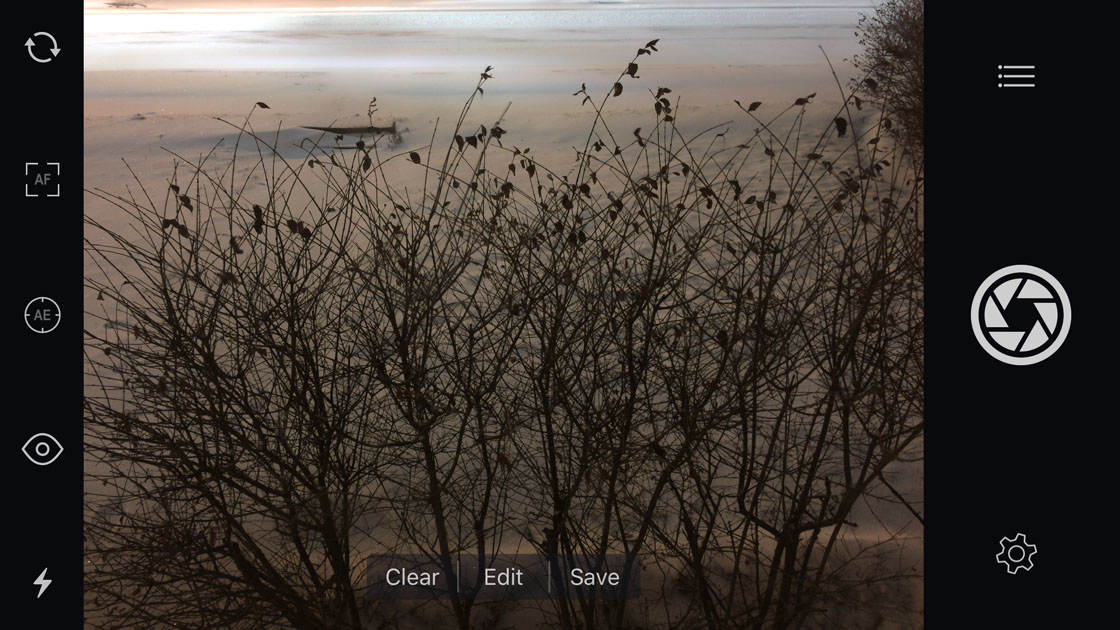
Ci-après, l’image à faible luminosité que j’ai capturée dans l’appli Slow Shutter Cam :


.