Si vous devez imprimer le même documentplusieurs fois, mais avec des informations légèrement différentes, vous pouvez essayer la fusion de données. La fusion de données dans InDesign peut vous faire gagner beaucoup de temps lors de l’impression de plusieurs documents. Par exemple, si vous avez une lettre à envoyer à de nombreuses personnes, vous pouvez tirer toutes ces données et laisser InDesign créer tous les documents dont vous avez besoin.
Alors, comment ça marche ? Continuez à lire pour découvrir comment !
Suivez-nous sur notre chaîne YouTube Envato Tuts+ :
Ce dont vous aurez besoin
Les actifs suivants sont utilisés dans ce tutoriel :
- Création de modèles de cartes de visite
Nous allons utiliser ce modèle de carte de visite dans ce tutoriel. Vous êtes invités à l’utiliser avec moi, ou à utiliser un document InDesign de votre choix.
Comment utiliser la fusion de données dans InDesign
Etape 1
La première étape consiste à rassembler et à formater les données nécessaires que nous voulons avoir dans notre document. Cela varie selon les projets, mais dans cet exemple, nous allons collecter les données des employés pour les cartes de visite. Dans ce cas, l’entreprise aura le même design, mais les cartes de visite devront être personnalisées pour chaque employé.
Pour commencer, pour recueillir les données, nous utiliserons un fichier .txt.
Sur votre bureau, créez un fichier texte, et nommez-le members.txt. Sur Windows, je vous recommande d’utiliser Notepad, tandis que sur Mac, je vous recommande d’utiliser TextEdit pour le faire.

Étape 2
Une fois que vous avez votre nouveau fichier texte ouvert, vous devrez entrer quelques champs de données. La première ligne sera le nom des champs, tandis que chaque ligne suivante représentera un employé que nous voulons inclure.
Comme vous pouvez le voir, nous avons les catégories Nom, Titre, Téléphone et Email. Ce sont nos étiquettes de fusion de données InDesign qui seront utilisées pour identifier chacune des entrées de données.

Étape 3
Chaque ligne après la première représentera une seule entrée de données.
Pour cet exemple, nous avons inclus quatre employés différents. Vous pouvez en mettre autant que vous voulez ! Collecter des données de cette façon nous fera gagner beaucoup de temps plus tard.
Les virgules qui séparent chaque catégorie sont en ordre. Donc ici, par exemple, nous avons un employé nommé Jessica Style. Son titre est Designer.

Etape 4
Une fois que vous avez toutes les données dont vous avez besoin dans votre fichier texte, assurez-vous de l’enregistrer.
Puis, ouvrez InDesign. Dans ce tutoriel, nous allons appliquer notre fichier texte à la conception d’une carte de visite, à titre d’exemple.
Vous pouvez également utiliser votre propre document, ou votre propre design, si vous préférez. Assurez-vous simplement qu’il est ouvert et prêt à être utilisé.

Étape 5
Une fois que vous avez votre document ouvert et prêt, nous pouvons commencer à ajouter des éléments où nous voulons présenter nos données. Pour utiliser les fonctionnalités de fusion, nous aurons besoin du panneau de fusion de données.
Vous pouvez le trouver sous Fenêtre > Utilitaires >Fusion de données.

Étape 6
Puis, nous devons attacher nos données audocument. Cliquez sur l’icône hamburger du panneau Fusion des données et choisissez Sélectionner la source de données.

Étape 7
À partir de là, trouvez le fichier member.txt que vous avez créé plus tôt et cliquez sur Ouvrir.

Étape 8
Voyez l’exemple, ci-dessous. Vous verrez les différentes entités qui ont été placées sur la première ligne de notre document texte. En utilisant ceci, nous pouvons commencer à placer nos données de texte où nous voudrions qu’elles s’affichent.
Débutons avec le nom. En utilisant l’outil Texte, mettez en surbrillance la zone où vous voulez que le nom soit remplacé. Ensuite, cliquez sur l’étiquette Nom dans la fenêtre de fusion de données.

Étape 9
Voyez comment le nom a changé en<<Nom>>. Cela signifie qu’il s’agit d’un espace réservé pour tous les noms du fichier texte. Les paramètres de police sont restés les mêmes, garantissant que le design restera tel que vous l’aviez prévu.
Répétez l’étape sur toutes les zones, pour le titre, le téléphone et l’email.

Étape 10
Maintenant que toutes les zones de données ont été placées là où nous en avons besoin, nous pouvons prendre un aperçu.
En bas à gauche de la fenêtre de fusion des données, cochez Aperçu.

Étape 11
Vous devriez maintenant voir vos données remplir les zones souhaitées. Pas mal, non ?
Pour avoir un aperçu de tous les points de données, vous pouvez utiliser les flèches en bas à droite de la fenêtre de fusion des données.

Étape 12
Une fois que vous êtes satisfait de toutes les données que vous avez placées, vous pouvez maintenant créer un document qui contient tous les points de données.
Pour ce faire, cliquez sur le bouton Créer un document fusionné pour ouvrir la fenêtre.

Étape 13
Maintenant que la fenêtre Créer un document fusionné est ouverte, tout un tas d’options vous est présenté. Vous pouvez choisir un seul enregistrement ou une plage d’enregistrements de vos données.
Pour cet exemple, laissons simplement Tous les enregistrements sélectionnés.

Étape 14
Appuyez sur le bouton OK pour créer le nouveaudocument. Vous obtiendrez un rapport sur le texte surajouté. Cependant, ne vous inquiétez pas trop à ce stade, car vous aurez l’occasion de faire des changements.

Étape 15
Notez comment votre nouveau document a plusieurs pages, une pour chacun des points de données de votre fichier texte. Assurez-vous de faire défiler toutes les pages pour vous assurer que toutes les données sont exactes et pour apporter les derniers ajustements à la conception.
Vous remarquerez également que ce nouveau document n’a plus les balises de données. Cela permet de faire facilement des ajustements sur une page sans affecter le reste du document.
À partir d’ici, vous pouvez enregistrer votre document et l’imprimer comme vous le souhaitez ! C’est une bonne idée de garder une copie du document et des données d’origine, ainsi que ce nouveau document que vous avez créé.

Conclusion
Comme vous pouvez le voir, c’est un outil puissant qui peut vous faire gagner beaucoup de temps lorsque vous devez imprimer des copies d’un document avec beaucoup d’informations variables. En plus des cartes de visite, cela fonctionnerait aussi bien avec des certificats, des lettres d’accompagnement, et bien plus encore. Les applications de cette fonction sont nombreuses ! Que pourriez-vous créer avec les techniques de fusion de données InDesign ?
Si vous avez trouvé ces conseils utiles, jetez un œil à ces autres ressources InDesign étonnantes.
-
 Adobe InDesign20 Best Free InDesign Templates With Creative Layout Design Ideas 2021Andrew Childress
Adobe InDesign20 Best Free InDesign Templates With Creative Layout Design Ideas 2021Andrew Childress - .
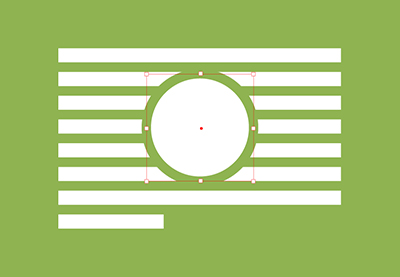 Adobe InDesignComment remplacer la mise en page du texte dans InDesignLaura Keung
Adobe InDesignComment remplacer la mise en page du texte dans InDesignLaura Keung -
 Création de livresComment créer un livre. Modèle de mise en page de livre dans InDesignDaisy Ein
Création de livresComment créer un livre. Modèle de mise en page de livre dans InDesignDaisy Ein -
 Adobe InDesignComment créer un modèle de newsletter immobilière dans InDesign
Adobe InDesignComment créer un modèle de newsletter immobilière dans InDesign.
Grace Fussell -
 BrochureComment créer un modèle de brochure scientifique dans Adobe InDesignGrace Fussell
BrochureComment créer un modèle de brochure scientifique dans Adobe InDesignGrace Fussell
.