
Cette page comprend des liens affiliés où TROYPOINT peut recevoir une commission sans frais supplémentaires pour vous. Plusieurs fois, vous recevrez une réduction en raison des dispositions spéciales prises pour nos visiteurs. Je ne promouvrai jamais quelque chose que je n’utilise ou ne recommande pas personnellement. L’achat à travers mes liens soutient directement TROYPOINT qui maintient le contenu et les outils à venir. Merci!
Ce tutoriel étape par étape vous montrera comment obtenir des sous-titres Kodi en utilisant OpenSubtitles.org.
Cette méthode fonctionne sur tous les appareils, y compris le Amazon Firestick et plus encore.
Souvent, lorsque vous lisez un film ou une émission de télévision par le biais de Kodi, la qualité du son n’est pas excellente.
Ou, si vous êtes comme moi et malentendant (c’est ma femme qui le dit), les films et les émissions de télévision sont beaucoup plus agréables avec des sous-titres. (Souvent appelé sous-titrage fermé).
Quel que soit votre raisonnement, l’ajout de sous-titres Kodi est une solution facile pour des tonnes de problèmes qui surviennent lors du streaming dans Kodi.
Si vous êtes quelqu’un qui aimerait voir les sous-titres dans une langue différente, cela peut également être fait en utilisant le guide ci-dessous. Une fois que vous aurez appris comment ajouter des sous-titres à Kodi, vous pourrez vous occuper de tous ces problèmes et plus encore.
Dans ce tutoriel, nous utiliserons un addon Kodi gratuit appelé OpenSubtitles.org. Au moment où nous écrivons ces lignes, c’est le service de sous-titres le plus populaire et il fournit les meilleurs résultats lors de l’ajout de sous-titres à Kodi.
L’une des meilleures fonctionnalités d’OpenSubtitles.org est la possibilité de voir comment les autres utilisateurs ont évalué un certain sous-titre avant de le télécharger. Vous pouvez rapidement déterminer quel sous-titre sera le meilleur pour votre appareil Kodi en regardant simplement les choix dans la liste de téléchargement.

Ci-après, vous trouverez à la fois un tutoriel vidéo et un guide de capture d’écran pour les sous-titres Kodi. Le tutoriel vidéo fournira des détails supplémentaires qui ne se trouvent pas dans le guide de capture d’écran.
Superchargez le guide Kodi
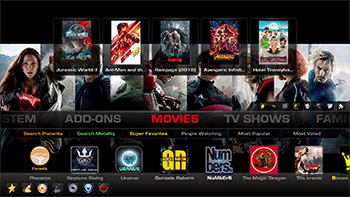 Kodi ne fait pas grand-chose sans les addons tiers populaires qui fournissent des films gratuits, des émissions de télévision, des chaînes en direct, des PPV, des sports et plus encore.Installez les meilleurs addons Kodi avec le clic d’un bouton en utilisant mon guide gratuit Supercharge Kodi.
Kodi ne fait pas grand-chose sans les addons tiers populaires qui fournissent des films gratuits, des émissions de télévision, des chaînes en direct, des PPV, des sports et plus encore.Installez les meilleurs addons Kodi avec le clic d’un bouton en utilisant mon guide gratuit Supercharge Kodi.OBTENEZ VOTRE GUIDE GRATUIT
Tutoriels sur les sous-titres Kodi
Tutoriel vidéo
![]() Cliquez ici pour obtenir le guide gratuit TROYPOINT Supercharge Kodi
Cliquez ici pour obtenir le guide gratuit TROYPOINT Supercharge Kodi
![]() Inscrivez-vous à un compte OpenSubtitles.org
Inscrivez-vous à un compte OpenSubtitles.org
Guide de capture d’écran
1. Enregistrez-vous pour un compte gratuit sur opensubtitles.org. NE PAYEZ PAS POUR QUOI QUE CE SOIT ! C’EST GRATUIT ! Regardez ma vidéo ci-dessus pour voir les détails.

2. Cliquez sur l’icône des paramètres qui ressemble à un engrenage.

3. Cliquez sur Add-ons.

4. Cliquez sur Installer à partir du dépôt.
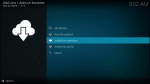
5. Cliquez sur Kodi Add-on repository.

6. Cliquez sur Subtitles.

7. Cliquez sur OpenSubtitles.org.

8. Cliquez sur Install.

9. Le message OpenSubtitles.org apparaîtra dans le coin supérieur droit de l’écran une fois qu’il aura été installé.

10. Cliquez à nouveau sur l’élément OpenSubtitles.org.

11. Cliquez sur Configure.

12. Entrez le nom d’utilisateur et le mot de passe de l’étape #1 ci-dessus.

13. Cliquez sur Player.

14. Survolez Langue à gauche, puis modifiez la langue de sous-titres de votre choix à droite.

15. Cliquez sur Default TV show service.

16. Cliquez sur OpenSubtitles.org.

17. Cliquez sur Default movie service.

18. Cliquez sur OpenSubtitles.org.

19. Lancez la lecture de votre film ou de votre émission de télévision pour laquelle vous voulez des sous-titres. Cliquez sur le bouton OK de la télécommande pour ouvrir la barre de lecture comme vous le voyez sur l’écran ci-dessous.

20. Cliquez sur l’icône de sous-titre dans le coin inférieur droit de l’écran.

21. Cliquez sur Télécharger le sous-titre.

22. Cliquez sur un fichier de sous-titres qui a une bonne évaluation.

23. Les sous-titres devraient apparaître maintenant sur le film ou l’émission de télévision.

24. Si les sous-titres ne sont pas synchronisés avec la voix à l’écran, retournez dans l’icône des sous-titres.

25. Téléchargez d’abord un nouveau fichier de sous-titres et essayez-le. En cas d’échec, utilisez le décalage des sous-titres pour synchroniser les sous-titres. S’il vous plaît voir la vidéo ci-dessus pour une explication détaillée de la façon dont cela fonctionne.
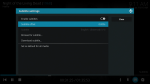
La configuration des sous-titres Kodi est maintenant terminée!
TROYPOINT suggère de regarder le tutoriel vidéo ci-dessus car il comprend des détails importants qui ne sont pas couverts dans le guide de capture d’écran.
TIP : Beaucoup de dépôts dans cette liste consistent en des add-ons qui font la page TROYPOINT Best Kodi Add-On. En installant un référentiel, vous aurez la liberté de choisir différents add-ons de streaming pour votre plaisir.
Rappellez-vous, en installant un référentiel, vous aurez la liberté de choisir différents add-ons de streaming pour votre plaisir. La liste de TROYPOINT des meilleurs add-ons Kodi peut être trouvée ici : Page des meilleurs add-ons Kodi.
Frequently Asked Questions
Les sous-titres Kodi fonctionnent-ils sur Exodus ?
Oui, ces instructions vous montreront comment obtenir des sous-titres Kodi sur n’importe quel addon, y compris Exodus et Exodus Redux.
Comment désactiver les sous-titres Kodi ?
Pour supprimer les sous-titres Kodi, il suffit de désinstaller l’addon OpenSubtitles. Cela permettra d’éliminer tous les sous-titres pendant le streaming.
Puis-je obtenir des sous-titres sur Kodi 18 ?
Oui, ce guide fonctionnera pour presque toutes les versions de Kodi, y compris la version la plus stable qui est actuellement 18.6
.