Comment mettre à jour/rafraîchir un champ ou tous les champs dans un document Word?
Dans un document Word, les informations du document telles que le nom du fichier, le chemin du fichier peut-être inséré comme champs comme la capture d’écran ci-dessous montré. Mais lorsque les informations du document ont été modifiées, les champs ne peuvent pas être modifiés automatiquement, comment pouvez-vous mettre à jour les champs dans Word ? 
Mettre à jour un champ dans Word
Mettre à jour tous les champs dans Word
Mettre à jour un champ dans Word
Pour mettre à jour un champ, il y a un utilitaire dans le menu du clic droit.
Sélectionnez le champ que vous voulez mettre à jour, faites un clic droit pour afficher le menu contextuel, cliquez sur Mettre à jour le champ.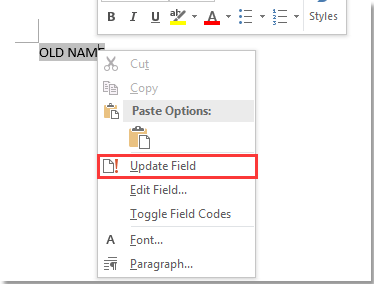
Après quoi le champ sélectionné a été rafraîchi.
Mettre à jour tous les champs dans Word
Si vous voulez mettre à jour tous les champs dans tout le document Word, vous pouvez utiliser des raccourcis.
1. Appuyez sur Ctrl + A pour sélectionner l’ensemble du document.
2. Présentez la touche F9 pour rafraîchir tous les champs dans Word.
Navigation par onglets & éditer plusieurs documents Word / classeurs Excel comme Firefox, Chrome, Internet Explorer 10!
Vous pouvez être familier pour afficher plusieurs pages Web dans Firefox / Chrome / IE, et passer de l’un à l’autre en cliquant sur les onglets correspondants facilement. Ici, Office Tab prend en charge un traitement similaire, qui vous permet de parcourir plusieurs documents Word ou classeurs Excel dans une fenêtre Word ou Excel, et de passer facilement de l’un à l’autre en cliquant sur leurs onglets.
Cliquez pour un essai gratuit d’Office Tab!

Outils de productivité Word recommandés
Kutools For Word – Plus de 100 fonctionnalités avancées pour Word, économisez vos 50% de temps
- Les opérations compliquées et répétées peuvent être effectuées en un seul traitement en quelques secondes.
- Insérez plusieurs images à travers les dossiers dans le document Word en une seule fois.
- Fusionner et combiner plusieurs fichiers Word à travers les dossiers en un seul avec l’ordre que vous souhaitez.
- Séparer le document actuel en documents séparés selon l’en-tête, le saut de section ou d’autres critères.
- Convertir les fichiers entre Doc et Docx, Docx et PDF, collection d’outils pour les conversions courantes et la sélection, et ainsi de suite…
.