Il y a de nombreuses raisons pour lesquelles vous voulez ajuster l’affichage de votre navigateur. Cela pourrait être dû à la visibilité ou à la lisibilité du contenu sur un site Web spécifique. Vous pouvez également avoir un problème de vue pour lire le contenu. Dans cet article, nous allons expliquer comment utiliser les fonctions de zoom dans Google Chrome afin que vous puissiez configurer le navigateur en fonction de vos besoins.
Relié : Fonctions d’accessibilité pour Google Chrome.
Mode plein écran avec F11
Si vous voulez utiliser le navigateur en mode plein écran, vous pouvez utiliser un raccourci clavier ou sélectionner l’option dans le menu.
Dans la version Windows de Chrome, il suffit d’appuyer sur la touche F11 pour afficher le navigateur en mode plein écran. De nouveau, appuyez sur F11 pour revenir à la fenêtre normale ou déplacez votre curseur sur le haut du navigateur et cliquez sur le bouton de fermeture.
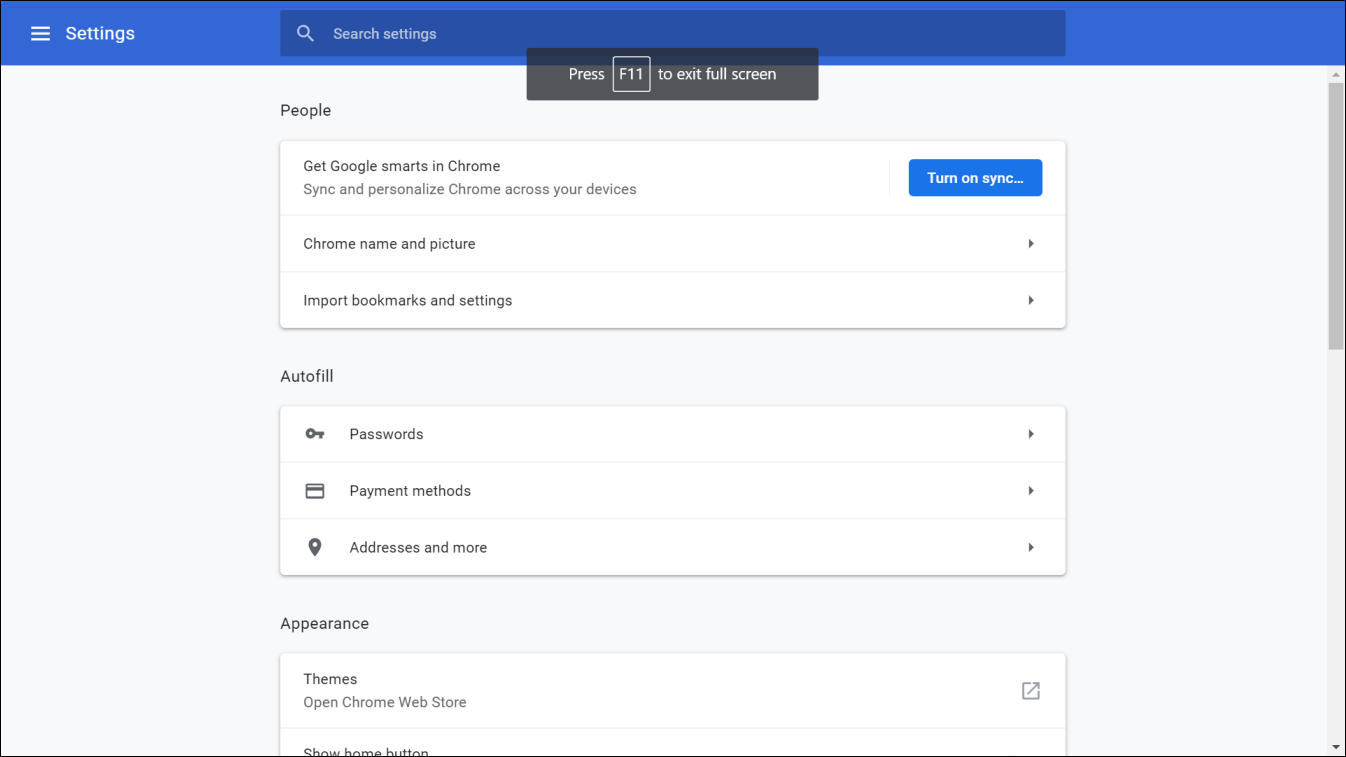
Malheureusement, sur la version Mac de chrome, vous n’avez pas de raccourci clavier pour la visualisation en plein écran.
Plein écran à partir du menu
Vous pouvez également rendre le navigateur en plein écran à partir du menu.
- Cliquez sur le bouton à trois points « Personnaliser et contrôlerGoogle Chrome ».
- Cliquez sur l’icône plein écran affichée contre l’option « Zoom ».

Paramètres de zoom à partir du menu
Si vous voulez configurer à un niveau de zoom spécifique, alors vous pouvez augmenter ou diminuer la valeur du pourcentage dans l’élément de menu « Zoom ». Chrome passera constamment au nouveau niveau de zoom.
Zoom avec le clavier
Une autre option de contrôle du zoom dans Chrome est d’utiliser les raccourcis clavier.
- Appuyez sur les touches « Control et + » pour faire un zoom avant et augmenter la taille
- Vous pouvez utiliser les touches « Control et – » pour faire un zoom arrière et réduire la taille
- Quand vous voulez réinitialiser le zoom du navigateur à 100%,appuyez sur les touches « Control et 0 ».
Lorsque vous faites un zoom avant ou arrière, Chrome vous montrera l’icône de l’objectif à l’extrémité droite de la boîte de recherche. Vous pouvez rapidement cliquer sur l’icône et régler le niveau de zoom ou réinitialiser la vue par défaut.

Relié : Comment bloquer les publicités dans Google Chrome?
Réglages Up Default Zoom Level
Le problème de l’utilisation des raccourcis clavier ou des paramètres de menu pour le zoom est que Chrome n’appliquera les modifications qu’à cet onglet et au site que vous consultez sur cet onglet. Lorsque vous ouvrez un nouveau site sur le même ou nouvel onglet, Chrome réinitialisera le niveau de zoom et utilisera les paramètres du niveau du navigateur. Par conséquent, lorsque vous voulez afficher toutes les pages Web dans un niveau de zoom accru ou diminué, vous devez modifier les paramètres de zoom de page par défaut du navigateur.
- Allez à l’URL « chrome://settings » et recherchez la section « Apparence ».
- Vous pouvez trouver l’option « Zoom de page » avec le niveau par défaut à 100%.
- Cliquez sur le menu déroulant et choisissez votre niveau de zoom préféré.
- Chrome vous permet de définir le niveau de zoom d’un minimum de 25% à une limite maximale de 500%.

Disons que vous avez configuré le niveau de zoom de la page à 150%. Maintenant que tous les sites Web que vous ouvrez auront, 150% de mode de zoom avant pour tout montrer plus grand. Vous ne verrez PAS l’icône de l’objectif sur la barre d’adresse car ce sont les paramètres par défaut que vous avez fait. Toutefois, si vous avez déjà défini des paramètres de zoom pour un site spécifique, Chrome s’en souviendra et ouvrira la page avec ce niveau de zoom spécifique. Dans ce cas, l’icône d’une lentille s’affiche car le niveau de zoom est différent des paramètres par défaut. Vous pouvez cliquer sur l’icône et cliquer à nouveau sur le bouton « Réinitialiser » pour rendre le niveau de zoom par défaut.
Changer la taille de la police
En plus des paramètres de zoom de la page, vous pouvez également augmenter ou diminuer la taille de la police du contenu. Cliquez sur le menu déroulant contre l’option « Taille de la police » et choisissez votre valeur préférée. Chrome recommande de la garder comme valeur « Moyenne », bien que vous puissiez la rendre petite ou grande selon votre convenance.
Zoom Vs Font Size
Bien, c’est une autre confusion entre le zoom et la taille de la police.
Zooming
- Le niveau de zoom augmentera l’ensemble du navigateur et le contenu de la page web et les images montreront plus grand lorsque vous faites un zoom avant et plus petit lorsque vous faites un zoom arrière. La plupart des sites Web passeront en mode réactif lorsque vous effectuez un zoom avant, l’élément de menu se réduisant à un menu hamburger.
- Voici comment ce site web se présentera avec des paramètres de zoom de page de 150% et 100% sur Chrome.

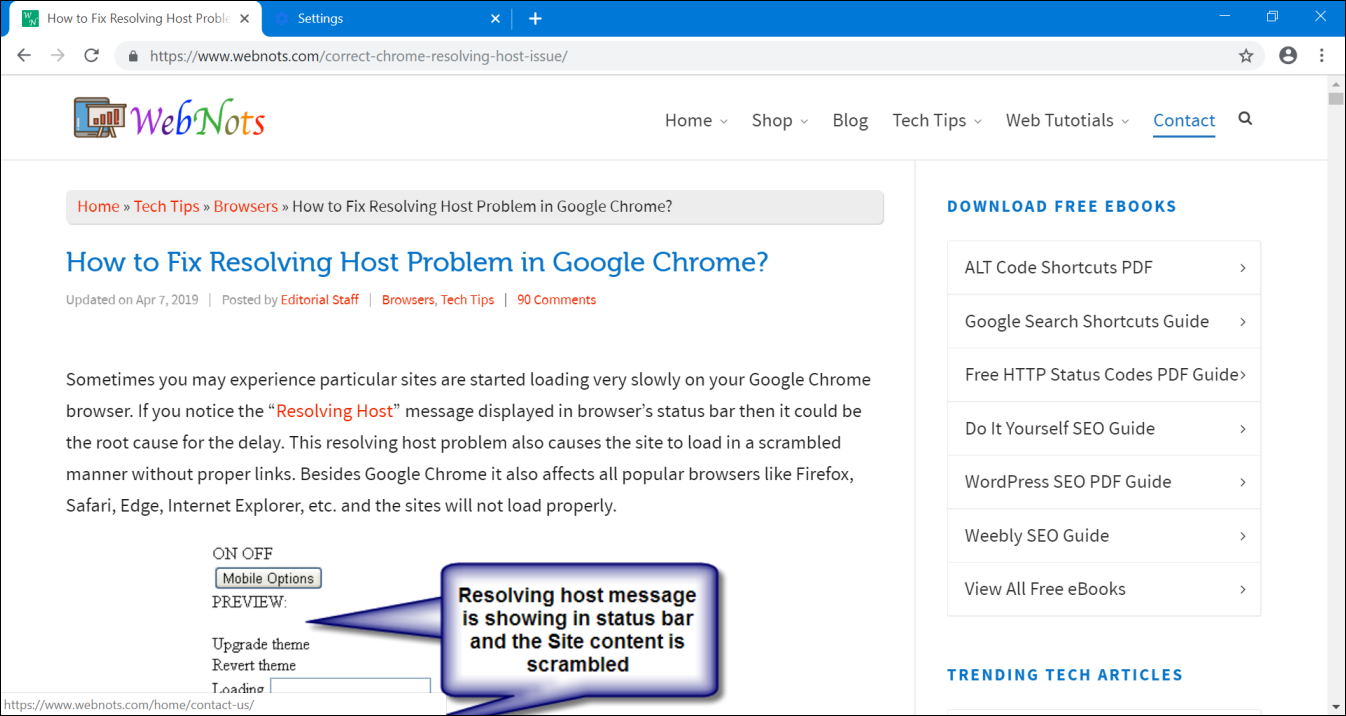
Taille de la police
- En revanche, l’augmentation de la taille de la police ne modifiera que le contenu du texte sur les pages web.
- Site web forçant la taille de la police ne suivra pas la police du navigateur comme ce site web. Vous ne verrez pas de différence de notre site en changeant la taille de la police dans Chrome. Cependant, vous pouvez le tester avec CNN pour des tailles de police très petites et très grandes. Comme vous pouvez le constater, les trois colonnes restent les mêmes avec la même taille d’image. Seule la taille du contenu textuel augmente ou diminue.


Wrapping Up
Nous espérons, maintenant vous avez une idée des paramètres du niveau de zoom dansGoogle Chrome. Utilisez le paramètre pour afficher le navigateur en plein écran, zoomin ou zoom nos modes, selon vos besoins. En outre, vous pouvez configurer la taille de police par défaut si vous avez des problèmes de visibilité pour rendre vos yeux cool.