Corriger le code d’erreur -43 lors de la relocalisation/suppression de fichiers sur Mac
macOS possède une interface conviviale unique. Elle permet aux utilisateurs de déplacer, transférer, organiser ou supprimer des fichiers librement et facilement. Cependant, il y a une chance que vous rencontriez un bug lors des opérations de gestion des fichiers. Parfois, le code d’erreur 43, qui est associé à des problèmes de transfert de fichiers sur les appareils Mac, apparaît. Il semble que cette erreur particulière se produise dans Mac OS X El Capitan ou OS X Jaguar. Le message est le suivant : « L’opération ne peut pas être terminée car un ou plusieurs éléments requis sont introuvables. (Code d’erreur -43) ». Ce code d’erreur peut se produire lorsque vous essayez de supprimer un fichier, de le déplacer vers la Corbeille, de déplacer des fichiers d’un dossier à un autre, ou de transférer des fichiers depuis ou vers un lecteur USB.
Ce problème peut être lié à des caractères de nom de fichier incompatibles. Ils surviennent lorsque le nom du fichier contient l’un des symboles suivants : « @ », » ! », « # », « % », « ^ » et « $ ». Chaque système d’exploitation a des règles de dénomination des fichiers différentes. Supposons que vous ayez créé un fichier dans le système d’exploitation Microsoft Windows, que vous ayez saisi l’un de ces caractères dans le nom, puis que vous ayez transféré le fichier dans l’environnement macOS. C’est probablement la raison pour laquelle vous ne pouvez pas déplacer votre fichier, car ces caractères entrent en conflit avec macOS en raison de protocoles de dénomination différents. Si votre fichier contient l’un de ces caractères, la meilleure façon d’éviter l’erreur 43 serait de renommer vos fichiers ou d’éviter ces caractères en général.
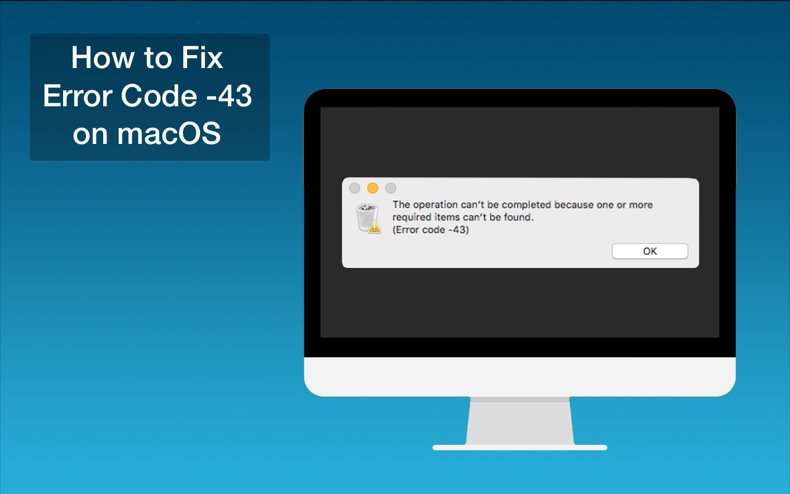
La même erreur se produira si le fichier n’a pas été téléchargé complètement. Pour éviter ce genre de désagrément, vérifiez que le fichier ne présente pas d’erreurs de téléchargement. La cause la plus fréquente de téléchargement partiel est la perte de la connexion internet. Heureusement, certains navigateurs vous permettent de reprendre le processus de téléchargement. Une autre raison du téléchargement incomplet d’un fichier peut être un fichier source incomplet. Cela signifie que le fichier incomplet a pu être téléchargé par erreur sur le serveur. Si le développeur web a déplacé ou supprimé le fichier du serveur, cela peut également entraîner un téléchargement incomplet. Il est également possible que le téléchargement soit interrompu. Les timeouts se produisent lorsque votre connexion Internet est lente, ou que le serveur est surchargé de demandes, ce qui entraîne un téléchargement incomplet.
Cela peut aussi être la cause du fait que le fichier est utilisé par une ou plusieurs applications système. Toutes les applications ouvertes avec le fichier doivent être fermées. Si vous ne savez pas quelle application a votre fichier ouvert, utilisez la commande lsof Terminal, qui est utilisée pour rapporter une liste de tous les fichiers ouverts et les processus qui les ont ouverts. Ouvrez le Terminal et tapez « loss | green -i « .
Si le fichier n’active pas un point partagé, cela empêchera Mac Finder d’y accéder et le code d’erreur 43 apparaîtra. Cela peut également se produire si le fichier que vous essayez de supprimer est verrouillé. Ce problème peut également se produire en raison d’un problème de disque dur. La cause peut être que votre disque dur ou votre disque SSD est physiquement endommagé ou présente quelques secteurs défectueux. Si la réponse indique « La tâche sous-jacente a signalé un échec », vous devrez peut-être formater ou remplacer le disque. Lisez le guide ci-dessous pour connaître les étapes détaillées du dépannage.
Table des matières:
- Introduction
- Méthode 1. Quitter de force le Finder
- Méthode 2. Réinitialisation de la PRAM ou de la NVRAM
- Méthode 3. Suppression des fichiers verrouillés
- Méthode 4. Utilisation des commandes du terminal
- Méthode 5. Vérification de l’utilitaire de disque
- Vidéo sur la façon de résoudre le code d’erreur -43 sur macOS
Force Quit Finder
Certains utilisateurs ont signalé que le code d’erreur -43 était facilement résolu en forçant l’arrêt et en relançant le Finder.
1. Allez dans le menu Apple dans la partie supérieure gauche de votre écran.
2. Cliquez sur « Quitter de force ».
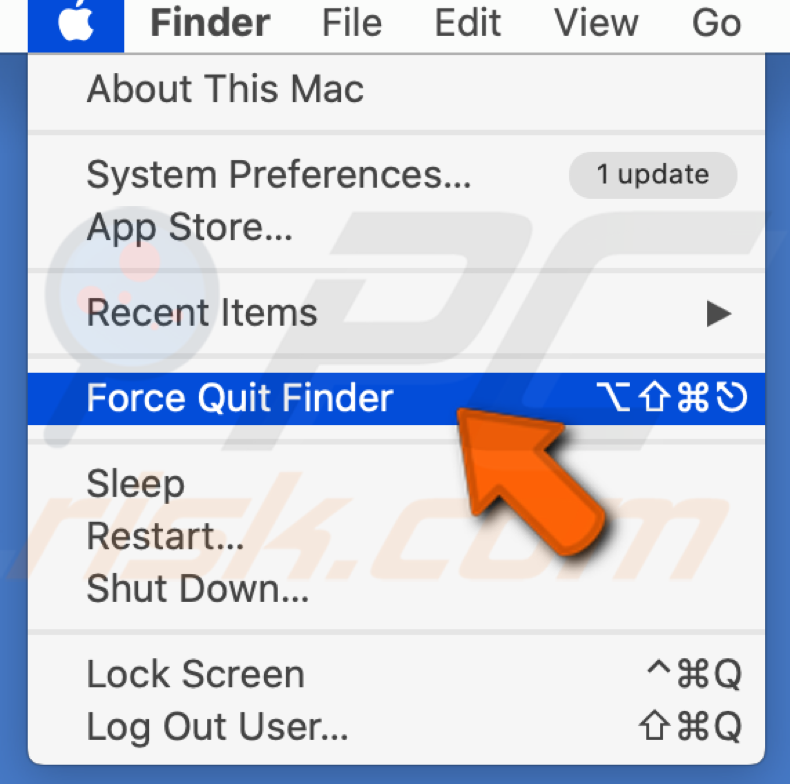
3. Trouvez le Finder dans la liste des applications.
4. Choisissez « Relancer ».
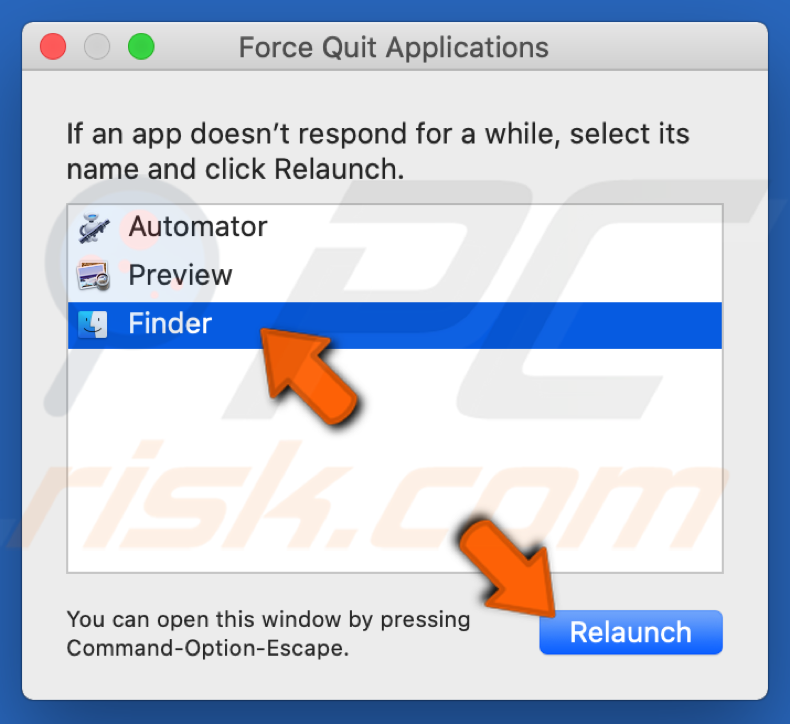
Réinitialisation de la PRAM ou de la NVRAM.
La NVRAM (Nonvolatile Random Access Memory) est une petite mémoire que votre Mac utilise pour stocker des paramètres spécifiques et y accéder rapidement. La PRAM (Parameter Random Access Memory) stocke des informations similaires, et les étapes de réinitialisation de la NVRAM et de la PRAM sont les mêmes.
1. Eteignez votre Mac. Avant de le rallumer, localisez les quatre touches suivantes sur votre clavier : Commande + Option + P + R.
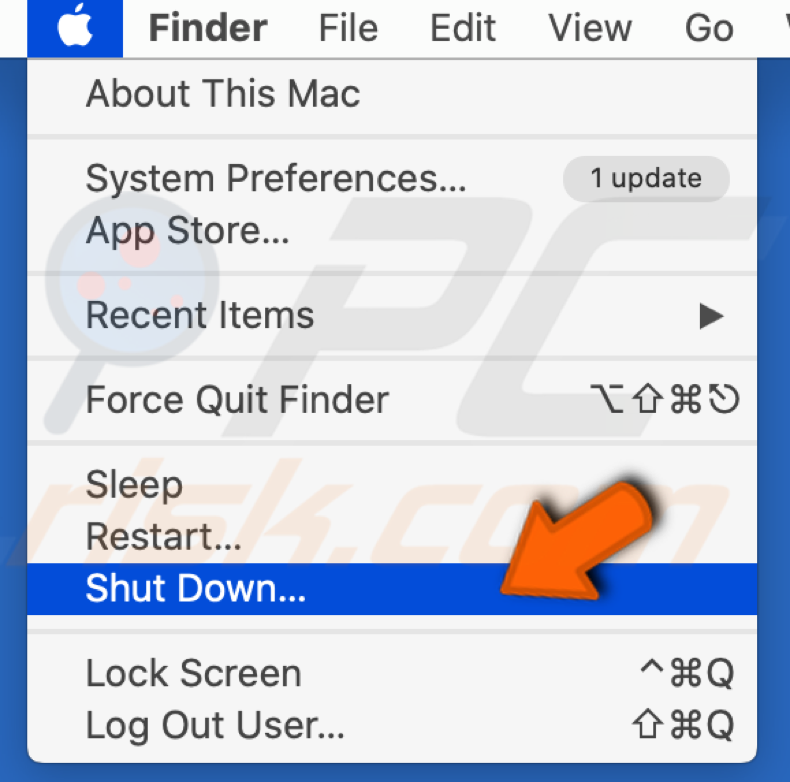
2. Allumez votre Mac, et dès qu’il commence à démarrer, appuyez sur les quatre touches simultanément.
3. Maintenez les touches jusqu’à ce que vous entendiez le son de démarrage deux fois et seulement ensuite relâchez les touches.
Note : Si vous n’entendez pas de son de démarrage à l’étape 3, répétez toutes les étapes.
Suppression de fichiers verrouillés
Si les fichiers sont verrouillés, vous pouvez les supprimer sans les déverrouiller au préalable.
1. Ouvrez le Terminal depuis votre Launchpad.

2. Dans le Terminal, tapez la commande suivante : chflags -R nouchg (espace)
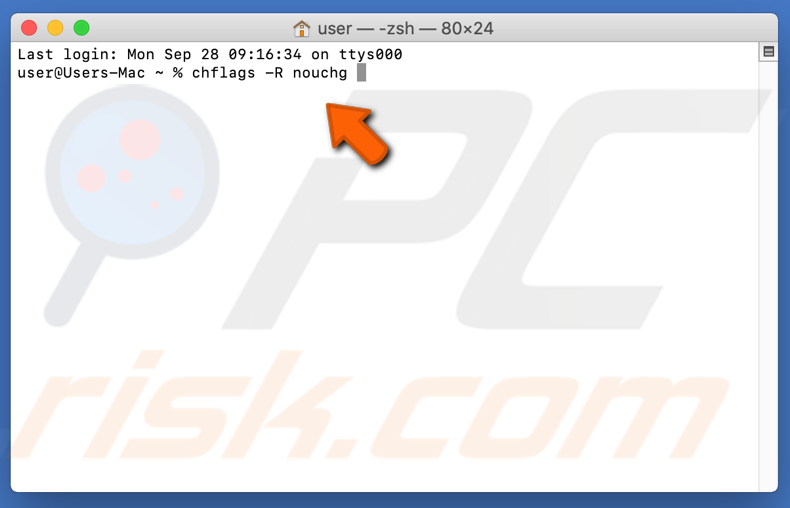
3. Cliquez sur l’icône de la Corbeille pour l’ouvrir.
4. Dans la Corbeille, appuyez simultanément sur les touches Commande + A pour sélectionner tous les éléments.
5. Faites glisser les éléments verrouillés vers la fenêtre du terminal.

6. Cliquez sur Entrée.
7. Supprimez les fichiers verrouillés de la Corbeille.
Utilisation des commandes du terminal
Dans certains cas, l’erreur peut être supprimée en exécutant certaines commandes du terminal et en supprimant des fichiers spécifiques.
1. Ouvrez le Terminal.
2. Tapez la commande suivante : rm (espace).
3. Faites glisser et déposez les fichiers, qui donnent l’erreur 43.
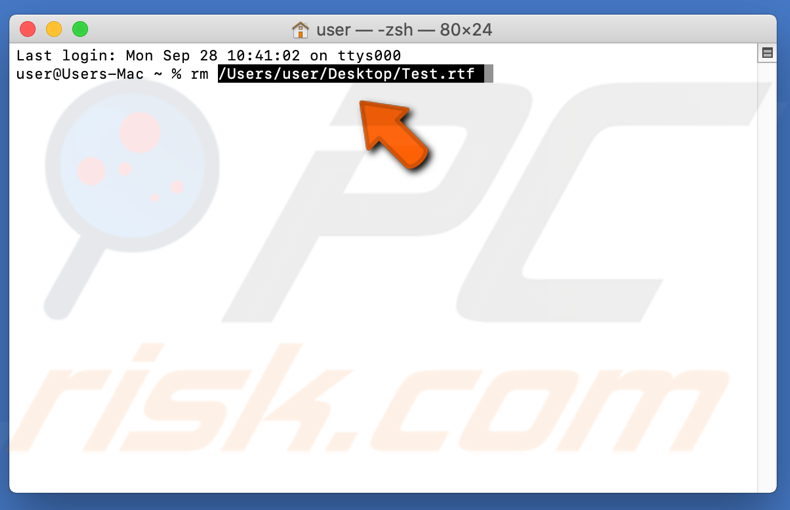
4. Appuyez sur Entrée et les fichiers seront supprimés.
5. Vérifiez si le problème continue.
Note : Si cela ne fonctionne pas, essayez de réinstaller la mise à jour High Sierra.
Vérification de l’utilitaire de disque
L’utilitaire de disque intégré à votre Mac est un excellent outil qui repérera les fichiers manquants ou corrompus déclenchés par un problème de disque dur/SSD.
1. Après le redémarrage de votre Mac, allez dans le Finder et cliquez sur Applications.
2. Trouvez ensuite et sélectionnez « Utilitaire de disque ».
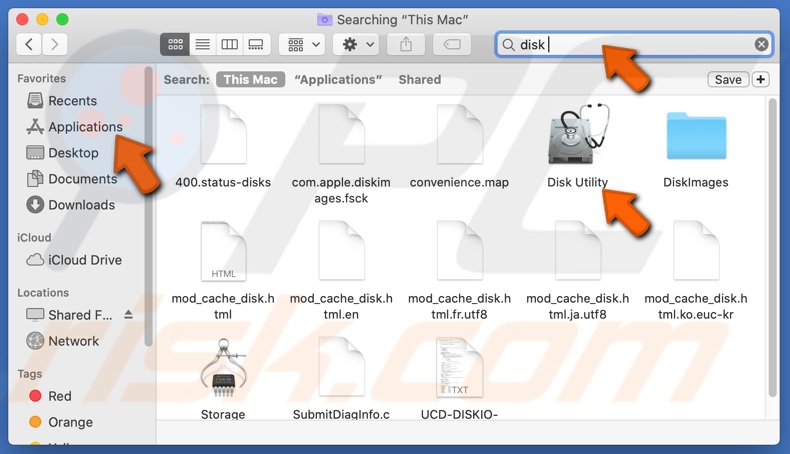
3. Sélectionnez le disque (disque où est présent le fichier que vous voulez déplacer) que vous souhaitez réparer.
4. Appuyez sur « Premier secours ».
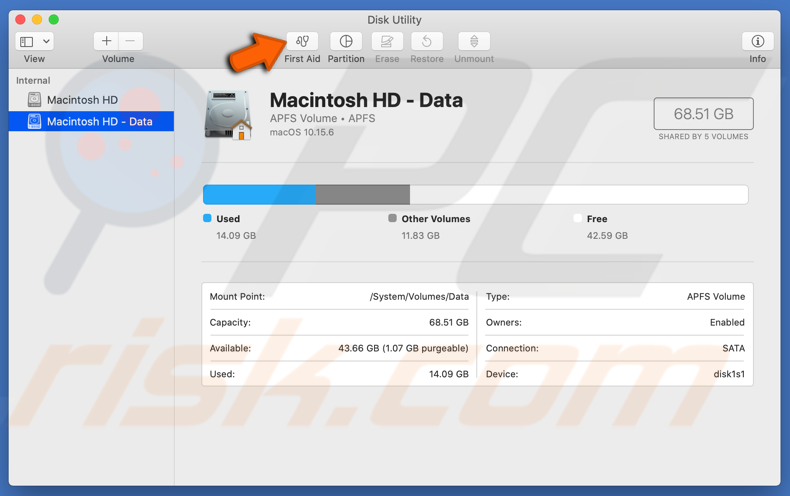
5. Cliquez sur « Exécuter » puis sur « Continuer ».
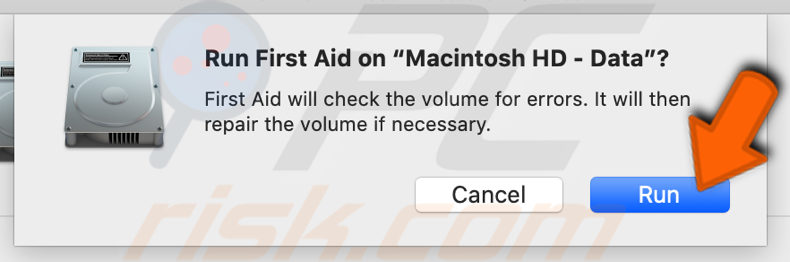

Si les rapports montrent que votre disque est sur le point de tomber en panne, sauvegardez vos fichiers et remplacez votre disque dur par un nouveau.
Cliquez sur Exécuter. Si l’outil Utilitaire de disque ne montre aucun problème avec votre disque ou que le problème qui existait a été résolu, vous pouvez quitter l’outil.
Si l' »allocation d’étendue superposée » apparaît et indique que plusieurs fichiers occupent le même endroit sur votre disque, l’un de ces fichiers est probablement corrompu. Vous devrez le localiser dans le dossier des fichiers endommagés.
Le pire scénario est que vous ne pourrez pas vérifier ou réparer votre disque. Si le message d’erreur « The underlying task reported failure » apparaît, essayez de relancer l’outil First Aid. Si le message d’erreur continue à apparaître, sauvegardez vos données et formatez votre disque.
Vidéo sur la façon de réparer le code d’erreur -43 sur macOS
.