Active Directory est un outil essentiel utilisé pour connecter et gérer Windows Server Technical Preview. Bien qu’Active Directory soit un outil de Windows, il n’est pas installé par défaut dans Windows 10. Microsoft l’a fourni en ligne, donc si tout utilisateur veut utiliser l’outil peut obtenir à partir du site Web de Microsoft. Les utilisateurs peuvent facilement trouver et installer l’outil pour leur version de Windows 10 à partir de Microsoft.com. Voici comment activer et utiliser Active Directory dans Windows 10.
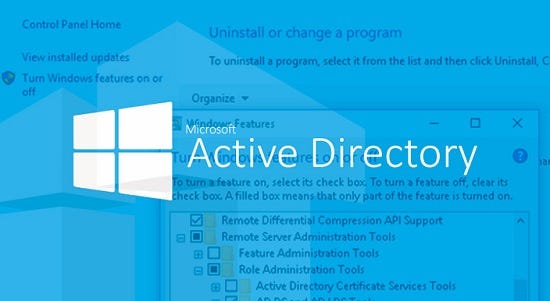
Avant de commencer à utiliser les étapes, assurez-vous que votre système est connecté à Internet.
- Signez-vous à votre PC et attendez de démarrer complètement.
- Puis, démarrez un navigateur.
- Visitez « www.microsoft.com/en-us/download/details.aspx?id=45520 ». Cela ouvrira la page à partir de laquelle vous pouvez télécharger l’outil pour votre Windows 10.
Note : Si vous utilisez la version de Windows 10 autre que Windows 10 Professionnel ou Entreprise, alors l’outil installé ne fonctionnera pas. - Défilez un peu vers le bas et recherchez le bouton » Télécharger « . Il sera en rouge.
- Cliquez sur le bouton ‘Télécharger’. Vous pouvez également choisir votre langue en utilisant la boîte déroulante à côté de ‘Sélectionner la langue’.
- Maintenant, cochez la case du nom de fichier. En cliquant sur la case Nom de fichier, vous vérifierez tous les fichiers donnés ci-dessous dans la liste.
- Cliquez sur le bouton ‘Suivant’.
- Sélectionnez ‘Enregistrer le fichier’ dans la boîte contextuelle, puis cliquez sur ‘OK’. Rappelez-vous, vous devez faire cela pour tous les fichiers pour les télécharger tous. Lorsque les fichiers commencent à se télécharger sur l’ordinateur, vous pouvez vérifier la progression dans ‘Téléchargements’ (dans Google Chrome en utilisant Ctrl + J).
- Une fois que tous les fichiers sont complètement téléchargés, ouvrez le dossier ‘Téléchargements’. C’est le dossier où tous vos téléchargements sont stockés dans votre PC.
- Dans le dossier Téléchargements, double-cliquez sur le premier fichier pour l’installer.
- Installez les quatre fichiers un par un.
Une fois que l’outil a été installé avec succès. Vous pouvez suivre les instructions ci-dessous pour activer et utiliser Active Directory dans votre PC Windows 10.
Comment activer Active Directory dans Windows 10
Après avoir ajouté les outils d’administration de serveur à distance à votre système, vous pouvez facilement activer Active Directory à partir du panneau de configuration. Voici comment.
- Ouvrez la recherche et trouvez ‘Panneau de configuration’.’
- Sélectionnez le premier résultat de recherche et appuyez sur ‘Entrée’. Vous devriez maintenant voir la fenêtre du panneau de configuration sur votre écran.
- Cliquez sur l’option ‘Programmes’ dans le panneau de configuration.
- Sous Programmes et fonctionnalités, cliquez sur ‘Activer ou désactiver les fonctionnalités de Windows’ (deuxième option).
- Dans la boîte de dialogue qui apparaît, faites défiler vers le bas et trouvez ‘Outils d’administration de serveur distant’.
- Cliquez sur la case ‘+’ devant ‘Outils d’administration de serveur distant’. Cela développera une liste d’outils.
- Trouvez ‘Outils d’administration des rôles’ et cliquez également sur son bouton ‘+’.
- Puis, cochez la case de ‘Outils AD DS’.’ Votre PC commencera à installer certains fichiers et après l’installation, vous demandera de redémarrer votre ordinateur.
- Cliquez sur le bouton ‘Redémarrer maintenant’, lorsqu’il apparaît.
Maintenant, attendez que votre PC Windows 10 démarre à nouveau. Cette fois, il redémarrera avec Active Directory activé ; accédez à l’outil à partir des » Outils d’administration Windows « .
Ellen Cooper est une personne créative qui a écrit des blogs et des articles sur la cybersécurité. Elle écrit sur les dernières mises à jour concernant mcafee.com/activate et comment il peut améliorer l’expérience de travail des utilisateurs. Ses articles ont été publiés dans de nombreux e-magazines, blogs et sites Web populaires.