Dans ce tutoriel Photoshop, nous allons utiliser le filtre Effets d’éclairage pour simuler un éclairage réel. Ce filtre a beaucoup de fonctionnalités puissantes. Je vais vous montrer comment les utiliser dans ce tutoriel. Nous allons réaliser deux projets. Le premier consiste à ajouter des gels colorés dans Photoshop et le second à ré-éclairer une scène et à ajouter de la texture. Ceci est également la partie 1 d’un 3 parter sur le filtre d’effets d’éclairage, cherchez les 2 autres parties ici sur PhotoshopCAFE. Veuillez regarder la vidéo pour des explications plus détaillées et des conseils supplémentaires. Ce composant écrit vous servira de grande référence.




C’est la partie 1 d’une série. La partie 2 est ici.
Les effets d’éclairage ne fonctionnent pas?
J’ai reçu beaucoup de messages concernant différentes choses qui ne fonctionnent pas, voici les solutions courantes.
- Vérifiez que vous êtes en mode RVB et en couleur 8bit. (sous Image>Mode)
- Si vous ne voyez pas les contrôles, appuyez sur Cmd/Ctrl+H
- Si cela ne fonctionne pas, essayez d’aller dans Préférence>Performance et assurez-vous que Utiliser le processeur graphique est activé.
- Parfois, vous devez quitter Photoshop et y retourner lorsque vous changez les canaux de texture, car il a quelques petits bugs.
Faire des gels colorés dans Photoshop
Voici une photo que j’ai prise sur Adobe Stock. Commençons par un effet de projecteur à double gel

Étape 1.
Choisissez le filtre>Rendu>Effets de lumière
(note, vous devez être en mode RVB et 8 bits pour que cela fonctionne, vous pouvez trouver cela sous Image>Mode)
Il y a 3 types de lumières disponibles
C’est le spot qui est un projecteur / projecteur
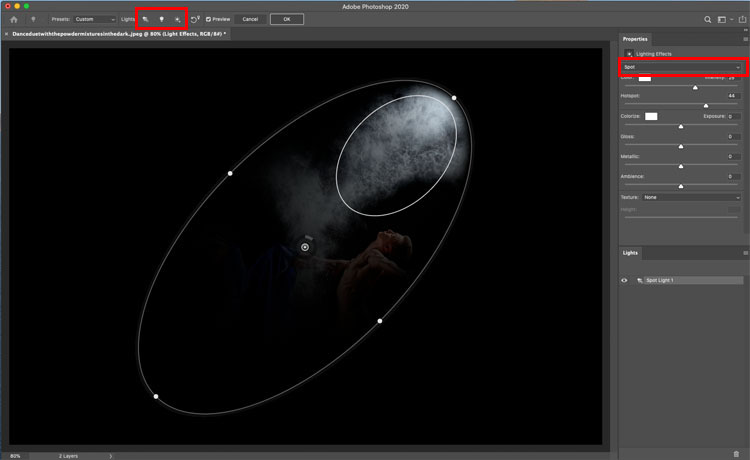
La deuxième lumière est une lumière ponctuelle. C’est une comme une ampoule dans l’espace.
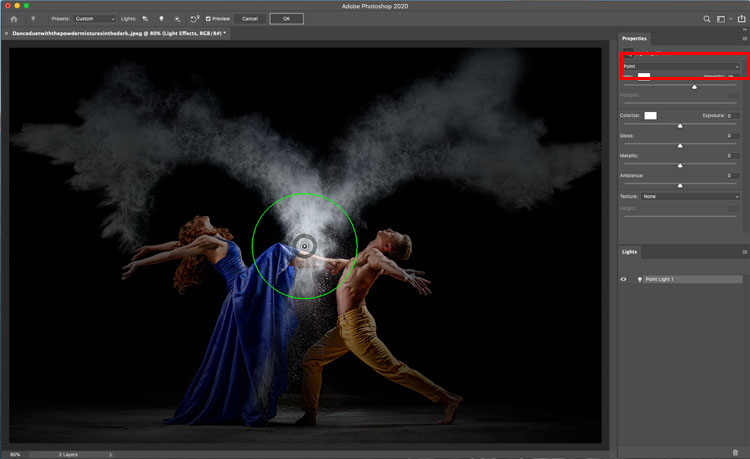
La troisième est une infinie. C’est une lumière directionnelle, comme le soleil.
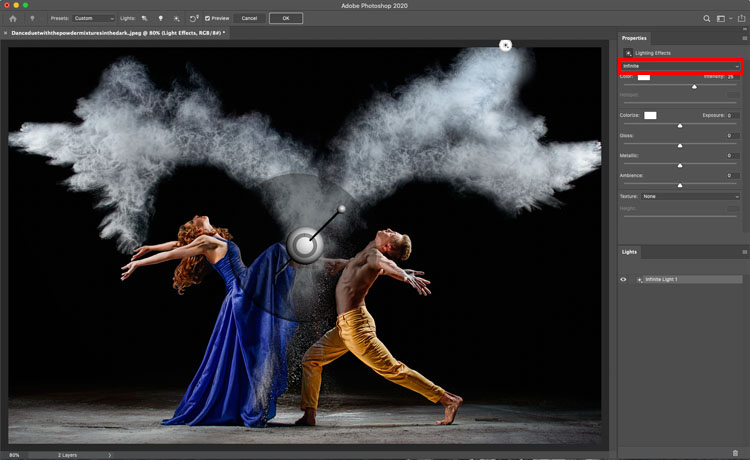
Étape 2
Sous les préréglages en haut, choisissez un Triple Spotlight. Ces préréglages sont des moyens rapides de commencer et certains d’entre eux ont un aspect assez cool.
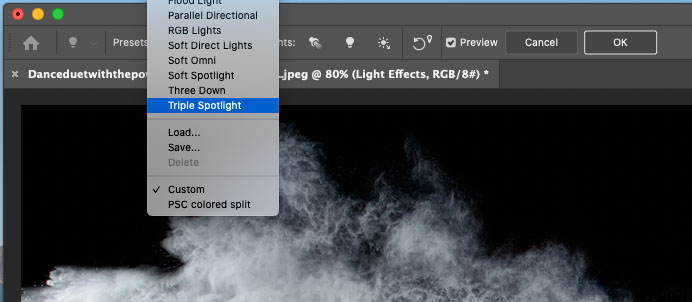
Vous verrez ceci
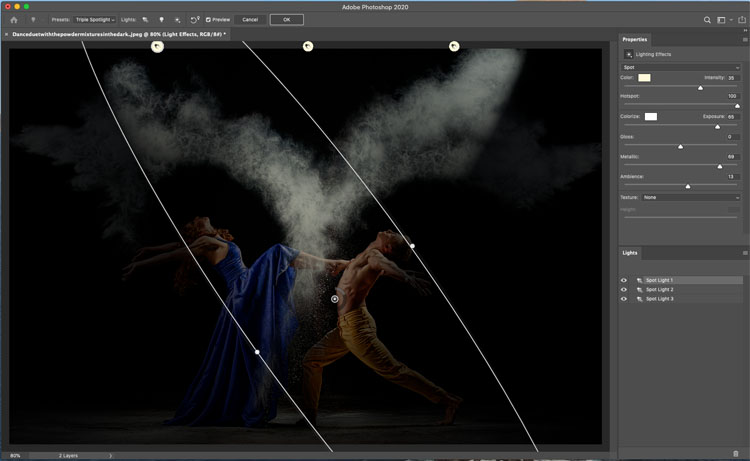
Étape 3
Zoomer mais en utilisant les paramètres de zoom dans le coin inférieur, ou Alt+roue de défilement sur votre souris.
Vous pouvez glisser sur les points pour modifier la taille la luminosité et l’angle de la lumière.
Ajuster le hotspot pour un falloff plus doux.
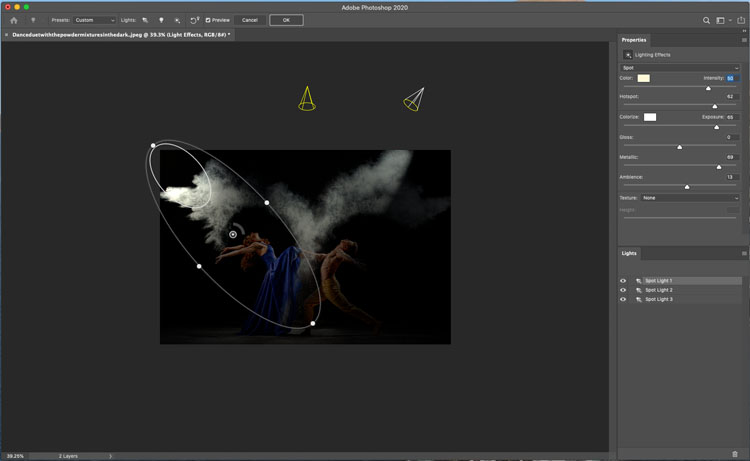
Étape 4
Cliquez sur la couleur pour ajouter un peu de couleur à la lumière.
Glissez à l’intérieur du swatch carré pour choisir la couleur. Cela fonctionne comme le sélecteur de couleur dans Photoshop.
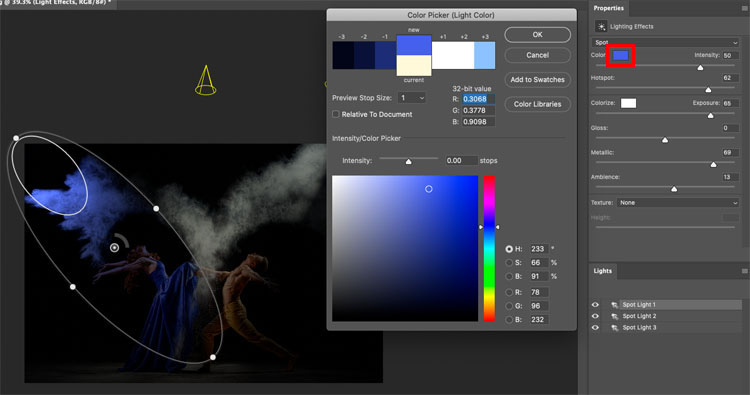
Étape 5
Régler l’intensité pour choisir la luminosité de la lumière
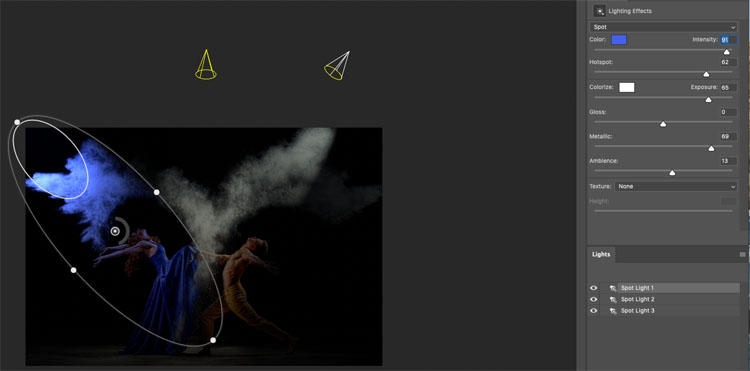
Étape 6
Vous pouvez éclaircir le reste de la photo avec le curseur d’ambiance. Cela permet de régler la luminosité globale de l’ensemble de l’image.
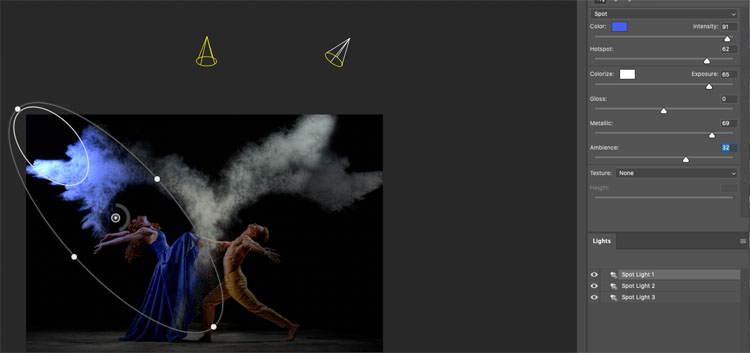
Étape 7
Choisissez une autre lumière à régler. Vous pouvez la sélectionner en cliquant sur la lumière dans le panneau Lumières.
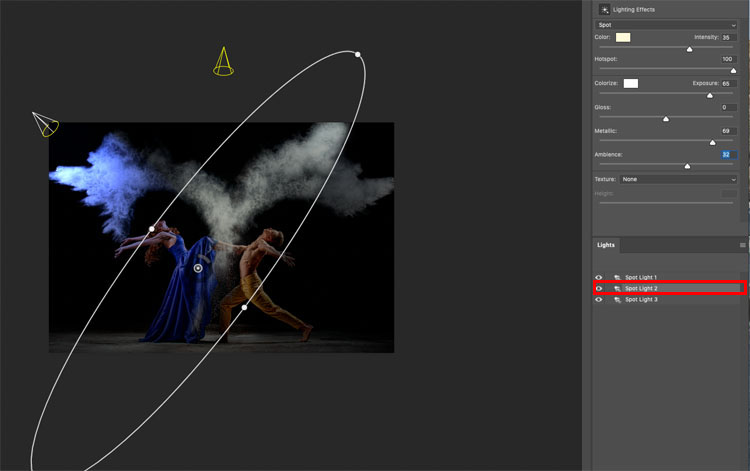
Étape 8
Choisissons une couleur complémentaire. Un bel orange cette fois.
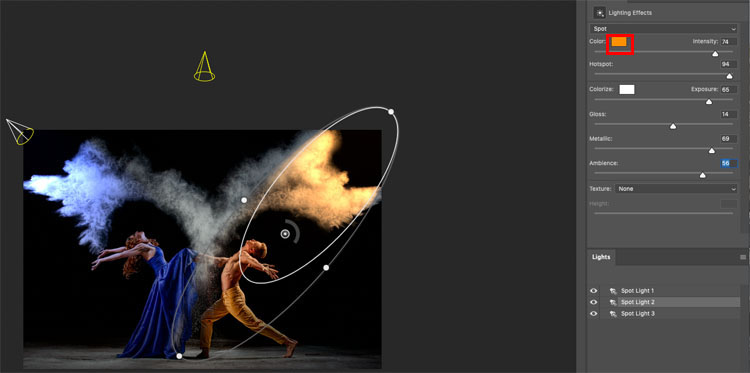
Étape 9
Pour la 3e lumière, vous pouvez la cacher en cliquant sur l’icône de l’œil à côté d’elle dans le panneau des lumières, ou la sélectionner et appuyer sur l’icône de la corbeille pour la supprimer.
Dans ce cas, gardons-la mais diminuons l’intensité pour que nous puissions encore voir un peu de craie au milieu de l’image. (L’effet de fumée est fait en jetant de la craie).
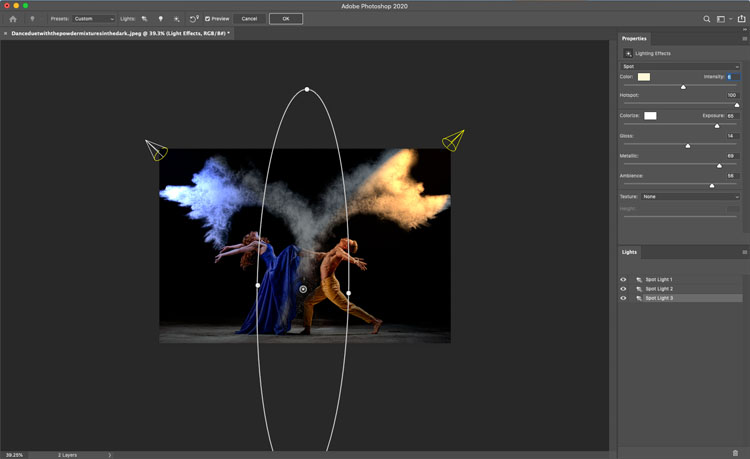
Et le résultat ressemble à ce que nous avons éclairé les côtés avec des lumières colorées, ou des gels colorés sur des projecteurs. Continuons..

Éclairage d’une photo avec un spot et une texture réaliste dans Photoshop
Passons un peu plus de vitesse avec une autre photo d’Adobe Stock. Nous allons ajouter un projecteur dramatique.

Etape 1
Choisissez Filter>render>Lighting effects
Cette fois, choisissez Soft spotlight dans les préréglages.
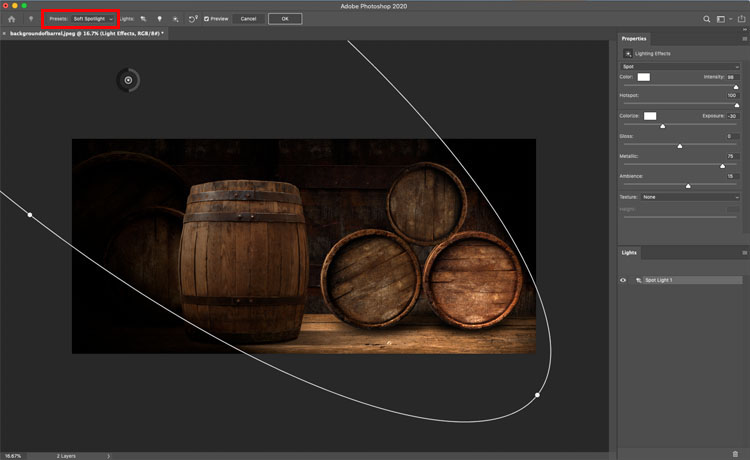
Etape 2
Redimensionnez la position de la lumière pour envoyer le faisceau vers le bas depuis le côté gauche.
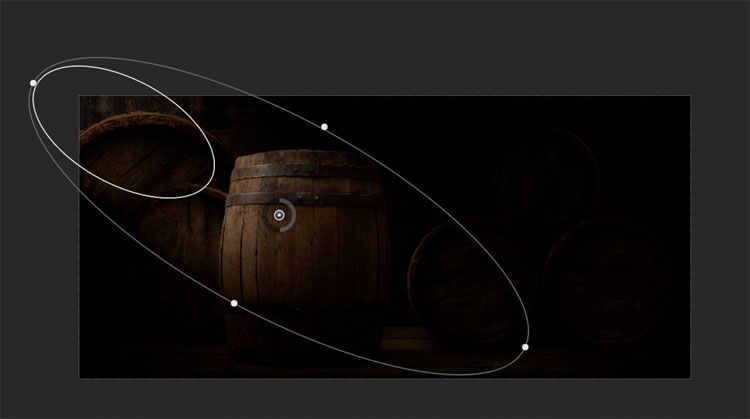
Voici les réglages que j’utilise
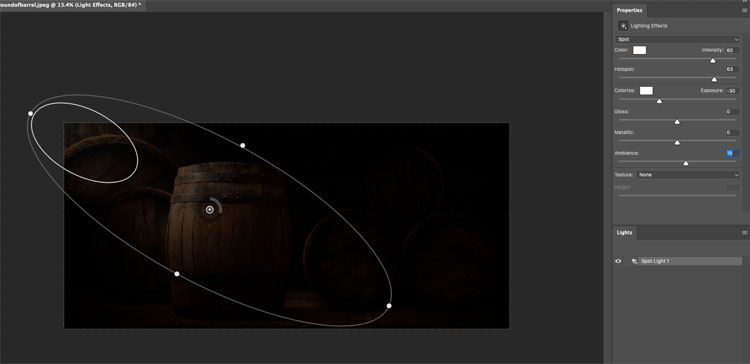
Étape 3
Augmentez l’ambiance jusqu’à ce que vous puissiez juste voir l’arrière-plan, mais qu’il fasse encore assez sombre pour que le projecteur ait un effet fort.
(C’est une excellente astuce pour simplifier une image chargée et fournir une belle zone pour ajouter du texte pour les concepteurs.)
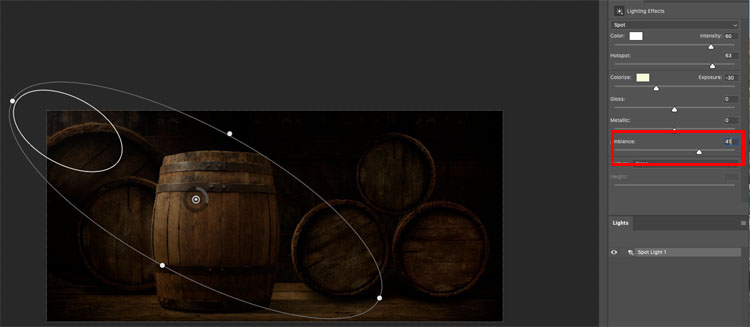
Étape 4
Maintenant pour un peu de magie.
Sous texture, choisissez rouge. Nous chargeons maintenant le canal rouge dans les effets de lumière (Nous ferons BEAUCOUP plus avec les textures dans les prochains tutoriels sur ce sujet, très bientôt).
Réglez-le à la valeur la plus basse de 1.
Regardez comment cela a fait sauter la texture sur le baril. C’est plus réaliste car lorsque vous éclairez latéralement quelque chose (appelé lumière de ratissage), cela projette de minuscules ombres et fait éclater la texture.
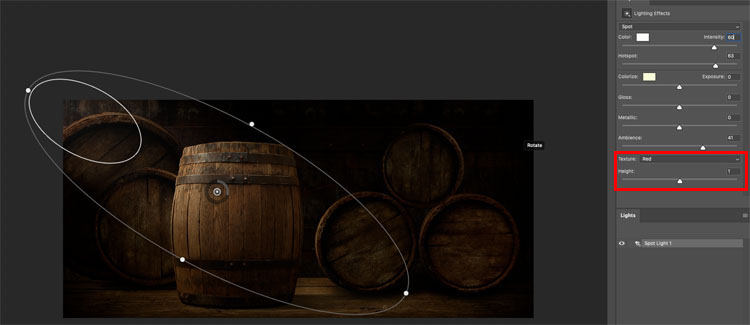
Et le résultat.

Veuillez revenir bientôt j’ajoute 2 autres parties :
L’éclairage d’un portrait est ici

ainsi que comment faire des textures follement réalistes et d’aspect 3D avec ce filtre.
J’espère que vous avez apprécié ce tutoriel. S’il vous plaît dire à tous vos amis sur PhotoshopCAFE.
Parcourir nos centaines d’autres tutoriels gratuits ici, ou rechercher ce que vous cherchez dans la recherche en haut de la page.
Vous pouvez également parcourir par des sujets dans le menu des tutoriels gratuits.
Si vous êtes prêt à devenir sérieux sur Photoshop, voyez nos cours complets ici
PS N’oubliez pas de rejoindre notre liste de diffusion et de me suivre sur les médias sociaux>
- Youtube.
(J’ai posté des Stories Instagram et Facebook amusantes dernièrement)
Superbe de vous voir ici au CAFE,
Colin
.