Le simulateur Arduino est une représentation virtuelle des circuits de l’Arduino dans le monde réel. Nous pouvons créer de nombreux projets en utilisant un simulateur sans avoir besoin de matériel.
Le simulateur aide les concepteurs débutants et professionnels à apprendre, programmer et créer leurs projets sans perdre de temps à rassembler des équipements matériels.
Avantages de l’utilisation du simulateur
Il y a divers avantages à utiliser le simulateur, qui sont énumérés ci-dessous :
- Il permet d’économiser de l’argent, car il n’est pas nécessaire d’acheter des équipements matériels pour faire un projet.
- La tâche de créer et d’apprendre Arduino est facile pour les débutants.
- On n’a pas besoin de s’inquiéter des dommages de la carte et des équipements connexes.
- Pas besoin de structure de fil désordonnée.
- Il aide les étudiants à éliminer leurs erreurs et leurs fautes en utilisant le simulateur.
- Il supporte le débogage ligne à ligne, et aide à trouver les erreurs facilement.
- Nous pouvons apprendre le code et construire des projets n’importe où avec notre ordinateur et une connexion Internet.
- Nous pouvons également partager notre conception avec d’autres.
Types de simulateur
Il existe différents simulateurs disponibles. Certains sont disponibles gratuitement, tandis que d’autres nécessitent une licence pour accéder aux simulateurs.
Certains types de simulateurs sont énumérés ci-dessous :
- Autodesk Tinkercad
- Emulator Arduino Simulator
- Autodesk Eagle
- Proteus Simulator
- Virtronics Arduino Simulator
- ArduinoSim
Autodesk Eagle est un simulateur avancé, qui est utilisé pour concevoir des modèles 2D et 3D de PCB, des conceptions modulaires, des schémas à plusieurs feuilles, la synchronisation en temps réel, etc.
Comment accéder au simulateur ?
Ici, nous utilisons le simulateur Autodesk Tinkercad.
Les étapes pour accéder au TINKERCAD sont listées ci-dessous :
1. Ouvrez le site officiel de tinkercad. URL : https://www.tinkercad.com/
Une fenêtre apparaîtra, comme indiqué ci-dessous:
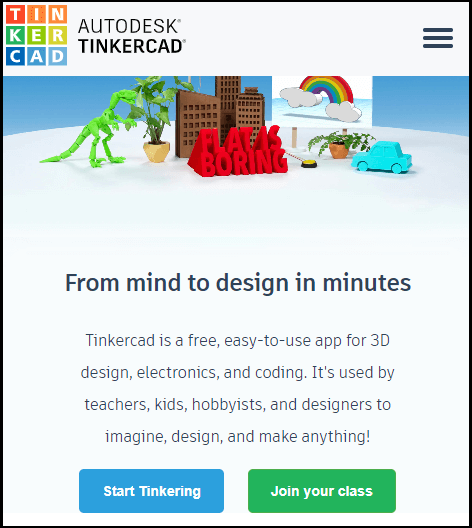
2. Cliquez sur les trois lignes horizontales présentes dans le coin supérieur droit.
3. Cliquez sur l’option ‘Sign in’, si vous avez un compte dans Autodesk. Sinon, cliquez sur l’option ‘JOIN NOW’ si vous n’avez pas de compte, comme indiqué ci-dessous:
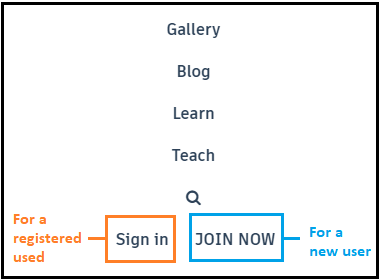
La fenêtre SIGN IN apparaîtra comme:
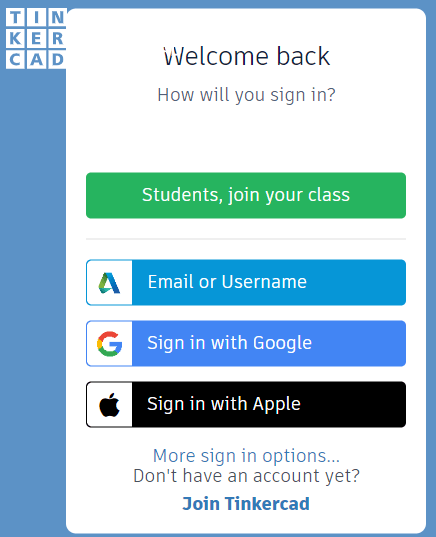
Nous pouvons sélectionner n’importe quelle méthode de connexion. Spécifiez le nom d’utilisateur et le mot de passe.
Nous avons déjà un compte dans Autodesk, donc nous nous connecterons directement avec le nom d’utilisateur et le mot de passe.
La fenêtre JOIN apparaîtra comme:
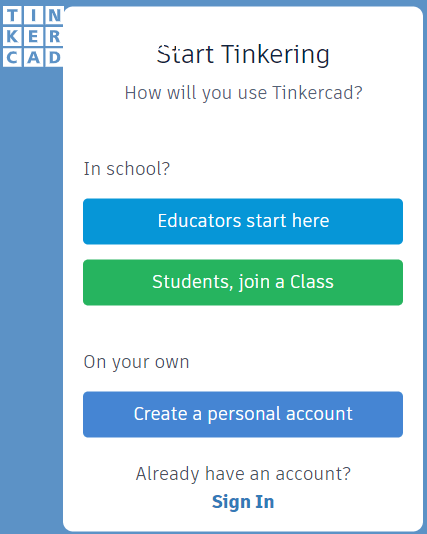
Sélectionnez la préférence selon les exigences et connectez-vous en utilisant Gmail, etc.
4. Maintenant, une fenêtre apparaîtra, comme indiqué ci-dessous:
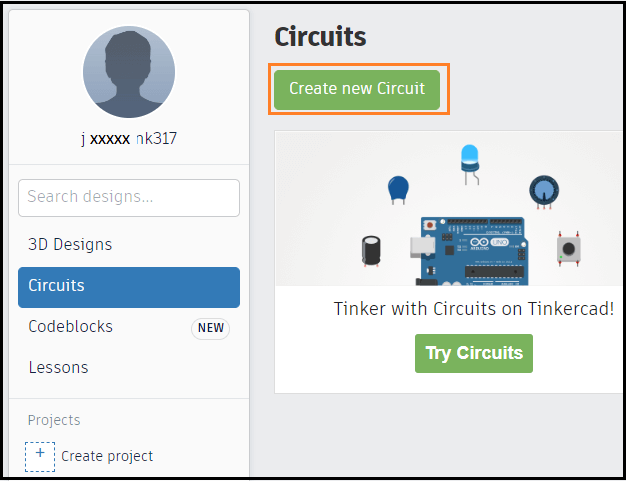
5. Cliquez sur l’option ‘Create new circuit’ pour commencer à concevoir le circuit Arduino, comme indiqué ci-dessus.
L’option ‘Circuits’ montrera également les circuits précédents créés par l’utilisateur. L’option de conception est utilisée pour créer le design 3D, qui n’est d’aucune utilité dans Arduino.
6. Nous sommes maintenant prêts à commencer avec le Tinkercad d’Autodesk. Nous pouvons commencer à créer nos projets.
Simulateur Autodesk Tinkercad
C’est aussi un simulateur qui est utilisé pour concevoir des circuits virtuels.
Caractéristiques de Tinkercad
Les caractéristiques de Tinkercad sont énumérées ci-dessous:
- Assemblage de circuit Glow and move. Cela signifie que nous pouvons utiliser les composants d’un circuit en fonction de l’exigence du projet. Glow signifie ici l’allumage de la LED.
- Conception de produits intégrés. Cela signifie que les composants électroniques utilisés dans le circuit sont réels.
- Programmation Arduino. Nous pouvons écrire directement le programme ou le code dans l’éditeur du simulateur.
- Nous pouvons également considérer certains exemples prêts à l’emploi fournis par le tinkercad pour une meilleure compréhension.
- Simulation en temps réel. Nous pouvons prototyper nos conceptions dans le navigateur avant de les mettre en œuvre en temps réel.
Comment utiliser un simulateur?
Sign-in sur le Autodesk Tinkercad, comme expliqué ci-dessus. Maintenant, suivez les étapes suivantes :
- Cliquez sur l’option ‘Créer un nouveau circuit’, comme indiqué ci-dessous :
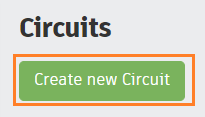
- Une fenêtre apparaîtra. Nous devons glisser et déposer les composants souhaités dans l’écran du projet. Il est montré ci-dessous:
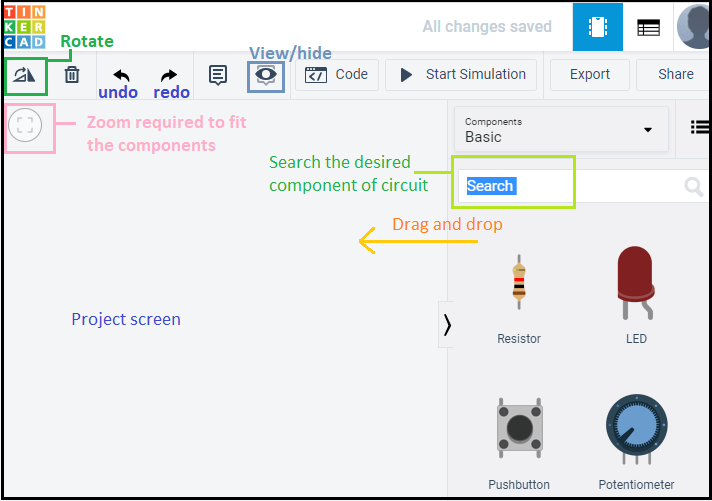
- Cliquez sur la liste déroulante des composants et sélectionnez l’option ‘Tout’.
La liste déroulante apparaîtra comme:
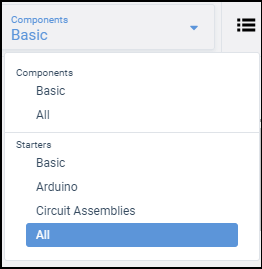
L’option sélectionnée ‘All’ affichera tous les composants et les exemples de démarrage lorsque nous descendrons un peu, comme indiqué ci-dessous:
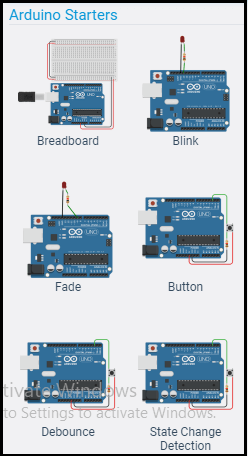
Exemple de code pour faire clignoter une LED
Comprenons avec un exemple pour faire clignoter une LED. Nous pouvons utiliser les deux ( faire clignoter une LED dans les projets de base et celle spécifiée ci-dessous) méthodes pour faire clignoter une LED.
Les étapes sont énumérées ci-dessous:
- Recherche UNO R3 et glisser-déposer la carte sur l’écran du projet. Nous pouvons sélectionner n’importe quelle carte selon les besoins.
- Recherchez une LED, et 1 résistance de 220 ohms et faites-les glisser sur l’écran du projet.
Après avoir sélectionné la résistance, une boîte pour définir la résistance apparaîtra, comme indiqué ci-dessous:
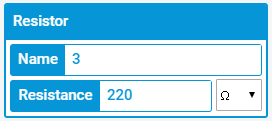
Ici, nous avons sélectionné la couleur rouge pour la LED. Nous pouvons également choisir d’autres couleurs.
Après avoir sélectionné la LED, une boîte pour définir la couleur apparaîtra, comme indiqué ci-dessous:
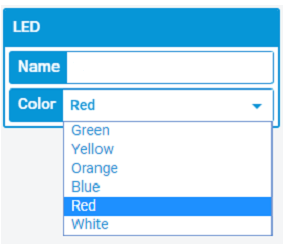
- Maintenant, connectez les fils. Pour le câblage, il suffit de sélectionner le point sur la carte à la borne du composant. Nous ne sommes pas obligés de rechercher les fils dans la boîte de recherche.
- Le circuit apparaîtra maintenant comme:
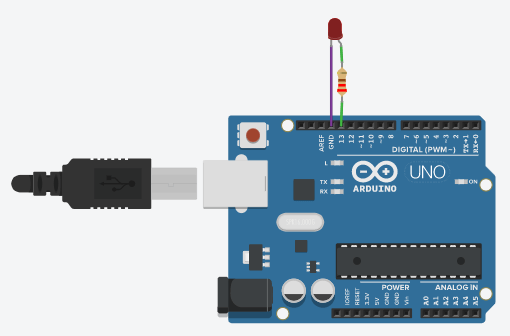
- Sélectionnez la vue ‘Texte’ au lieu de la vue bloc, comme indiqué ci-dessous:
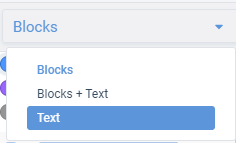
- Cliquez sur le bouton code pour écrire le code, comme indiqué ci-dessous :
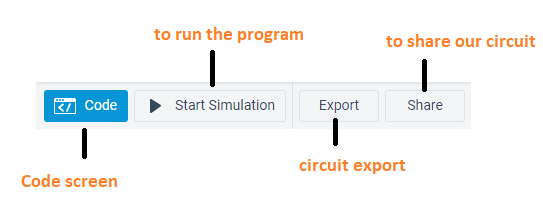
- L’écran de codage apparaît comme suit :
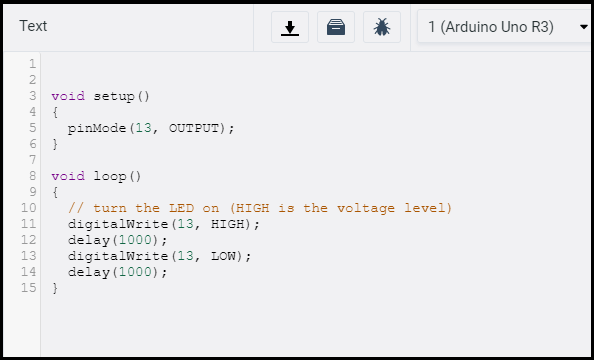
Il affiche également l’erreur dans le code, le cas échéant.
- Cliquez sur ‘Start Simulation’ pour télécharger le code sur la carte.
La LED s’allume pendant 1 seconde et s’éteint pendant 1 seconde.
La LED d’allumage est représentée ci-dessous:
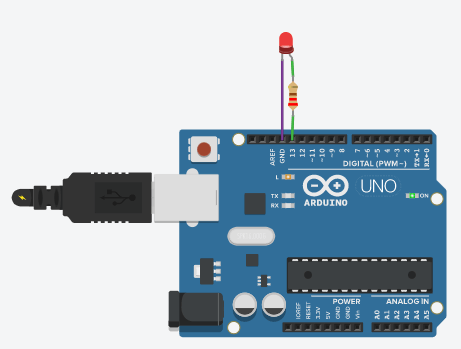
Cliquez sur ‘Stop Simulation’ pour arrêter le clignotement d’une LED, comme indiqué ci-dessous:

Serial Monitor
Le moniteur série est présent en bas de l’écran de codage.
Il ressemblera à l’image ci-dessous:
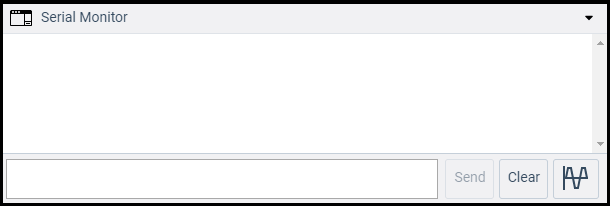
.