S’il y a un outil que vous devez connaître dans Photoshop, c’est la grille. Ce guide non imprimable est un outil indispensable pour vos conceptions de mise en page et la meilleure partie ? Vous ne devez apprendre à créer une grille qu’une seule fois. Il suffit d’enregistrer votre création pour la réutiliser en cas de besoin.
5 étapes de base pour faire une grille dans Photoshop
Faire une grille dans Photoshop est un processus relativement simple. Suivez ces cinq étapes pour créer ce dispositif utile.
Étape 1 : créer un nouveau document
La première chose que vous devez faire est d’ouvrir Photoshop et de créer un document. Vous aurez besoin de définir les pixels à ce stade. Si vous concevez pour une résolution de moniteur de 1024×768, nous vous recommandons de définir votre document à 960×768 pixels.

Étape 2 : Créer une nouvelle grille
Maintenant, il est temps de créer une nouvelle grille Photoshop. Cliquez sur « Affichage », puis sur « Afficher », et enfin sur « Grille ». Une fois que vous êtes arrivé à cette fenêtre, vous pouvez définir des guides de préférences pour votre grille, ce qui vous donne plus de contrôle sur ce qu’elle fait. Vous pouvez modifier des choses comme la couleur de la grille, la distance entre les lignes de la grille et le nombre de subdivisions entre les lignes principales.
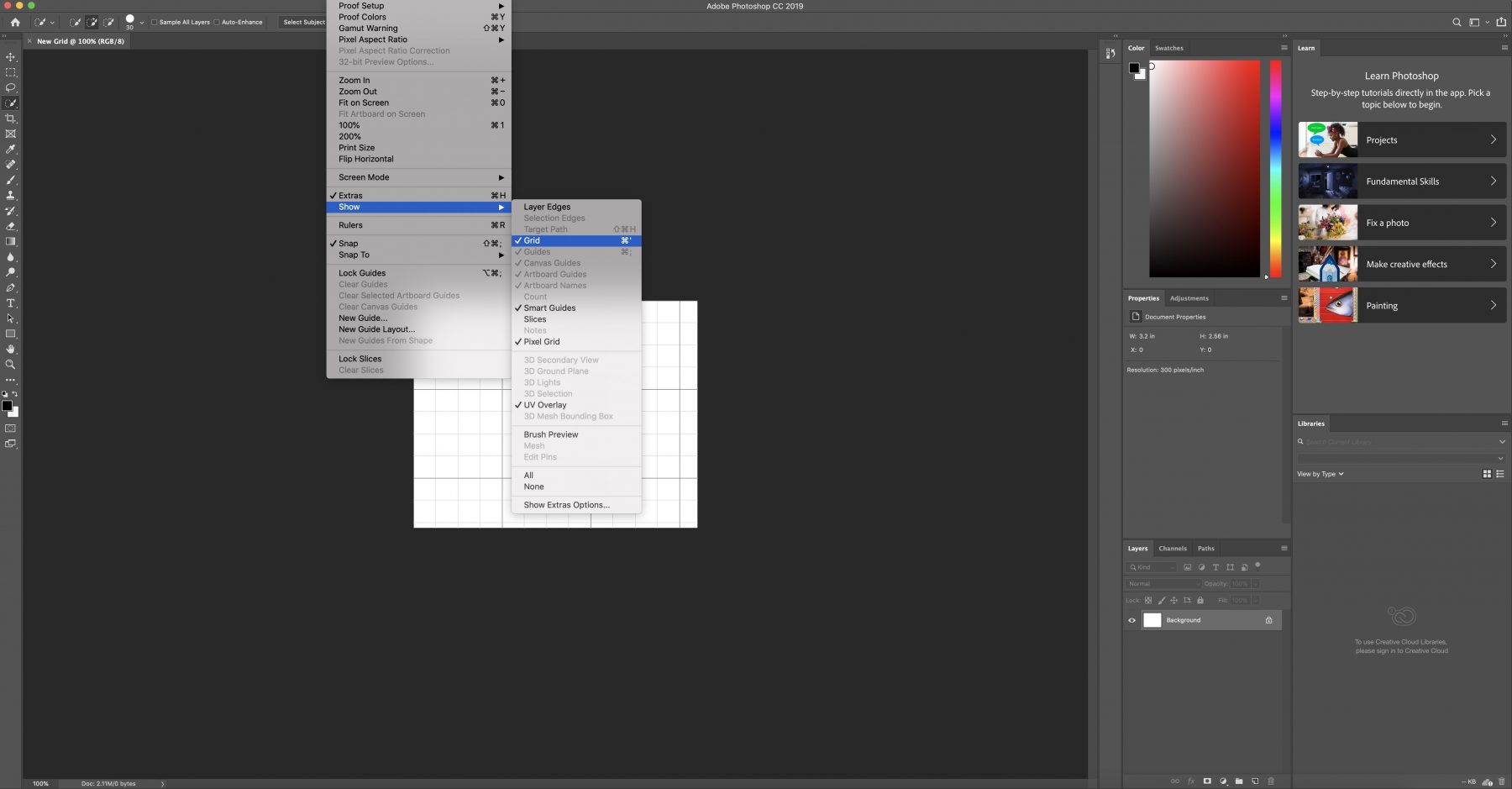
Étape 3 : Créer des formes
Après avoir défini les préférences de votre grille Photoshop, il est temps de passer aux choses amusantes : l’utiliser pour créer des formes. Dirigez-vous vers » Outils de forme personnalisés » et sélectionnez celui que vous voulez utiliser. Faites-la glisser sur le carré que vous voulez et relâchez la forme.
Elle s’accrochera à la taille du carré. Répétez autant de fois que nécessaire dans cette rangée.
Une fois que vous êtes satisfait de l’apparence de votre rangée, vous pouvez la dupliquer ou la déplacer entièrement dans une nouvelle section.
Pour ce faire, naviguez dans la « Palette des couches », qui est l’endroit où vous contrôlez la façon dont vos rangées se répètent. Utilisez cet outil jusqu’à ce que vous obteniez le look que vous voulez.
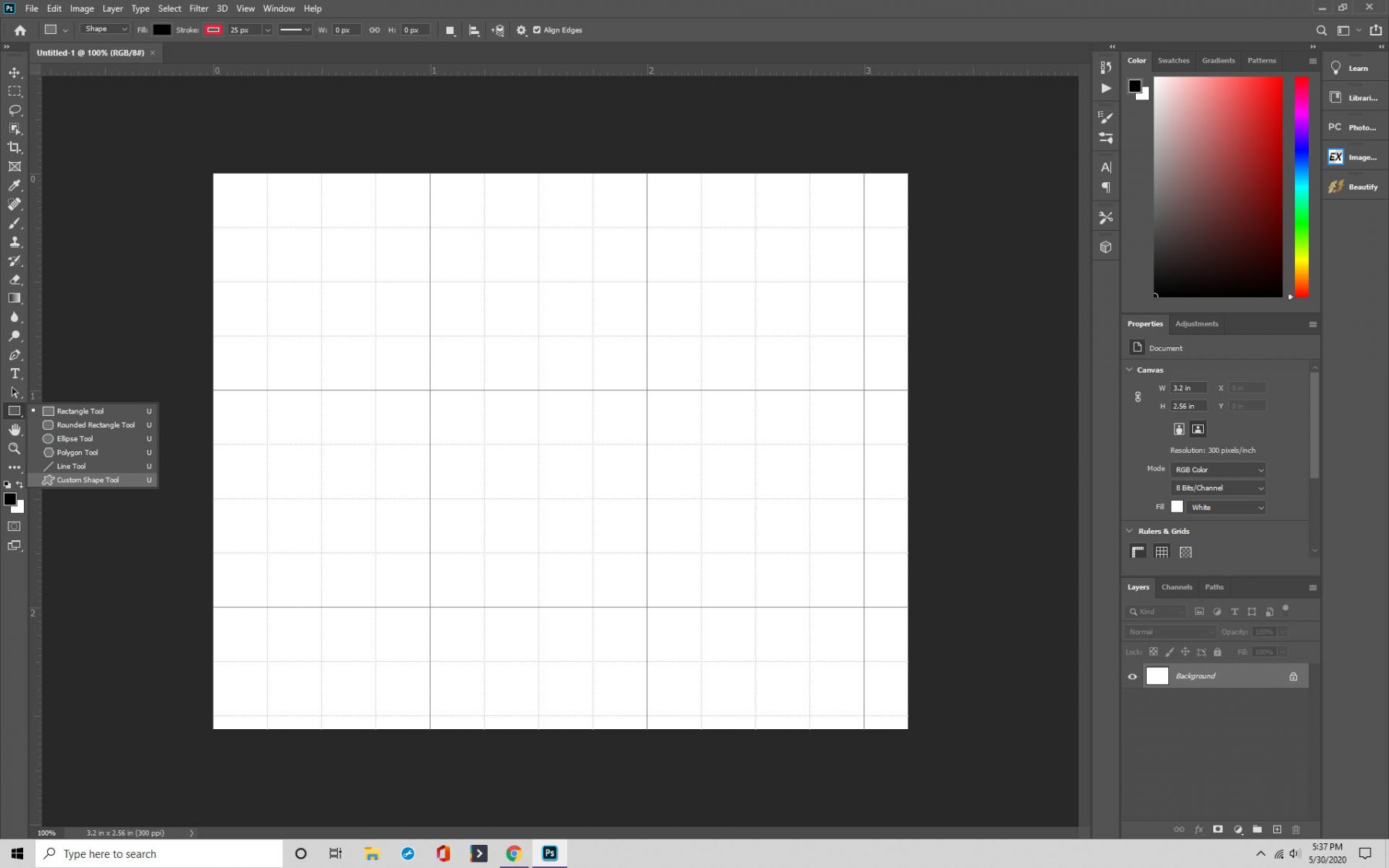
Étape 4 : Lier
Une autre façon d’utiliser la grille est de lier une image à chaque forme que vous créez. Commencez par choisir le calque où vous voulez placer l’image, puis cliquez sur « Fichier » et « Placer ».
À ce stade, vous sélectionnez l’image, puis vous naviguez vers « Calque ». Cliquez sur « Créer un masque d’écrêtage », et votre image apparaîtra dans la grille que vous avez indiquée.
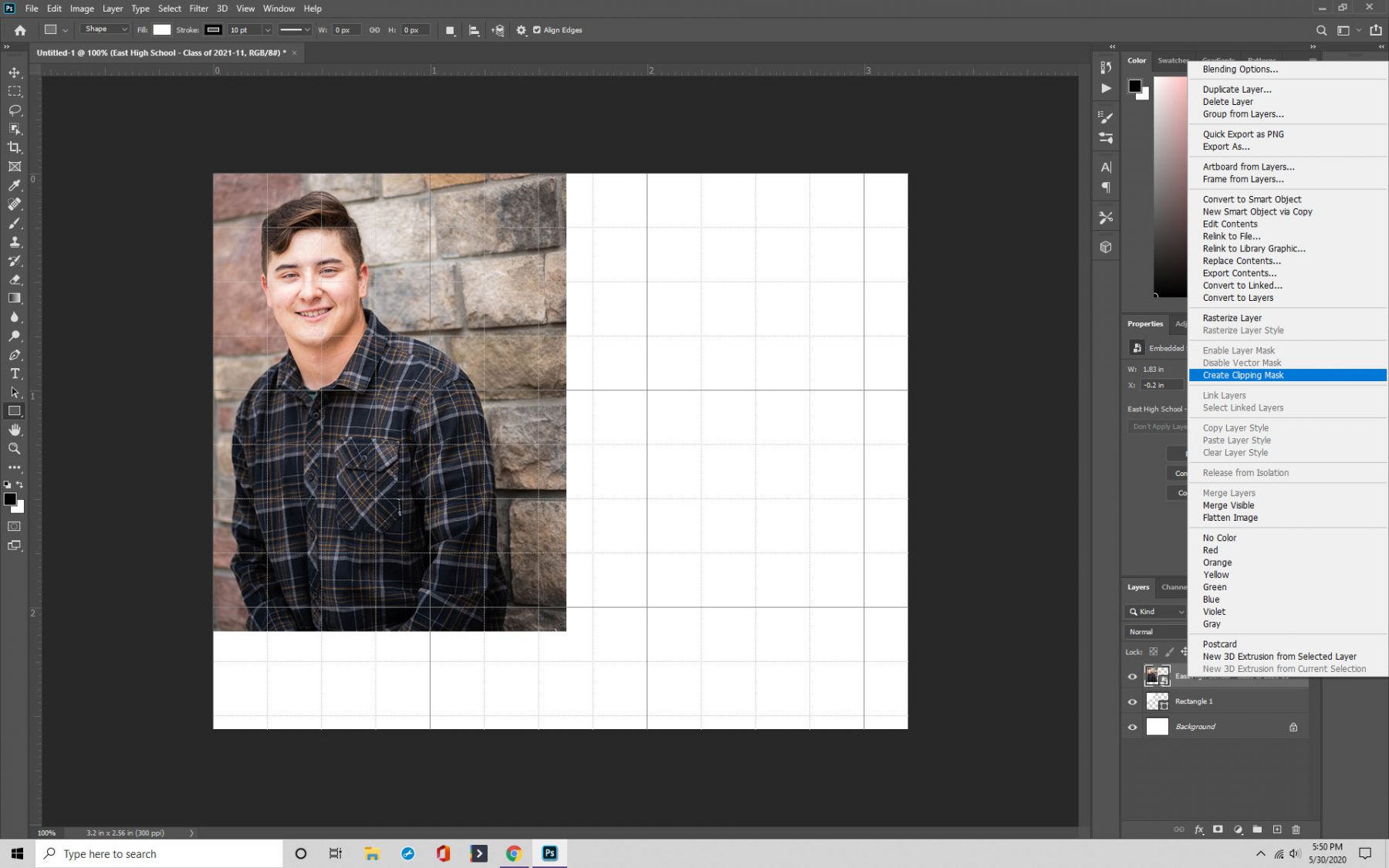
Étape 5 : Enregistrer
Bien que la création d’une grille Photoshop soit facile, nous vous recommandons d’enregistrer les grilles pour y accéder facilement à l’avenir. Vous pouvez également les partager avec d’autres personnes.
Appuyez sur Cmd/Ctrl+S, et une boîte d’enregistrement apparaîtra. Vous pouvez maintenant nommer votre grille et lui attribuer un type de fichier. Les plus courants sont .PSD et .TIF.
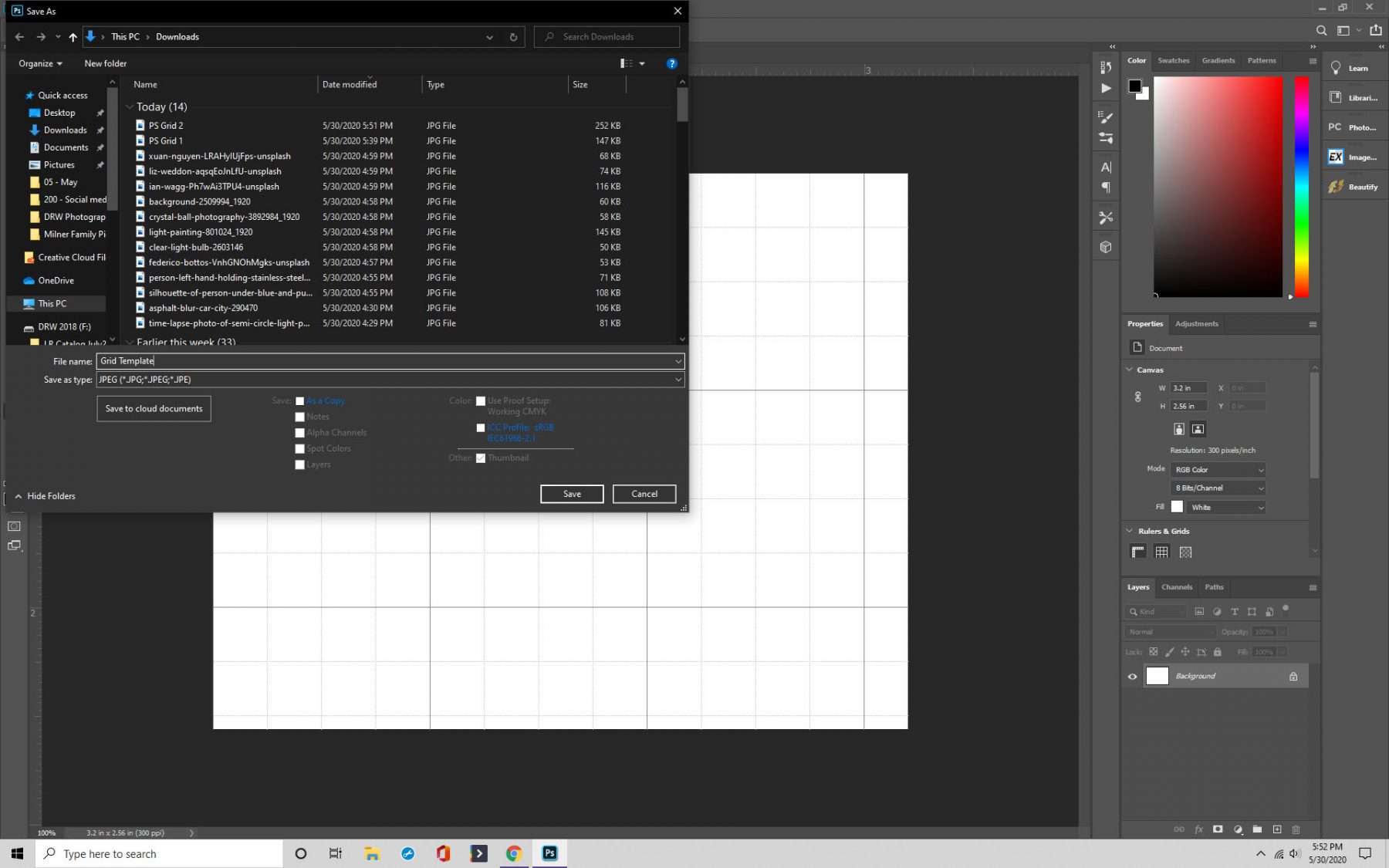
Faire des lignes lumineuses sur une grille dans Photoshop comme dans Tron
Maintenant, passons en revue le processus pour faire des lignes lumineuses sur une grille.
Etape 1 : Créer un nouveau document
Comme précédemment, vous commencez par ouvrir Photoshop et créer un document avec les spécifications que vous voulez.
Comme vous le faites, l’étape fondamentale est de s’assurer que vous sélectionnez « Transparent » dans la liste de choix sous « Contenu de l’arrière-plan ». Sinon, vous ne verrez rien derrière votre grille.
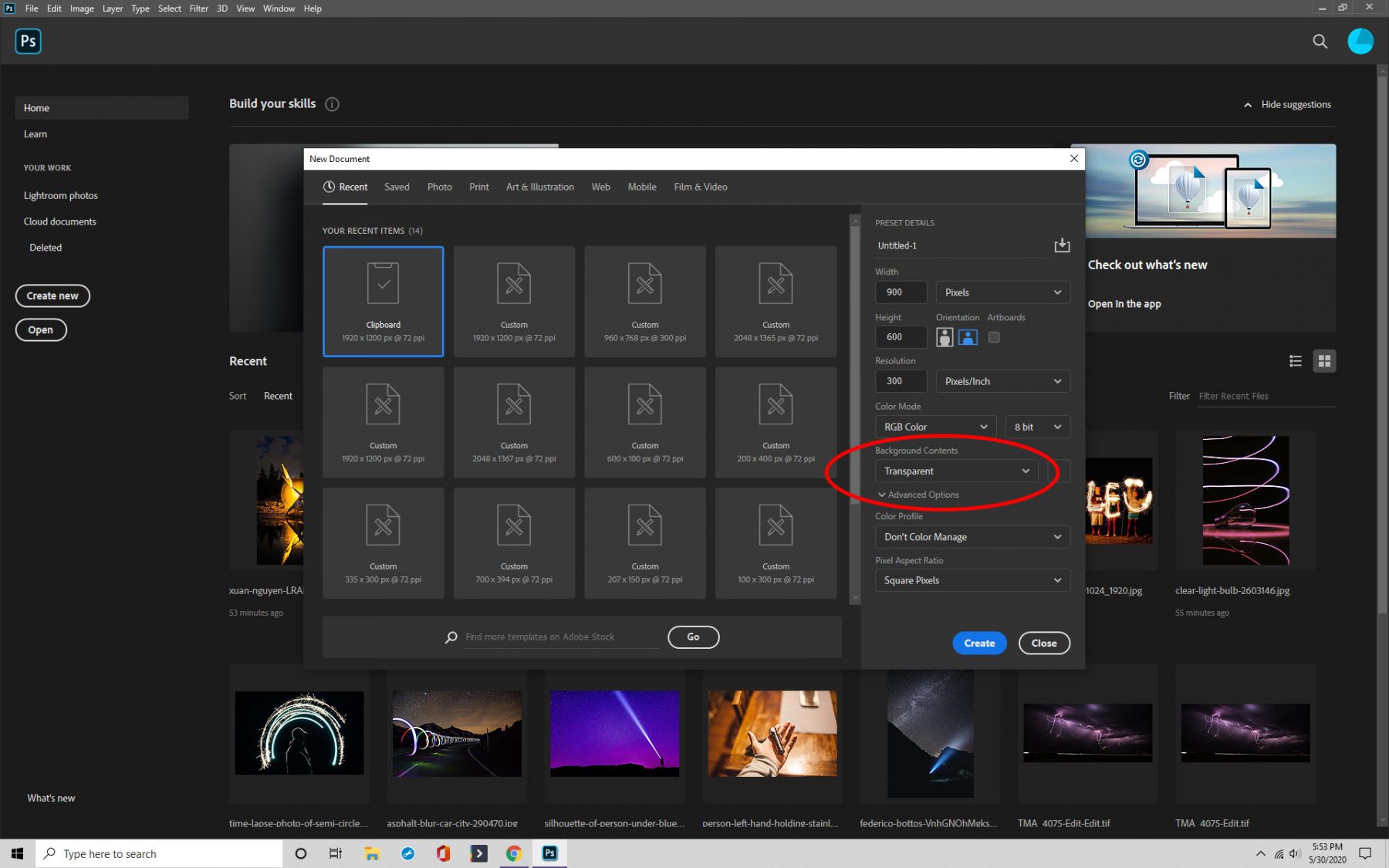
Étape 2 : Paramètres
Une fois que vous avez configuré votre document dans Photoshop, il est temps de choisir votre couleur et de modifier les paramètres à ajuster pour obtenir les lignes lumineuses.
Naviguez vers « Édition », puis cliquez sur « Trait ». Dans cette case, la largeur doit être de un, et vous devez définir « Emplacement » à l’intérieur.
Étape 3 : Sauvegarder
Si vous voulez pouvoir revenir sur le motif, sauvegardez-le en allant dans « Édition », puis en cliquant sur « Définir le motif ». Donnez-lui un nom et appuyez sur enregistrer.
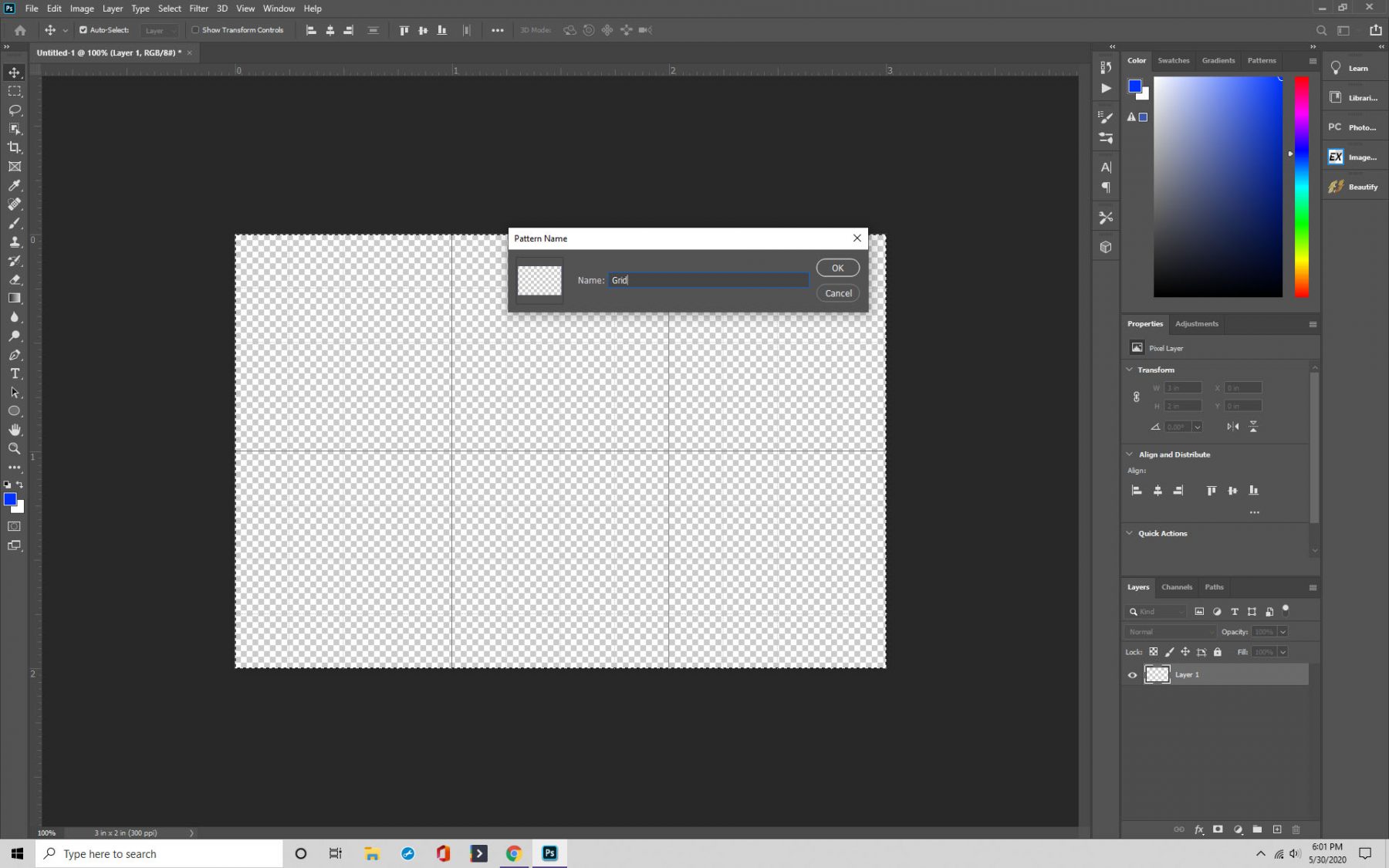
Étape 4 : Utiliser votre motif personnalisé
Maintenant, il est temps de parler de l’utilisation du motif que vous avez créé. Pour utiliser votre motif personnalisé, rendez le document noir, puis créez un nouveau calque vierge.
Ajoutez le motif en allant dans « Edition » et en cliquant sur « Remplissage ». Vous pourrez trouver votre motif sous la section du contenu.

Étape 5 : utiliser l’outil de transformation libre
L’étape suivante consiste à utiliser l’outil de transformation libre, et vous le faites en appuyant sur Ctrl/Cmd+T, ce qui le fait apparaître.
Cliquez avec le bouton droit de votre souris, choisissez « Perspective » dans la boîte qui apparaît, et ensuite vous pouvez faire glisser la boîte de l’image.

Étape 6 : Faire briller
La dernière étape consiste à naviguer dans « Styles de calque » et à sélectionner « Brillance extérieure ». Félicitations – vous avez obtenu l’effet Tron désiré.
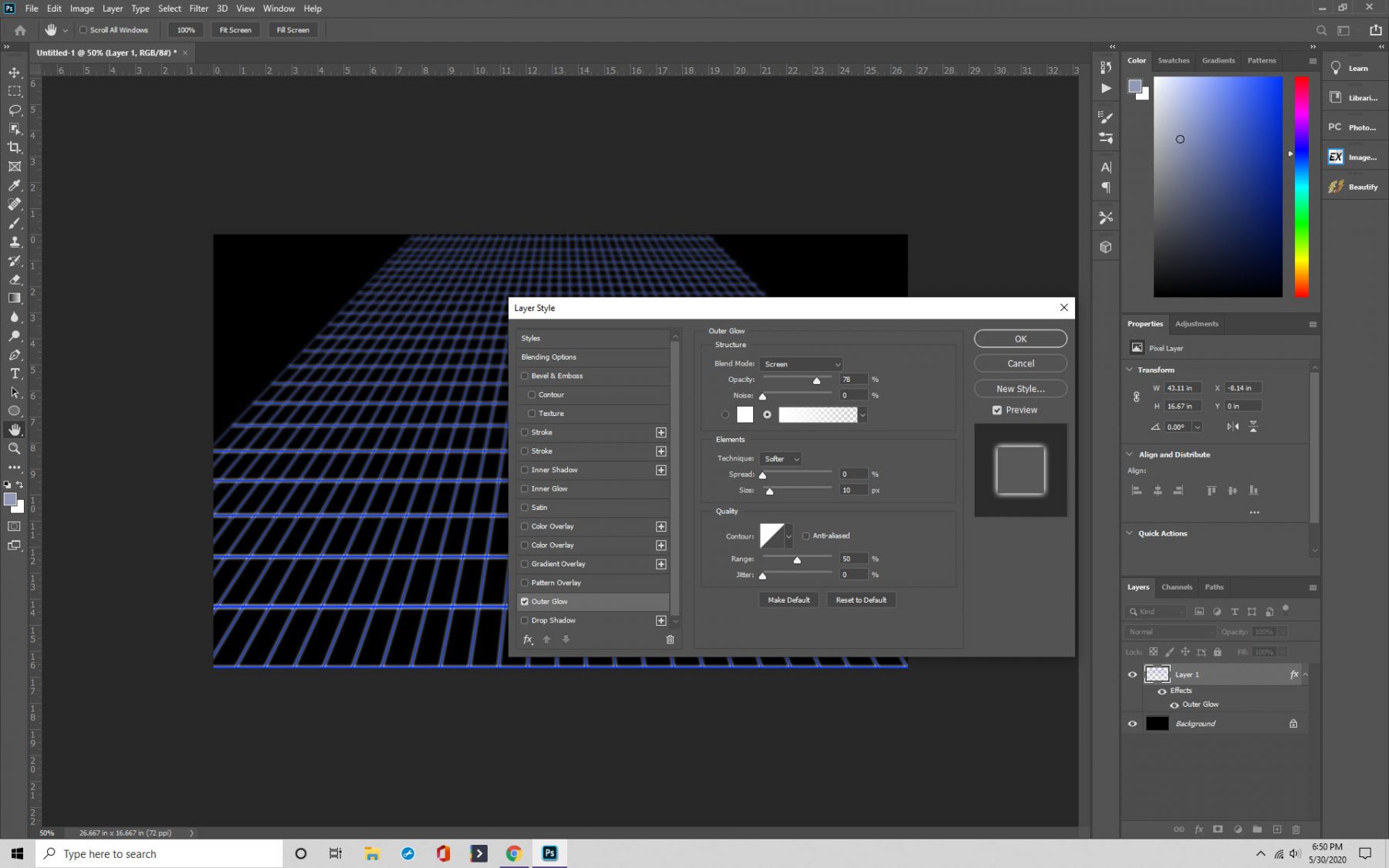
Ajouter des guides dans Photoshop
Une autre fonctionnalité utile que nous voulons partager avec vous est les guides et les règles dans Photoshop.
Ils sont un outil essentiel pour la mise en page de documents, rendant des choses comme le placement d’objets et le dessin de formes beaucoup plus simples. Voici comment les utiliser.
Étape 1 : ajout de la règle
Notre première étape consiste à ajouter la règle dans Photoshop. Ouvrez le programme et créez un nouveau document ou utilisez un document existant.
Vous voudrez ensuite naviguer dans « Affichage » et cliquer sur « Règles ». Deux règles devraient maintenant être apparues sur votre écran.
Vous pouvez également changer la mesure utilisée par la règle en fonction de vos préférences. Passez votre curseur sur la règle en haut ou sur le côté, puis cliquez sur le bouton droit de votre souris. Choisissez la mesure que vous préférez, comme les pixels, les picas, les pouces, les millimètres, ou plus.
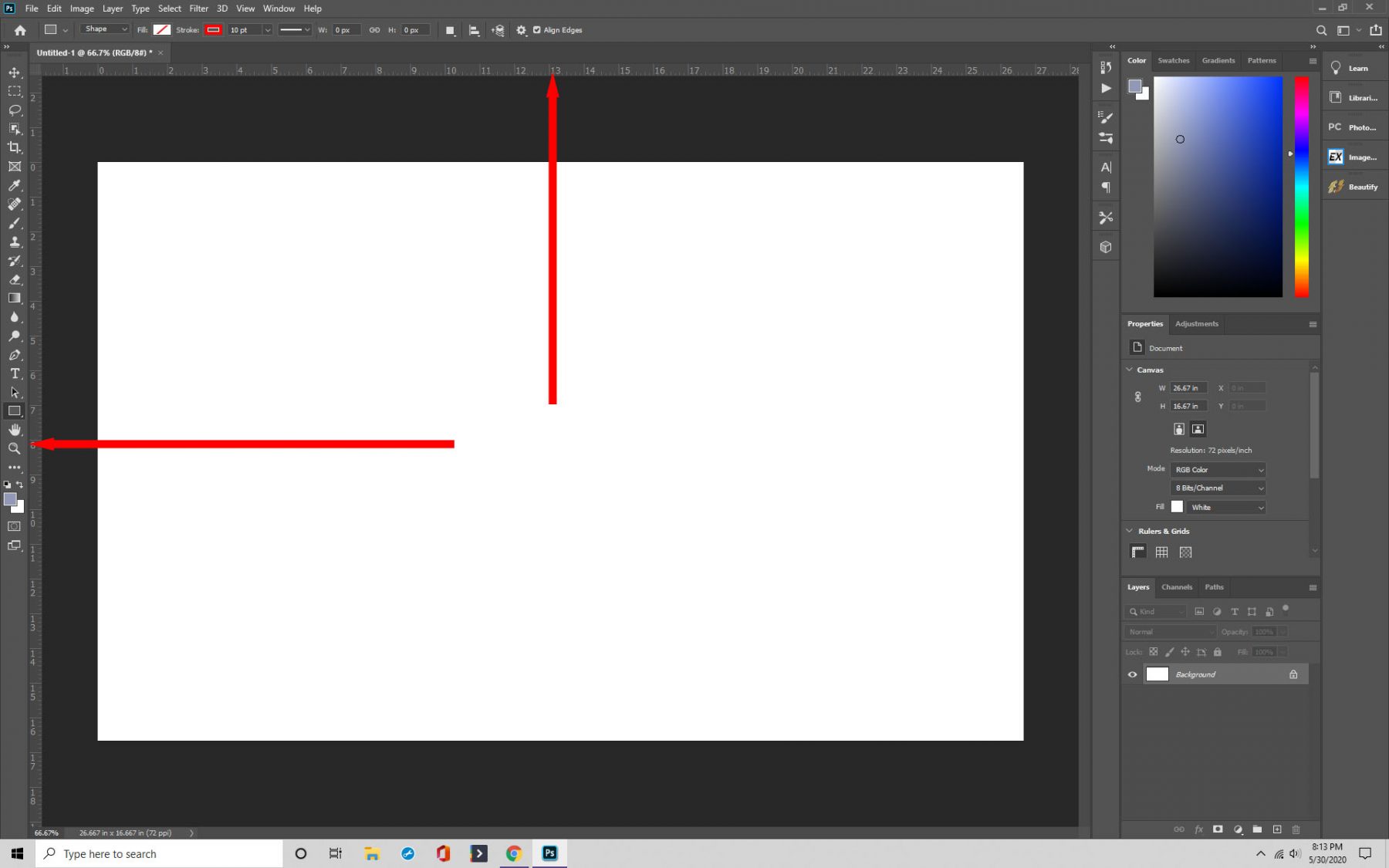
Étape 2 : Guides
Maintenant, vous êtes prêt à utiliser les règles comme guide, ce qui est super facile à faire. Vous cliquez sur la règle et vous la faites glisser là où vous en avez besoin. Rappelez-vous simplement qu’avant de pouvoir déplacer les règles, vous devez avoir l’outil de déplacement sélectionné.
Vous pouvez également les maintenir en place. Verrouillez les règles en position en naviguant vers « Affichage » et en cliquant sur « Verrouiller les guides. »
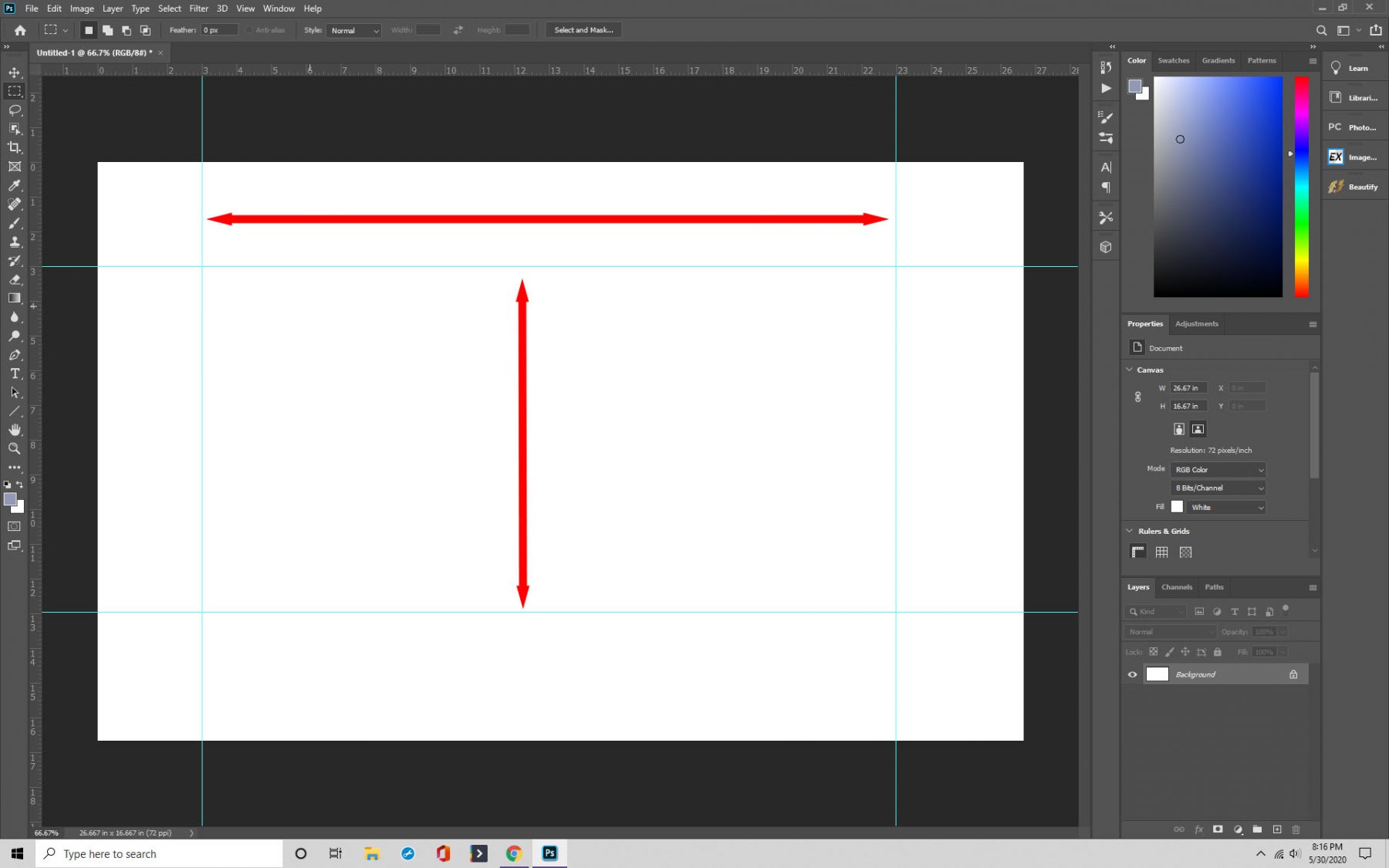
Étape 3 : Snap
Le Snapping est une autre chose utile que vous pouvez faire avec vos guides dans Photoshop. L’accrochage signifie que lorsque vous placez un objet sur votre grille, il va automatiquement « s’accrocher » en position. C’est utile pour aligner les calques, le texte et à peu près tout ce que vous voulez.
Pour l’activer, cliquez sur View>Snap ou View>Snap To, selon la version de Photoshop ou Photoshop CC que vous utilisez.
Veillez à cocher la case correspondant à « Guides et grille », ainsi que la case du menu Affichage. Maintenant, lorsque vous cliquez sur la grille, les objets que vous y placez s’enclencheront en place.
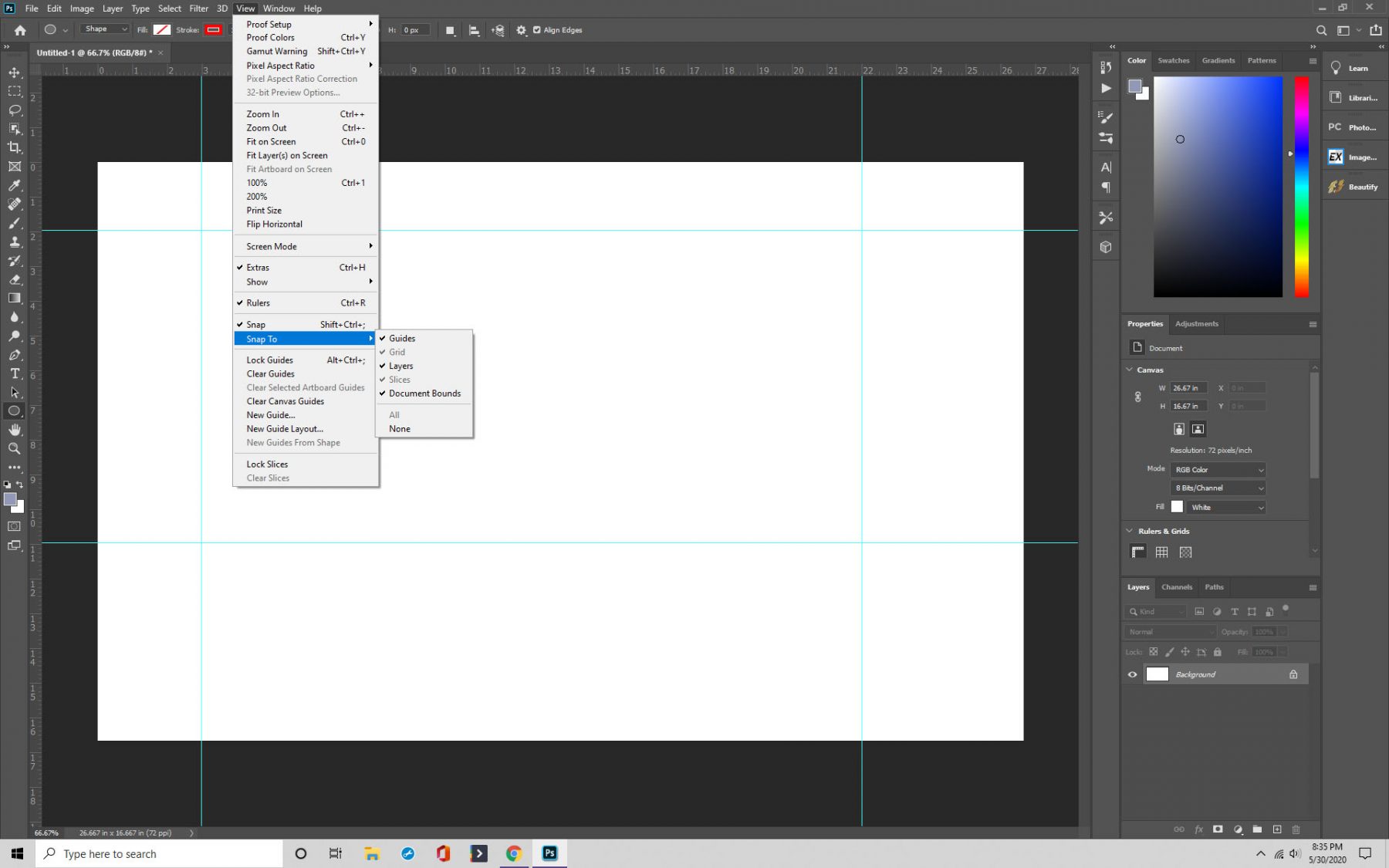
Étape 4 : Suppression et masquage des guides
Enfin, vous pouvez supprimer ou masquer les guides selon les besoins.
Si vous voulez les masquer, cliquez sur Affichage > Afficher > Grille. Ils seront maintenant cachés. Et pour les supprimer, naviguez vers « Affichage », où vous trouverez « Effacer les guides. »
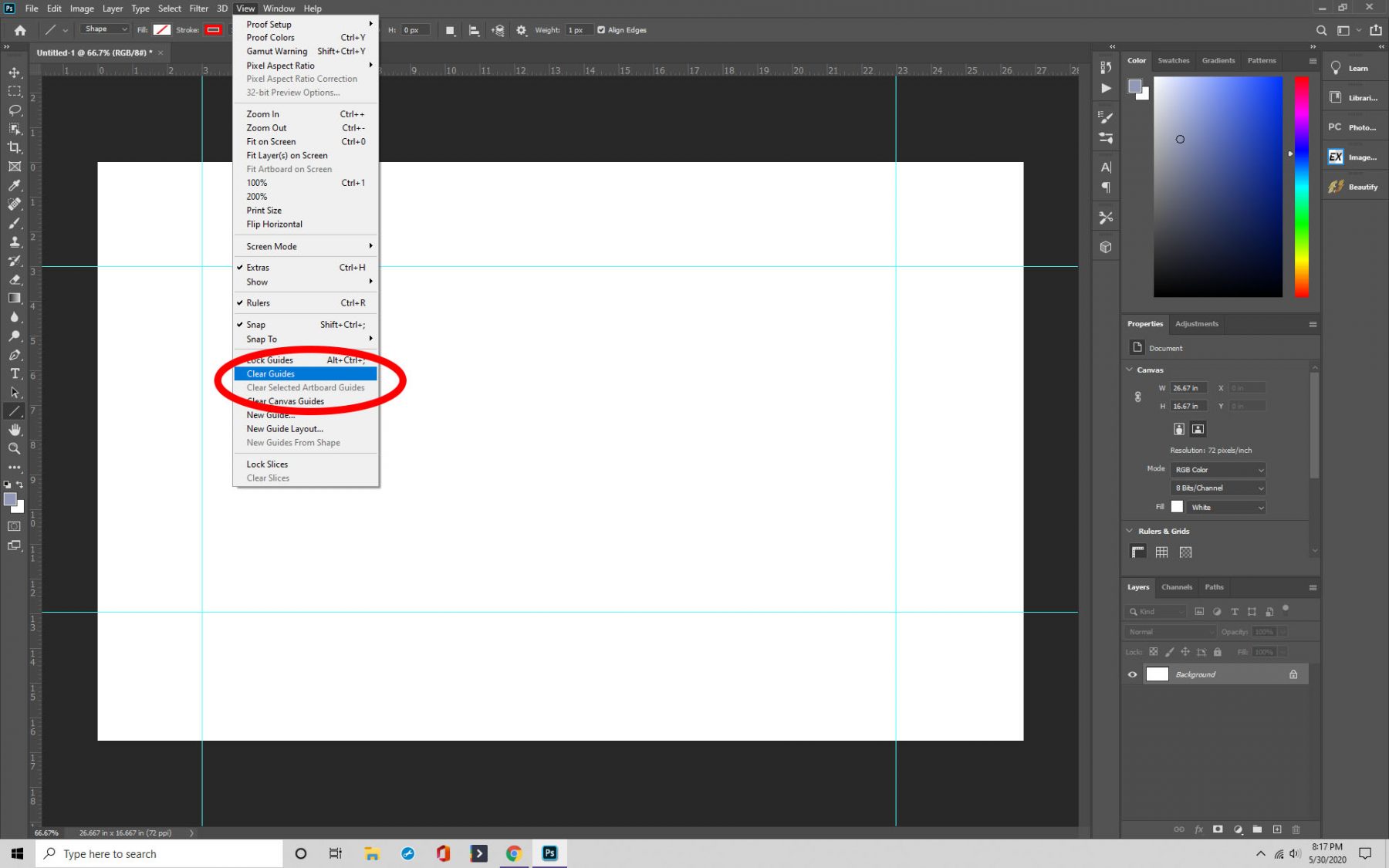
Pensées finales
Faire une grille est utile pour beaucoup de choses, en particulier des choses comme des projets de paysage ou d’architecture. Nous vous recommandons d’apprendre à utiliser les grilles pour tirer le meilleur parti de votre expérience Photoshop.