Cependant, votre connexion peut être la raison pour laquelle l’application sous-performe.
C’est pourquoi nous aurons besoin que vous exécutiez certains diagnostics intégrés afin de déterminer si votre connexion est suffisante.
Voici quelques étapes que vous pouvez suivre pour diagnostiquer et dépanner les éventuels problèmes de connexion sur la Xbox One :
Voici ce que vous pouvez essayer pour résoudre les problèmes de connectivité sur une Xbox :
- Veuillez vous assurer que vous utilisez une connexion filaire plutôt que sans fil.
- Redémarrez votre routeur et votre console.
- Lancez des diagnostics
- Appuyez sur le bouton Xbox pour ouvrir le guide.
- Choisissez Paramètres.
- Tapez Tous les paramètres.
- Choisissez Réseau.
- Sélectionnez Paramètres réseau.
- Sélectionnez « Tester la connexion réseau ».
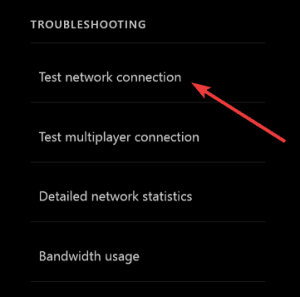
- Définir une adresse IP statique
- Ouvrir Paramètres puis Tous les paramètres.
- Choisir Réseau.
- Ouvrir Paramètres réseau > Paramètres avancés.
- Écrivez vos valeurs IP et DNS (IP, masque de sous-réseau et passerelle).
- Dans les paramètres avancés, ouvrez les paramètres IP.
- Sélectionnez Manuel.
- Une fois ici, ouvrez DNS et écrivez l’entrée DNS.
- Entrez les valeurs que vous avez écrites et confirmez les changements dans les paramètres avancés.
- Redémarrez la Xbox
Solution 4 – Déconnectez-vous et reconnectez-vous
C’est une solution farfelue mais, en vous déconnectant et en vous reconnectant avec vos informations d’identification, l’application pourrait juste commencer à fonctionner.
Miraculeuse ou non, cette solution est couramment recommandée par une variété de services dont les applications sont disponibles sur la plateforme Xbox One. Donc, avant de passer finalement à la réinstallation de l’application, donnez un essai à ladite séquence.
En outre, vous pouvez vous déconnecter et éteindre complètement la console avant de vous reconnecter. Certains recommandent de débrancher le cordon d’alimentation pendant une minute ou deux. Après avoir allumé la console, connectez-vous et essayez à nouveau de diffuser le contenu HBO.
– RELATED : HBO GO ne fonctionne pas sur le VPN ? Ne paniquez pas, voici 5 solutions à utiliser
Solution 5 – Réinstaller l’application HBO Now
Alors, si le problème est persistant et que vous n’arrivez pas à vous y retrouver alors que le support HBO ne rend pas exactement justice aux clients, nous ne pouvons que suggérer la réinstallation.
Avec le dépannage de la console, les utilisateurs sont plutôt limités. Surtout quand il s’agit d’applications tierces.
Par conséquent, nous ne pouvons que recommander de réinstaller l’application et de passer de là.
Si vous n’êtes pas sûr de savoir comment réinstaller l’application HBO Now, suivez ces étapes :
- Ouvrir Mes jeux & apps.
- Mettre en évidence le HBO Now et appuyer sur le bouton Menu de votre contrôleur.
- Choisir Désinstaller.
- Mettez votre console sous tension.
- Allez dans Apps et installez l’application HBO Now.
Avec cela dit, nous pouvons conclure cet article. Au cas où vous auriez des questions ou des suggestions, n’hésitez pas à nous en faire part dans la section des commentaires ci-dessous. En outre, n’oubliez pas d’envoyer votre ticket au support HBO jusqu’à ce qu’ils s’en occupent.
TOIRES LIÉES QUE VOUS DEVRIEZ CONSULTER:
- 4 meilleurs logiciels de diffusion automatisée pour le succès de la diffusion
- Bonne diffusion avec ces 4 logiciels de diffusion en direct pour Twitch
- FIX : Twitch ne diffusera pas sur la Xbox One
.